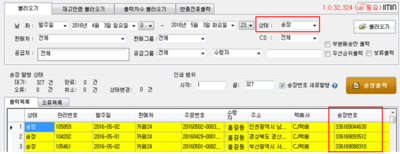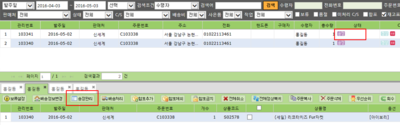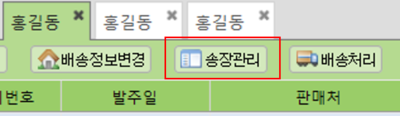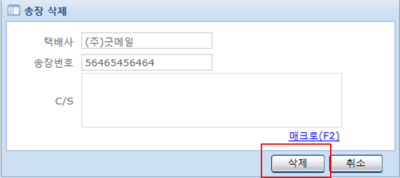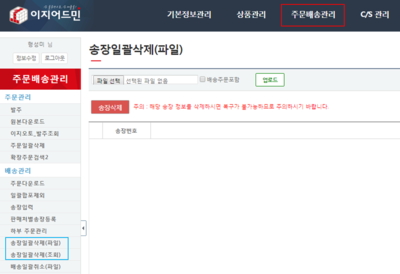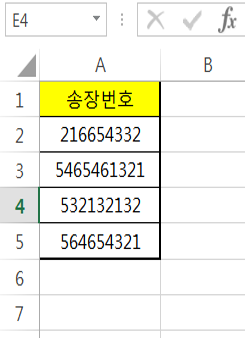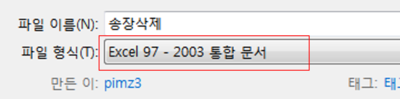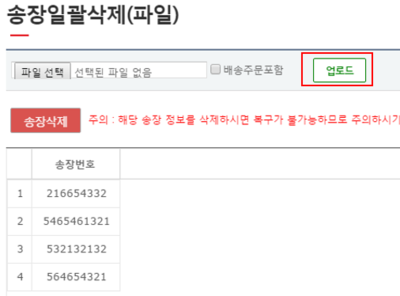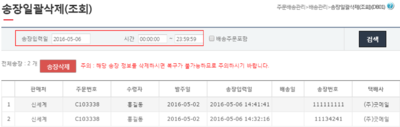"출력한 송장번호를 삭제하려면 어떻게 하나요?"의 두 판 사이의 차이
둘러보기로 이동
검색으로 이동
(새 문서: <div>__TOC__</div> ==<big>'''개요'''</big>== <br> 송장출력 프로그램에서 출력한 송장은 송장번호가 부여되어 있습니다. <br> <br> <br> <br> ==<big>'''...) |
잔글 |
||
| (다른 사용자 한 명의 중간 판 57개는 보이지 않습니다) | |||
| 5번째 줄: | 5번째 줄: | ||
==<big>'''개요'''</big>== | ==<big>'''개요'''</big>== | ||
<br> | <br> | ||
| − | + | 출력한 송장번호 삭제는 이지어드민 웹 '''CS창''' 또는 '''송장일괄삭제''' 에서 처리할 수 있습니다. | |
| + | <br> | ||
| + | <br> | ||
| + | <br> | ||
| + | <br> | ||
<br> | <br> | ||
<br> | <br> | ||
| 12번째 줄: | 16번째 줄: | ||
<br> | <br> | ||
| − | ==<big>'''step 1. | + | ==<big>'''step 1. 송장 주문정보 확인하기'''</big>== |
| 19번째 줄: | 23번째 줄: | ||
| valign=top| | | valign=top| | ||
| + | 이지송장출력 > 불러오기탭 > 화면우측상단 '''상태''' 셀렉트 박스 > '''송장'''선택 > 불러오기 | ||
| + | <br> | ||
| + | '''이지송장출력''' 프로그램에서 출력한 송장은 고유의 송장번호가 부여되어 있습니다. | ||
| + | <br>삭제할 송장의 주문정보를 확인합니다. | ||
| + | |||
| + | |||
| + | || | ||
| + | [[File:s송장삭제1.png|thumb|400px|(확대하려면 클릭)]] | ||
| + | |} | ||
| − | |||
| + | <br> | ||
| + | <br> | ||
| + | <br> | ||
| + | <br> | ||
| + | <br> | ||
| + | <br> | ||
| + | |||
| + | == <big>'''step 2. 송장 삭제하기'''</big>== | ||
| + | <br> | ||
| + | <br> | ||
| + | 송장번호를 삭제하는 방법은 세 가지 입니다. | ||
| + | :{| class="wikitable" | ||
| + | |- | ||
| + | | | ||
| + | [[#a. CS창에서 송장번호 삭제하기|a. CS창에서 송장번호 삭제하기]]<br> | ||
| + | [[#b. 송장일괄삭제(파일)에서 송장번호 삭제하기|b. 송장일괄삭제(파일)에서 송장번호 삭제하기]]<br> | ||
| + | [[#C. 송장일괄삭제(조회)에서 송장번호 삭제하기|c. 송장일괄삭제(조회)에서 송장번호 삭제하기]] | ||
| + | |} | ||
| + | |||
| + | |||
| + | |||
| + | |||
| + | |||
| + | |||
| + | |||
| + | |||
| + | |||
| + | |||
| + | |||
| + | |||
| + | ===a. CS창에서 송장번호 삭제하기=== | ||
| + | ---- | ||
| + | {|width="1200px" | ||
| + | |- | ||
| + | | valign=top| | ||
| + | 이지어드민 웹 > C/S관리 > '''C/S''' > 송장 주문정보 검색 | ||
| + | <br> | ||
| + | C/S창 화면에서 주문정보를 검색하여 송장삭제합니다. | ||
|| | || | ||
| − | [[File: | + | [[File:s송장삭제2.png|400px|thumb|(확대하려면 클릭)]] |
| + | |||
|} | |} | ||
| − | |||
| + | |||
| + | |||
| + | |||
| + | |||
| + | |||
| + | |||
| + | |||
| + | |||
| + | ---- | ||
{|width="1200px" | {|width="1200px" | ||
|- | |- | ||
| valign=top| | | valign=top| | ||
| + | 1. 화면상단의 '''검색조건''' 셀렉트박스에서 조건을 선택한 후 '''검색어'''에 값을 입력하여 정보를 검색합니다. | ||
| + | * 예시) 검색조건-수령자 선택, 검색어-홍길동 입력 | ||
| + | * 원하는 조건으로 검색하면 송장상태의 주문정보가 보입니다. | ||
| + | || | ||
| + | [[File:s송장삭제3.png|400px|thumb|(확대하려면 클릭)]] | ||
| + | |} | ||
| + | |||
| + | |||
| + | |||
| + | |||
| + | |||
| + | |||
| + | |||
| + | |||
| + | |||
| + | |||
| + | |||
| + | ---- | ||
| + | {|width="1200px" | ||
| + | |- | ||
| + | | valign=top| | ||
| + | 2. 송장삭제를 진행할 주문을 선택한 후 화면중간 '''송장관리'''를 클릭합니다. | ||
|| | || | ||
| − | [[File: | + | [[File:s송장삭제4.png|400px|thumb|(확대하려면 클릭)]] |
|} | |} | ||
| + | |||
| + | |||
| + | |||
| + | |||
| + | |||
| + | |||
| 45번째 줄: | 132번째 줄: | ||
---- | ---- | ||
| − | |||
{|width="1200px" | {|width="1200px" | ||
|- | |- | ||
| 51번째 줄: | 137번째 줄: | ||
| + | 3. 송장삭제 창의 '''삭제'''를 클릭합니다. | ||
| + | * 삭제를 누르면 송장상태였던 주문이 접수상태로 변합니다. | ||
|| | || | ||
| − | [[File: | + | [[File:s송장삭제5.png|400px|thumb|(확대하려면 클릭)]] |
| + | |||
|} | |} | ||
| 61번째 줄: | 150번째 줄: | ||
| − | + | <br> | |
| − | |||
| − | |||
| − | |||
| − | |||
| − | <br> | ||
<br> | <br> | ||
| − | == | + | ===b. 송장일괄삭제(파일)에서 송장번호 삭제하기=== |
| − | + | ---- | |
{|width="1200px" | {|width="1200px" | ||
|- | |- | ||
| valign=top| | | valign=top| | ||
| + | 이지어드민 웹 > 주문배송관리 > '''송장일괄삭제(파일)''' | ||
| + | <br> | ||
| + | '''송장일괄삭제'''를 위해 엑셀파일을 작성하여 업로드 합니다. | ||
| + | |||
| + | || | ||
| + | [[File:s송장삭제10.png|400px|thumb|(확대하려면 클릭)]] | ||
| + | |||
| + | |} | ||
| − | + | ||
| − | * | + | |
| + | |||
| + | |||
| + | ---- | ||
| + | {|width="1200px" | ||
| + | |- | ||
| + | | valign=top| | ||
| + | |||
| + | |||
| + | 1. 엑셀을 열어 양식에 맞게 파일을 작성합니다. | ||
| + | * 해더에 '''송장번호'''라고 글을 입력하고 2행부터 삭제할 송장번호(숫자)를 입력합니다. | ||
|| | || | ||
| − | [[File: | + | [[File:s송장삭제8.png|400px|thumb|(확대하려면 클릭)]] |
|} | |} | ||
| 91번째 줄: | 193번째 줄: | ||
| − | + | ---- | |
| − | |||
{|width="1200px" | {|width="1200px" | ||
|- | |- | ||
| 98번째 줄: | 199번째 줄: | ||
| − | + | 2. 파일작성이 끝나면 '''Excel 97 ~ 2003년 통합문서'''로 저장합니다. | |
| − | + | * .xls 97~03년 통합문서 / .txt 문서 / .csv 문서로 저장하셔도 됩니다. | |
| + | * 제시된 확장자를 제외한 다른 파일은 업로드되지 않습니다. | ||
|| | || | ||
| − | [[File: | + | [[File:s송장삭제9.png|400px|thumb|(확대하려면 클릭)]] |
|} | |} | ||
| + | |||
| + | |||
| + | |||
| + | |||
---- | ---- | ||
| + | |||
| + | |||
{|width="1200px" | {|width="1200px" | ||
|- | |- | ||
| 114번째 줄: | 222번째 줄: | ||
| + | 3. '''송장일괄삭제(파일)''' 화면상단의 '''파일선택'''을 클릭하여 작업한 파일 선택한 후 '''업로드'''합니다. | ||
| + | * 업로드시 하단에 엑셀로 작업한 내용이 나타납니다. | ||
| + | <br> | ||
| + | 4. 내용을 확인하고 '''송장삭제'''를 클릭합니다. | ||
| + | * '''정말로 송장을 삭제하시겠습니까?''' 라는 확인창이 뜨고, '''확인'''을 누르면 송장이 일괄적으로 삭제됩니다. | ||
|| | || | ||
| − | [[File: | + | [[File:s송장삭제12.png|400px|thumb|(확대하려면 클릭)]] |
|} | |} | ||
| + | ===c. 송장일괄삭제(조회)에서 송장번호 삭제하기=== | ||
| + | ---- | ||
| + | {|width="1200px" | ||
| + | |- | ||
| + | | valign=top| | ||
| + | 이지어드민 웹 > 주문배송관리 > '''송장일괄삭제(조회)''' | ||
| + | <br> | ||
| + | 1. 송장을 출력한 시간대를 입력하여 송장을 조회합니다.<br><br> | ||
| + | 2. 내용을 확인하고 '''송장삭제'''를 클릭합니다. | ||
| + | * '''정말로 송장을 삭제하시겠습니까?''' 라는 확인창이 뜨고, '''확인'''을 누르면 송장이 일괄적으로 삭제됩니다. | ||
| + | || | ||
| + | [[File:s송장삭제11.png|400px|thumb|(확대하려면 클릭)]] | ||
| + | |} | ||
| − | |||
<br> | <br> | ||
| − | |||
<br> | <br> | ||
| − | + | <br><br> | |
| + | <br> | ||
| + | |||
| + | ==<big>'''관련 FAQ'''</big>== | ||
| + | |||
| + | |||
2016년 6월 16일 (목) 03:00 기준 최신판
개요
출력한 송장번호 삭제는 이지어드민 웹 CS창 또는 송장일괄삭제 에서 처리할 수 있습니다.
step 1. 송장 주문정보 확인하기
이지송장출력 > 불러오기탭 > 화면우측상단 상태 셀렉트 박스 > 송장선택 > 불러오기
|
step 2. 송장 삭제하기
송장번호를 삭제하는 방법은 세 가지 입니다.
a. CS창에서 송장번호 삭제하기
이지어드민 웹 > C/S관리 > C/S > 송장 주문정보 검색
|
|
1. 화면상단의 검색조건 셀렉트박스에서 조건을 선택한 후 검색어에 값을 입력하여 정보를 검색합니다.
|
|
|
|
|
b. 송장일괄삭제(파일)에서 송장번호 삭제하기
이지어드민 웹 > 주문배송관리 > 송장일괄삭제(파일)
|
|
|
|
|
|
|
c. 송장일괄삭제(조회)에서 송장번호 삭제하기
이지어드민 웹 > 주문배송관리 > 송장일괄삭제(조회)
|
관련 FAQ