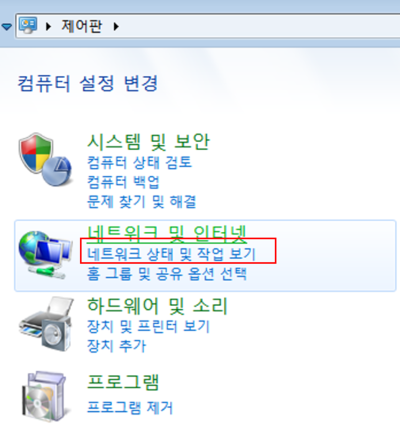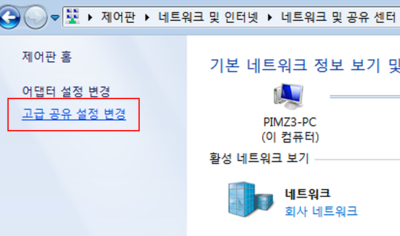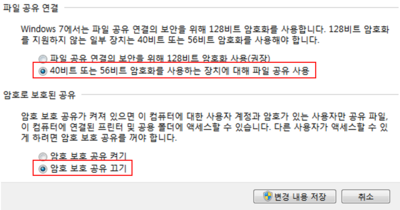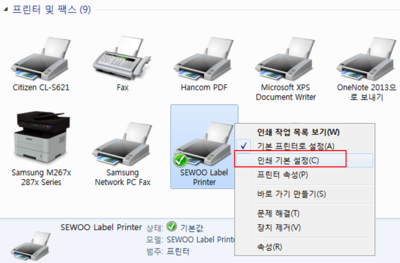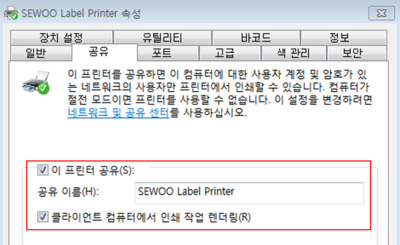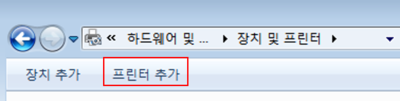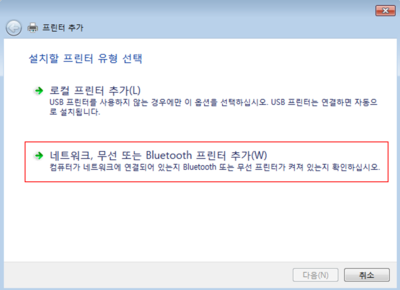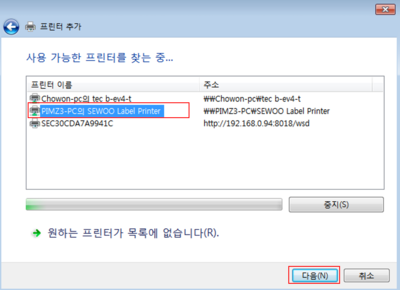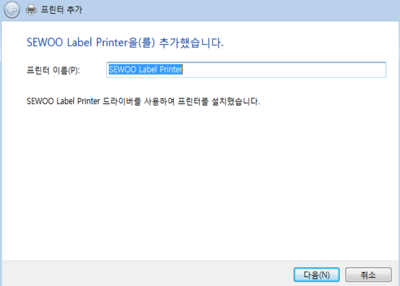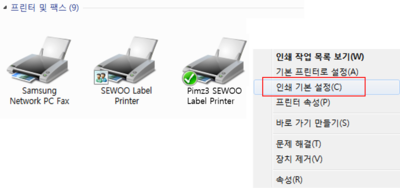"프린터공유는 어떻게 설정 하나요?"의 두 판 사이의 차이
둘러보기로 이동
검색으로 이동
| 6번째 줄: | 6번째 줄: | ||
<br> | <br> | ||
프린터가 연결된 컴퓨터의 네트워크 설정을 통해 1대의 프린터를 여러 컴퓨터와 공유할 수 있습니다. | 프린터가 연결된 컴퓨터의 네트워크 설정을 통해 1대의 프린터를 여러 컴퓨터와 공유할 수 있습니다. | ||
| + | 프린터를 공유하면 직접 프린터 컴퓨터와 연결하지 않아도 공유프린터로 용지출력이 가능합니다. | ||
<br> | <br> | ||
| 52번째 줄: | 53번째 줄: | ||
| − | 3. 오른쪽 그림과 옵션을 변경해 | + | 3. 오른쪽 그림과 똑같이 옵션을 변경해 줍니다. |
* '''네트워크 검색 켜기''' | * '''네트워크 검색 켜기''' | ||
* '''파일 및 프린터 공유 켜기''' | * '''파일 및 프린터 공유 켜기''' | ||
| 66번째 줄: | 67번째 줄: | ||
[[파일:s공유프린트4.png|thumb|400px|(확대하려면 클릭)]] | [[파일:s공유프린트4.png|thumb|400px|(확대하려면 클릭)]] | ||
|} | |} | ||
| + | |||
| + | |||
| + | |||
| + | <br> | ||
| + | <br> | ||
| + | <br> | ||
| + | <br> | ||
==<big>'''step 2. 프린터 속성 변경하기'''</big>== | ==<big>'''step 2. 프린터 속성 변경하기'''</big>== | ||
| 74번째 줄: | 82번째 줄: | ||
제어판 > 하드웨어 및 소리 > '''장치 및 프린터 보기''' | 제어판 > 하드웨어 및 소리 > '''장치 및 프린터 보기''' | ||
<br> | <br> | ||
| − | 3. 프린터가 연결된 자리에서 '''장치 및 프린터'''화면을 열고 공유할 프린터에 오른쪽마우스를 클릭합니다. | + | 3. 프린터가 연결된 자리에서 '''장치 및 프린터'''화면을 열고 공유할 프린터에 오른쪽마우스를 클릭합니다. <br> |
4. '''인쇄기본설정'''을 클릭합니다. | 4. '''인쇄기본설정'''을 클릭합니다. | ||
|| | || | ||
| 125번째 줄: | 133번째 줄: | ||
|- | |- | ||
| valign=top| | | valign=top| | ||
| + | |||
7. '''네트워크, 무선 또는 Bluetooth 프린터 추가'''를 클릭합니다. | 7. '''네트워크, 무선 또는 Bluetooth 프린터 추가'''를 클릭합니다. | ||
| 142번째 줄: | 151번째 줄: | ||
| − | 8. 검색된 항목에서 | + | 8. 검색된 항목에서 공유하려는 프린터를 선택하고 '''다음''' 버튼을 클릭합니다. |
| + | * 컴퓨터에 연결된 프린터가 검색정보에 나타납니다. | ||
|| | || | ||
[[파일:s공유프린트9.png|thumb|400px|(확대하려면 클릭)]] | [[파일:s공유프린트9.png|thumb|400px|(확대하려면 클릭)]] | ||
| 153번째 줄: | 163번째 줄: | ||
---- | ---- | ||
| − | |||
{|width="1200px" | {|width="1200px" | ||
|- | |- | ||
| 159번째 줄: | 168번째 줄: | ||
| − | + | 9. 설치가 잘 되었는지 '''테스트 페이지 인쇄'''눌러 페이지가 정상적으로 출력되는지 확인한 후 '''마침'''을 클릭합니다. | |
| + | || | ||
| + | [[파일:s공유프린트9.png|thumb|400px|(확대하려면 클릭)]] | ||
| + | |} | ||
| + | |||
| + | |||
| + | |||
| + | |||
| − | |||
| − | |||
| − | |||
| − | |||
---- | ---- | ||
| 171번째 줄: | 183번째 줄: | ||
|- | |- | ||
| valign=top| | | valign=top| | ||
| + | |||
| + | |||
| + | 10. '''장치 및 프린터'''화면에 공유된 프린터가 보이는지 확인합니다. | ||
| + | * 화면에서 공유프린터가 생성되었다면 제대로 설치된 것 입니다. | ||
| + | || | ||
| + | [[파일:s공유프린트10.png|thumb|400px|(확대하려면 클릭)]] | ||
| + | |} | ||
| + | |||
| + | |||
| + | |||
| + | |||
| + | |||
| − | + | ==<big>'''step 3. 공유프린터 설정하기'''</big>== | |
| − | + | {|width="1200px" | |
| + | |- | ||
| + | | valign=top| | ||
| + | |||
| + | |||
| + | 공유프린터를 '''기본 프린터로 사용'''하고, 용도에 맞게 인쇄용지를 설정해줍니다. | ||
| + | * 송장출력 프린터, 바코드 프린터 등 기능성 프린터인 경우 용지크기를 설정한 후에 사용하시기 바랍니다. | ||
|| | || | ||
| − | [[파일: | + | [[파일:s공유프린트12.png|thumb|400px|(확대하려면 클릭)]] |
|} | |} | ||
| − | |||
| − | |||
==<big>'''관련 FAQ'''</big>== | ==<big>'''관련 FAQ'''</big>== | ||
2016년 5월 10일 (화) 02:43 판
개요
프린터가 연결된 컴퓨터의 네트워크 설정을 통해 1대의 프린터를 여러 컴퓨터와 공유할 수 있습니다.
프린터를 공유하면 직접 프린터 컴퓨터와 연결하지 않아도 공유프린터로 용지출력이 가능합니다.
step 1. 네트워크 환경 설정하기
제어판 > 네트워크 및 인터넷 > 네트워크 상태 및 작업보기
|
|
|
|
|
step 2. 프린터 속성 변경하기
제어판 > 하드웨어 및 소리 > 장치 및 프린터 보기
|
|
|
|
|
|
|
|
|
|
|
|
|
step 3. 공유프린터 설정하기
|
|