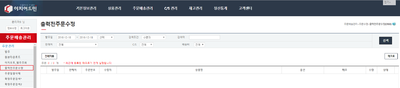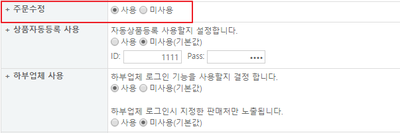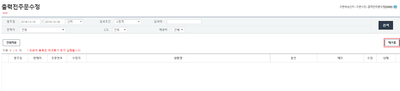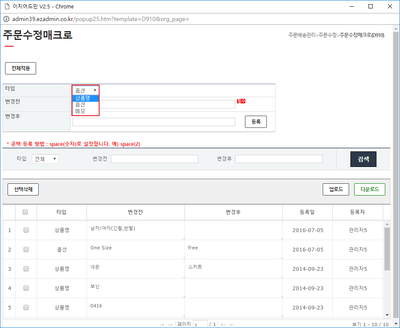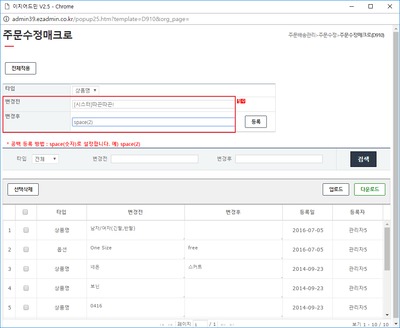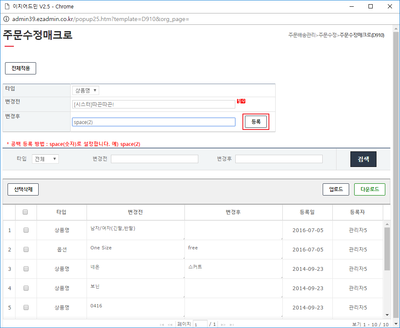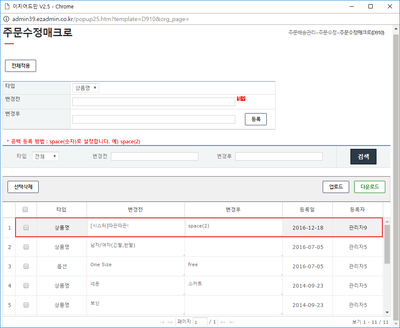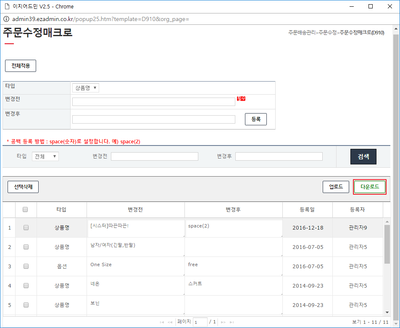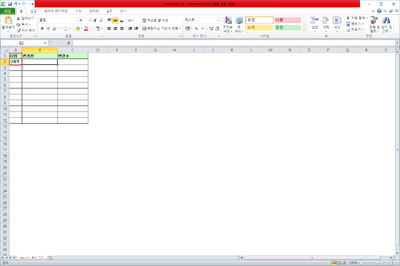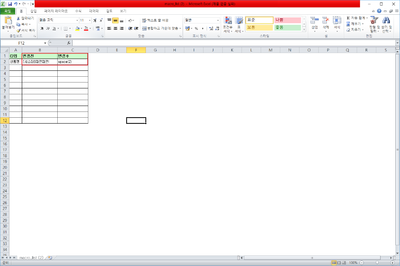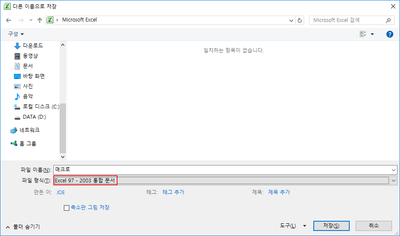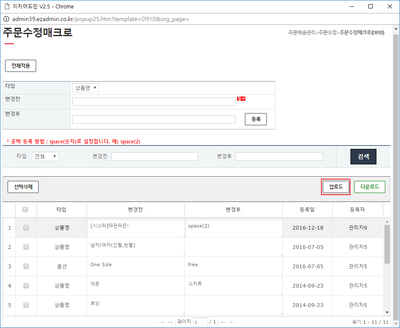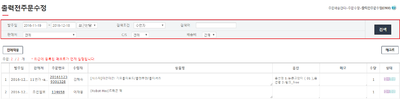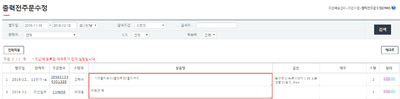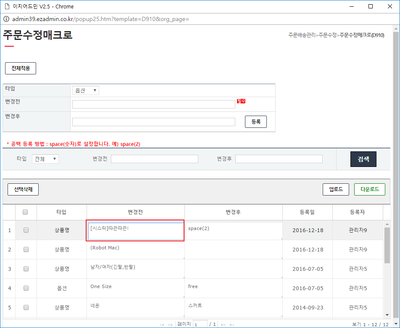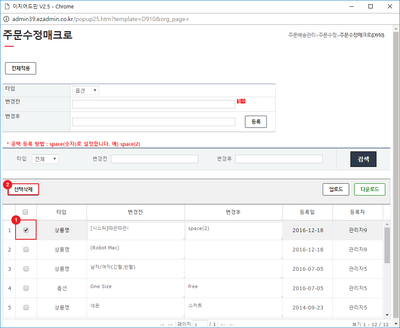"출력전주문수정"의 두 판 사이의 차이
| (같은 사용자의 중간 판 2개는 보이지 않습니다) | |||
| 86번째 줄: | 86번째 줄: | ||
[[파일:조)주문수정5.png|400픽셀|오른쪽|섬네일|(확대하려면 클릭)]] | [[파일:조)주문수정5.png|400픽셀|오른쪽|섬네일|(확대하려면 클릭)]] | ||
| − | 3. '''변경전 항목에 주문서 원본 문구, 변경후 항목에 | + | 3. '''변경전 항목에 주문서 원본 문구, 변경후 항목에 반영할 내용을 입력'''합니다. |
* 변경후 항목에 공백을 설정하고자 할 때는 '''space(숫자)로 설정합'''니다.<br/>예) space(2) | * 변경후 항목에 공백을 설정하고자 할 때는 '''space(숫자)로 설정합'''니다.<br/>예) space(2) | ||
| 145번째 줄: | 145번째 줄: | ||
[[파일:조)주문수정10.png|400픽셀|오른쪽|섬네일|(확대하려면 클릭)]] | [[파일:조)주문수정10.png|400픽셀|오른쪽|섬네일|(확대하려면 클릭)]] | ||
| − | 4. '''변경전 항목에 주문서 원본 문구, 변경후 항목에 | + | 4. '''변경전 항목에 주문서 원본 문구, 변경후 항목에 반영할 내용을 입력'''합니다. |
* 변경후 항목에 공백을 설정하고자 할 때는 '''space(숫자)로 설정합'''니다.<br/>예) space(2) | * 변경후 항목에 공백을 설정하고자 할 때는 '''space(숫자)로 설정합'''니다.<br/>예) space(2) | ||
| 258번째 줄: | 258번째 줄: | ||
<br/><br/><br/><br/> | <br/><br/><br/><br/> | ||
|} | |} | ||
| − | |||
| − | |||
==<big>'''관련 FAQ'''</big>== | ==<big>'''관련 FAQ'''</big>== | ||
2016년 12월 19일 (월) 01:33 기준 최신판
개요
|
1. 이 문서는 이지어드민 웹페이지 주문배송관리 메뉴 중 출력전주문수정 기능에 대해서 설명하고 있습니다.
|
step 1. 환경설정 변경
|
1. 출력전주문수정 기능을 사용하기 위해서는 환경설정에서 주문수정 사용을 설정해야 합니다.
|
|
2. 환경설정을 반영하면 주문배송관리 메뉴에 출력전주문수정이 생성됩니다.
|
step 2. 매크로 등록하기
|
1. 출력전주문수정 기능을 통해 텍스트를 수정하려면 수정할 문구를 사전에 등록해야 합니다.
|
a. 매크로 개별 등록하기
|
2. 타입 항목에서 매크로를 적용할 유형(상품명/옵션/메모)을 선택합니다.
|
|
3. 변경전 항목에 주문서 원본 문구, 변경후 항목에 반영할 내용을 입력합니다.
|
|
4. 내용을 모두 기재하였으면 등록버튼을 클릭합니다.
|
|
5. 하단에 입력 내용이 매크로에 추가된 것을 확인할 수 있습니다.
|
a. 매크로 일괄 등록하기
|
2. 다운로드 버튼을 클릭하여 매크로 작성 양식(엑셀파일)을 다운로드합니다.
|
|
3. 타입 항목에서 매크로를 적용할 유형(상품명/옵션/메모)을 선택합니다.
|
|
4. 변경전 항목에 주문서 원본 문구, 변경후 항목에 반영할 내용을 입력합니다.
|
|
5. 파일을 97-2003 통합문서로 저장합니다.
|
|
6. 업로드 버튼을 클릭하고, 작성한 파일을 선택하면 입력한 매크로가 이지어드민에 등록됩니다.
|
step 3. 매크로 반영하기
|
1. 검색조건을 통해 매크로를 반영할 주문을 검색합니다.
|
|
2. 전체적용 버튼을 클릭하면 기존에 등록한 모든 매크로가 순차 적용됩니다.
|
|
3. 매크로 값에 따라 주문명이 수정된 것을 확인할 수 있습니다.
|
|
4. 또는 조회된 검색 결과에서 직접 수정도 가능합니다.
|
step 4. 매크로 수정하기
|
1. 매크로 버튼을 클릭하여 상세화면으로 이동합니다.
|
|
2. 수정할 항목을 선택하고 텍스트를 편집합니다.
|
|
3. 삭제할 매크로를 체크하고 선택삭제 버튼을 클릭하면 해당 매크로를 삭제 가능합니다.
|