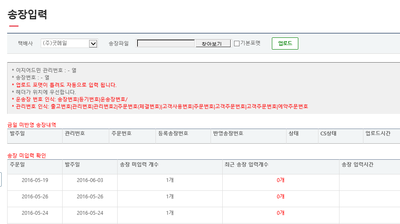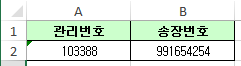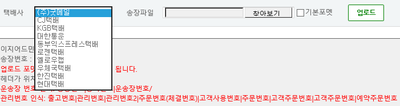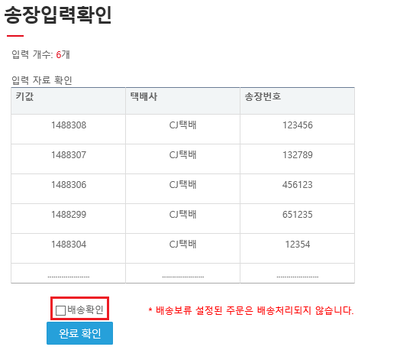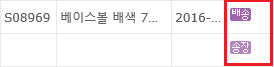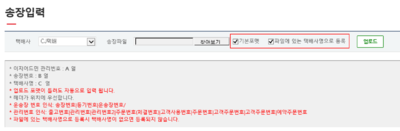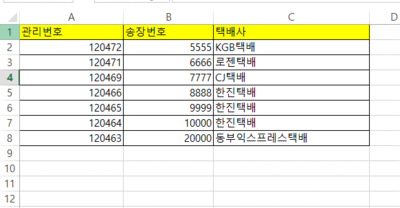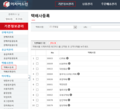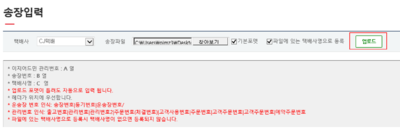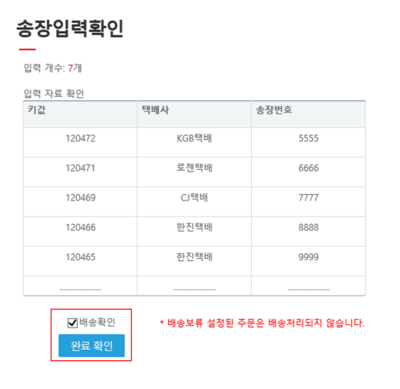"송장입력"의 두 판 사이의 차이
둘러보기로 이동
검색으로 이동
| 109번째 줄: | 109번째 줄: | ||
*A:이지어드민 주문 관리번호, B:송장번호, C: 택배사명 | *A:이지어드민 주문 관리번호, B:송장번호, C: 택배사명 | ||
*C열에 택배사명은 이지어드민에 등록된 택배사명과 띄어쓰기까지 똑같이 기입해야합니다. | *C열에 택배사명은 이지어드민에 등록된 택배사명과 띄어쓰기까지 똑같이 기입해야합니다. | ||
| + | ||[[파일:s송장입력2.png|400px|thumb|(확대하려면 클릭)]] | ||
| + | |} | ||
| + | <gallery> | ||
| + | Image:s송장입력4.png|택배사명 확인 방법 | ||
| + | </gallery> | ||
| − | 5 | + | ---- |
| + | {|width="1200px" | ||
| + | |- | ||
| + | | valign=top| | ||
| + | |||
| + | |||
| + | 5. 작업한 파일은 '''Excel 97 ~ 2003년 통합문서'''로 저장합니다. | ||
* .xls 97~03년 통합문서 / .txt 문서 / .csv 문서로 저장하셔도 됩니다. | * .xls 97~03년 통합문서 / .txt 문서 / .csv 문서로 저장하셔도 됩니다. | ||
* 제시된 확장자를 제외한 다른 파일은 업로드되지 않습니다. | * 제시된 확장자를 제외한 다른 파일은 업로드되지 않습니다. | ||
| − | ||[[ | + | || |
| + | [[File:S매칭정보일괄등록4.png|thumb|400px|(확대하려면 클릭)]] | ||
|} | |} | ||
| − | + | ||
| − | |||
| − | |||
---- | ---- | ||
| 138번째 줄: | 148번째 줄: | ||
| valign=top| | | valign=top| | ||
| − | 8. 업로드된 파일의 내용이 올바른지 | + | 8. 업로드된 파일의 내용이 올바른지 확인합니다. |
||[[파일:s송장입력3.png|400px|thumb|(확대하려면 클릭)]] | ||[[파일:s송장입력3.png|400px|thumb|(확대하려면 클릭)]] | ||
|} | |} | ||
<br> | <br> | ||
| + | |||
==<big><b>관련 FAQ</b></big>== | ==<big><b>관련 FAQ</b></big>== | ||
<br> | <br> | ||
2017년 2월 20일 (월) 04:22 판
개요
|
송장입력은 이지어드민에서 송장출력을 하지 않고, 택배사프로그램을 통해 직접 출력하는 업체가 주로 이용하는 메뉴입니다. 택배사 프로그램을 통해 송장번호를 부여 받은 주문의 엑셀파일을 이지어드민에 업로드할 수 있습니다. 해당 주문이 송장상태로 변하며, 선택여부에 따라 배송처리도 가능합니다. |
택배사 1개만 이용할 때
step 1. 엑셀파일 만들기
|
송장번호를 업로드하기 위해 필요한 정보는 이지어드민의 관리번호와 택배사 송장번호입니다(순서 무관).
※다음의 정보를 모두 같은 헤더로 인식합니다.
|
step 2. 파일 업로드하기
|
1. 송장입력페이지에서 택배사를 선택하고, 해당파일을 업로드 합니다.
|
|
2. 업로드 시, 다음과 같은 화면이 보입니다.
|
|
3. 확장주문검색2 혹은 c/s창에서 해당 주문의 송장번호 및 상태를 확인합니다. |
택배사 여러개 이용할 때
step 1. 기본포맷으로 송장번호 업로드하기
|
1. 기본포맷을 체크박스에 체크합니다. 체크하면 우측에 파일에 있는 택배사명으로 등록 이라는 문구가 나타납니다.
|
|
3. 엑셀 프로그램을 실행합니다.
|
|
|
|
6. 찾아보기를 클릭하여 방금 작성한 파일을 선택합니다.
|
|
8. 업로드된 파일의 내용이 올바른지 확인합니다. |
관련 FAQ