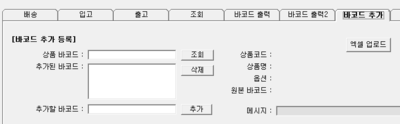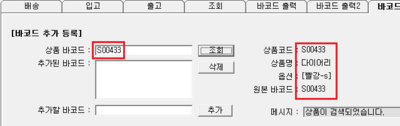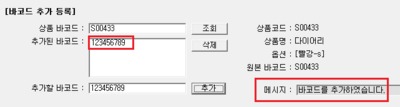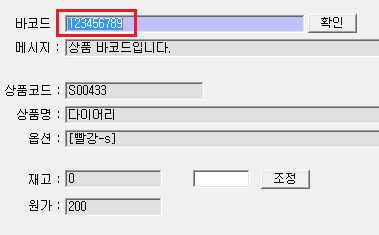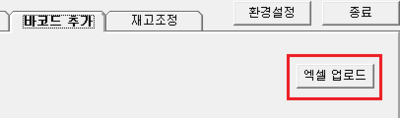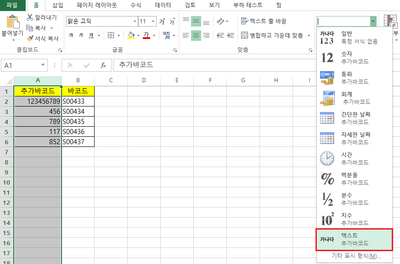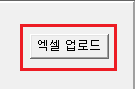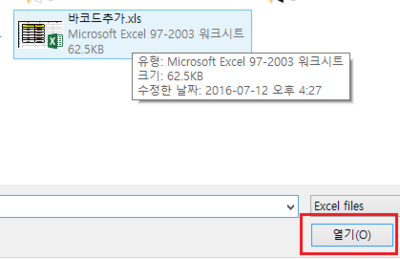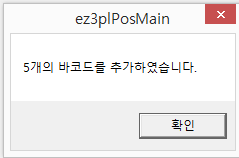"프리미엄 포스에서 상품바코드를 추가하는 방법이 궁금해요"의 두 판 사이의 차이
| (사용자 2명의 중간 판 42개는 보이지 않습니다) | |||
| 1번째 줄: | 1번째 줄: | ||
| − | |||
==<big><b>개요</b></big>== | ==<big><b>개요</b></big>== | ||
| 6번째 줄: | 5번째 줄: | ||
| valign=top| | | valign=top| | ||
| − | + | 이지어드민에 등록된 상품은 기본적으로 이지어드민에서 부여한 <b>하나의 바코드</b>를 가지는 것을 원칙으로 합니다. | |
| + | 하지만 예외적으로, 이지어드민에서 부여한 바코드뿐 아니라 추가 바코드를 사용해야 하는 경우가 있을 수 있습니다. | ||
| + | 이런 경우에 대비해 이지어드민에서는 하나의 상품에 여러 개의 바코드를 추가 등록할 수 있도록 하였으며, 이는 <b>프리미엄 포스</b> 또는 <b>중복바코드관리</b>에서 가능합니다. | ||
| + | |||
| + | <b>프리미엄 포스</b>에서 추가 바코드 생성 시 각 상품을 개별적으로 검색하여 바코드를 추가 등록하거나, 엑셀파일을 이용하여 다량의 상품에 바코드를 일괄 추가 등록할 수 있습니다. | ||
| + | 이지어드민 웹에서 추가 바코드를 생성하고자 하는 경우 <[[중복바코드관리]]>를 참조 해 주세요. | ||
| + | |||
| + | 단, 추가 등록된 바코드는 프로미엄 포스에서 상품을 스캔하여 입,출고 잡는 용도로만 사용 가능하며 이 외에 상품관리나 바코드출력용으로는 사용할 수 없습니다. | ||
| + | |||
||[[파일:G바코드추가개요.png|400px|thumb|(확대하려면 클릭)]] | ||[[파일:G바코드추가개요.png|400px|thumb|(확대하려면 클릭)]] | ||
|} | |} | ||
| + | |||
| + | |||
| + | <div>__TOC__</div> | ||
| 20번째 줄: | 30번째 줄: | ||
|- | |- | ||
| valign=top| | | valign=top| | ||
| + | 1. 프리미엄 포스 로그인을 합니다. | ||
| + | |||
| + | |} | ||
| + | |||
| + | |||
| + | |||
| + | |||
| + | |||
| + | |||
| + | ---- | ||
| + | {|width="1200px" | ||
| + | |- | ||
| + | | valign=top| | ||
| + | 2. <b>바코드추가</b>탭을 선택합니다. | ||
| + | ||[[파일:G바코드추가탭.png|400px|thumb|(확대하려면 클릭)]] | ||
| + | |} | ||
| + | |||
| + | |||
| + | |||
| + | |||
| + | |||
| + | |||
| + | ---- | ||
| + | {|width="1200px" | ||
| + | |- | ||
| + | | valign=top| | ||
| + | 3. 바코드를 추가 등록하고자 하는 상품의 원바코드 번호를 넣어 조회합니다. | ||
| + | ||[[파일:G바코드추가바코드검색.png|400px|thumb|(확대하려면 클릭)]] | ||
| + | |} | ||
| + | |||
| + | |||
| + | |||
| + | |||
| + | |||
| − | |||
| + | ---- | ||
| + | {|width="1200px" | ||
| + | |- | ||
| + | | valign=top| | ||
| + | 4. 추가 등록하고자 하는 바코드를 <b>추가할 바코드</b>란에 넣어줍니다. | ||
| + | ||[[파일:G바코드추가바코드추가.png|400px|thumb|(확대하려면 클릭)]] | ||
|} | |} | ||
| 28번째 줄: | 77번째 줄: | ||
| + | |||
| + | |||
| + | |||
| + | ---- | ||
| + | {|width="1200px" | ||
| + | |- | ||
| + | | valign=top| | ||
| + | 5. <b>추가</b>버튼을 누르면, <b>추가된바코드</b>란에 바코드가 입력되며 메시지란에 <b>"바코드를 추가하였습니다."</b>라고 표시됩니다. | ||
| + | ||[[파일:G바코드추가바코드추가하였습니다..png|400px|thumb|(확대하려면 클릭)]] | ||
| + | |} | ||
| 36번째 줄: | 95번째 줄: | ||
---- | ---- | ||
| + | {|width="1200px" | ||
| + | |- | ||
| + | | valign=top| | ||
| + | 6. 이후부터는 프리미엄 포스에서 <b>추가 등록된 바코드</b>를 이용하여 입고나 출고를 잡을 수 있으며, 조회도 가능합니다. | ||
| + | |||
| + | 단, 추가 등록된 바코드로 상품의 바코드를 출력할 수 없습니다. | ||
| + | ||[[파일:G추가한바코드로상품검색시.png|400px|thumb|(확대하려면 클릭)]] | ||
| + | |} | ||
| + | |||
| + | |||
| + | |||
| + | |||
| + | |||
| + | |||
| + | |||
| + | ==<big><b>step 2. 일괄로 추가하기</b></big>== | ||
{|width="1200px" | {|width="1200px" | ||
|- | |- | ||
| valign=top| | | valign=top| | ||
| − | + | 바코드 추가는 엑셀파일을 이용해 일괄로 동시에 추가할 수도 있습니다. | |
| − | ||[[파일: | + | ||[[파일:G엑셀로상품바코드추가.png|400px|thumb|(확대하려면 클릭)]] |
|} | |} | ||
| 48번째 줄: | 123번째 줄: | ||
| + | |||
| + | |||
| + | |||
| + | |||
| + | |||
| + | ---- | ||
| + | {|width="1200px" | ||
| + | |- | ||
| + | | valign=top| | ||
| + | |||
| + | 1. 엑셀파일 작성시 A열에는 <b>추가할바코드</b>를, B열에는 (기존)바코드를 넣어주세요. | ||
| + | ※단, A열 <b>추가바코드</b>의 서식은 반드시 <b>텍스트</b>로 설정해주셔야 합니다. | ||
| + | ||[[파일:바코드추가정제함.png|400px|thumb|(확대하려면 클릭)]] | ||
| + | |} | ||
| 64번째 줄: | 153번째 줄: | ||
| valign=top| | | valign=top| | ||
| − | + | 2. 엑셀파일을 작성한 후 97-2003통합문서로 저장합니다. | |
| − | |||
|} | |} | ||
| 83번째 줄: | 171번째 줄: | ||
|- | |- | ||
| valign=top| | | valign=top| | ||
| + | 3. <b>엑셀업로드</b>버튼을 눌러 해당파일을 업로드합니다. | ||
| + | ||[[파일:G엑셀로상품바코드추가엑셀업로드1.png|400px|thumb|(확대하려면 클릭)]] | ||
| + | [[파일:G엑셀로상품바코드추가업로드.png|400px|thumb|(확대하려면 클릭)]] | ||
| + | |} | ||
| − | 4. | + | |
| − | ||[[파일: | + | |
| + | |||
| + | |||
| + | |||
| + | |||
| + | |||
| + | |||
| + | |||
| + | |||
| + | ---- | ||
| + | {|width="1200px" | ||
| + | |- | ||
| + | | valign=top| | ||
| + | |||
| + | 4. 바코드추가가 정상적으로 완료되면 다음과 같은 팝업창이 활성화됩니다. 입력된 추가바코드 개수를 확인 해주세요. | ||
| + | ||[[파일:G엑셀로상품바코드추가업로드확인창.png|400px|thumb|(확대하려면 클릭)]] | ||
|} | |} | ||
| − | + | ||
| + | |||
| + | |||
| + | |||
| + | |||
| + | |||
| + | |||
| + | |||
| + | ---- | ||
{|width="1200px" | {|width="1200px" | ||
|- | |- | ||
| valign=top| | | valign=top| | ||
| − | 프리미엄 | + | 5. 이후부터는 프리미엄 포스에서 <b>추가 등록된 바코드</b>를 이용하여 입고나 출고를 잡을 수 있으며, 조회도 가능합니다. |
| − | ||[[파일: | + | |
| + | 단, 추가 등록된 바코드로 상품의 바코드를 출력할 수 없습니다. | ||
| + | ||[[파일:G추가한바코드로상품검색시.png|400px|thumb|(확대하려면 클릭)]] | ||
|} | |} | ||
| + | |||
| + | |||
| + | |||
| + | |||
| 107번째 줄: | 228번째 줄: | ||
==<big><b>관련 FAQ</b></big>== | ==<big><b>관련 FAQ</b></big>== | ||
| + | *[[중복바코드관리]] | ||
| + | *[[프리미엄 포스에서 파일 업로드할 때 '6'런타임 오류. 오버플로 오류가 발생합니다]] | ||
2017년 2월 28일 (화) 08:42 기준 최신판
개요
|
이지어드민에 등록된 상품은 기본적으로 이지어드민에서 부여한 하나의 바코드를 가지는 것을 원칙으로 합니다. 하지만 예외적으로, 이지어드민에서 부여한 바코드뿐 아니라 추가 바코드를 사용해야 하는 경우가 있을 수 있습니다. 이런 경우에 대비해 이지어드민에서는 하나의 상품에 여러 개의 바코드를 추가 등록할 수 있도록 하였으며, 이는 프리미엄 포스 또는 중복바코드관리에서 가능합니다. 프리미엄 포스에서 추가 바코드 생성 시 각 상품을 개별적으로 검색하여 바코드를 추가 등록하거나, 엑셀파일을 이용하여 다량의 상품에 바코드를 일괄 추가 등록할 수 있습니다. 이지어드민 웹에서 추가 바코드를 생성하고자 하는 경우 <중복바코드관리>를 참조 해 주세요. 단, 추가 등록된 바코드는 프로미엄 포스에서 상품을 스캔하여 입,출고 잡는 용도로만 사용 가능하며 이 외에 상품관리나 바코드출력용으로는 사용할 수 없습니다. |
step 1. 개별로 추가하기
|
1. 프리미엄 포스 로그인을 합니다. |
|
2. 바코드추가탭을 선택합니다. |
|
3. 바코드를 추가 등록하고자 하는 상품의 원바코드 번호를 넣어 조회합니다. |
|
4. 추가 등록하고자 하는 바코드를 추가할 바코드란에 넣어줍니다. |
|
5. 추가버튼을 누르면, 추가된바코드란에 바코드가 입력되며 메시지란에 "바코드를 추가하였습니다."라고 표시됩니다. |
|
6. 이후부터는 프리미엄 포스에서 추가 등록된 바코드를 이용하여 입고나 출고를 잡을 수 있으며, 조회도 가능합니다. 단, 추가 등록된 바코드로 상품의 바코드를 출력할 수 없습니다. |
step 2. 일괄로 추가하기
|
바코드 추가는 엑셀파일을 이용해 일괄로 동시에 추가할 수도 있습니다. |
|
1. 엑셀파일 작성시 A열에는 추가할바코드를, B열에는 (기존)바코드를 넣어주세요. ※단, A열 추가바코드의 서식은 반드시 텍스트로 설정해주셔야 합니다. |
|
2. 엑셀파일을 작성한 후 97-2003통합문서로 저장합니다. |
|
3. 엑셀업로드버튼을 눌러 해당파일을 업로드합니다. |
|
4. 바코드추가가 정상적으로 완료되면 다음과 같은 팝업창이 활성화됩니다. 입력된 추가바코드 개수를 확인 해주세요. |
|
5. 이후부터는 프리미엄 포스에서 추가 등록된 바코드를 이용하여 입고나 출고를 잡을 수 있으며, 조회도 가능합니다. 단, 추가 등록된 바코드로 상품의 바코드를 출력할 수 없습니다. |