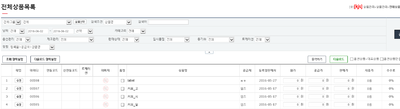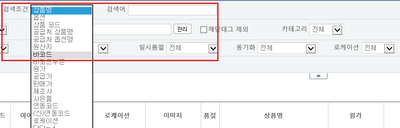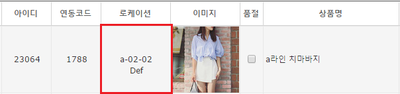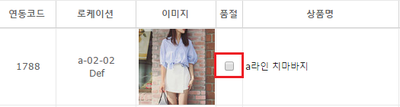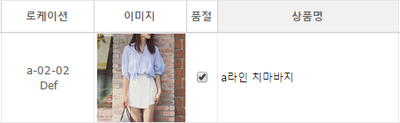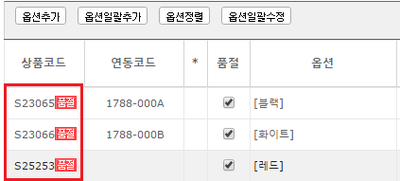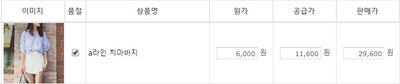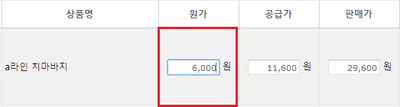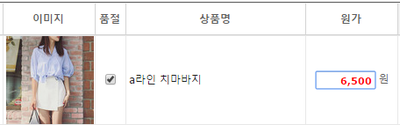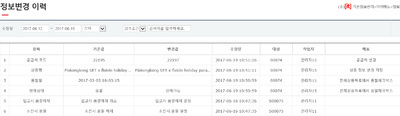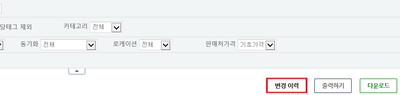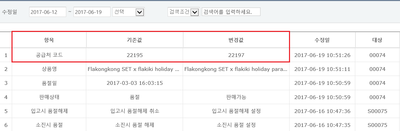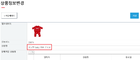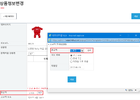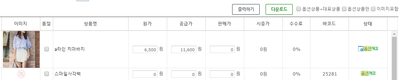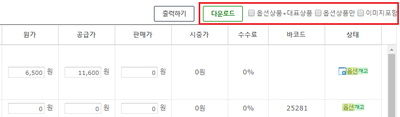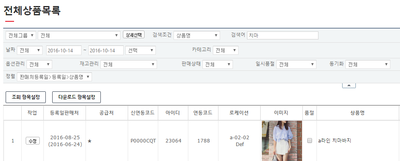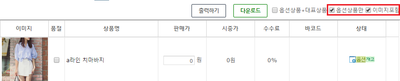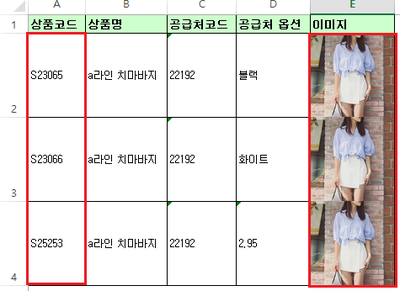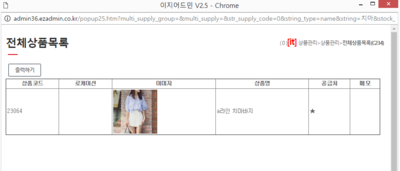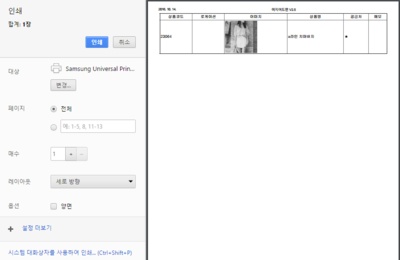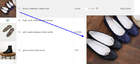"전체상품목록"의 두 판 사이의 차이
(→원가 추가) |
|||
| (사용자 2명의 중간 판 86개는 보이지 않습니다) | |||
| 37번째 줄: | 37번째 줄: | ||
특정상품을 검색할 때 검색조건, 옵션관리 여부, 일시품절여부 등의 검색조건을 변경하여 검색할 수 있습니다. | 특정상품을 검색할 때 검색조건, 옵션관리 여부, 일시품절여부 등의 검색조건을 변경하여 검색할 수 있습니다. | ||
*공급처그룹: 하나의 공급처를 선택 해서 검색을 할 수 있으며, <b>상세선택</b> 클릭 시 원하는 공급처별로 검색이 가능합니다. | *공급처그룹: 하나의 공급처를 선택 해서 검색을 할 수 있으며, <b>상세선택</b> 클릭 시 원하는 공급처별로 검색이 가능합니다. | ||
| + | |||
| + | <[[판매처, 공급처를 선택해서 검색하고 싶어요]]>를 참조 해주세요. | ||
| + | |||
*검색조건: 상품명, 상품코드, 바코드, 옵션 등 원하는 검색어의 조건을 선택할 수 있습니다. | *검색조건: 상품명, 상품코드, 바코드, 옵션 등 원하는 검색어의 조건을 선택할 수 있습니다. | ||
| + | *날짜: <b>전체</b>로 두고 검색하실 경우, 전체기간이 설정되며 <b>등록일</b>, 혹은 <b>품절일</b>을 선택하시고 날짜를 설정하시면 해당 기간동안 지정 작업이 일어난 상품을 검색할 수 있습니다. | ||
| − | |||
*카테고리: 상품을 등록하실때 분류했던 카테고리에 따른 검색이 가능합니다. | *카테고리: 상품을 등록하실때 분류했던 카테고리에 따른 검색이 가능합니다. | ||
| + | *옵션관리: <b>사용</b>을 선택하실 경우 옵션 관리를 하고 있는 상품이 가능합니다. | ||
| − | |||
*재고관리: 전체, 사용, 미사용, 사용(부족요청안함)중 선택하실 수 있으며, 검색결과는 상품등록 시 설정한 값을 따릅니다. | *재고관리: 전체, 사용, 미사용, 사용(부족요청안함)중 선택하실 수 있으며, 검색결과는 상품등록 시 설정한 값을 따릅니다. | ||
| + | |||
*판매상태: 품절 건과 정상상품을 구분하여 검색이 가능합니다. | *판매상태: 품절 건과 정상상품을 구분하여 검색이 가능합니다. | ||
| + | |||
*일시품절: 일시품절 상태의 상품만 검색할 수 있으며, 일시품절 상품을 제외한 채 검색도 가능합니다. | *일시품절: 일시품절 상태의 상품만 검색할 수 있으며, 일시품절 상품을 제외한 채 검색도 가능합니다. | ||
| + | |||
*동기화: 상품동기화 여부와 재고 동기화 여부에 따른 상품 검색이 가능합니다. | *동기화: 상품동기화 여부와 재고 동기화 여부에 따른 상품 검색이 가능합니다. | ||
| + | |||
*로케이션: 로케이션으로 상품이 검색 가능합니다. | *로케이션: 로케이션으로 상품이 검색 가능합니다. | ||
*정렬: 검색결과를 어떤 기준에 따라 정렬할 것인지를 선택하여 검색하실 수 있습니다. | *정렬: 검색결과를 어떤 기준에 따라 정렬할 것인지를 선택하여 검색하실 수 있습니다. | ||
|} | |} | ||
| + | <br> | ||
| + | ===검색조건에 따른 한영키 전환(2017.6.2 업그레이드)=== | ||
| + | {|width="1200px" | ||
| + | |- | ||
| + | | valign=top| | ||
| + | *전체상품 목록 검색조건에 따라 한영키 전환이 자동으로 이루어집니다. | ||
| + | || | ||
| + | [[File:201706111.png|thumb|400px|(확대하려면 클릭)]] | ||
| + | |} | ||
| − | + | ---- | |
| − | |||
| − | |||
{|width="1200px" | {|width="1200px" | ||
|- | |- | ||
| valign=top| | | valign=top| | ||
| − | |||
| − | ||[[ | + | 1. 검색조건이 '''바코드'''인 경우 : '''영어'''가 기본으로 설정됩니다. |
| + | |||
| + | || | ||
| + | [[File:201706112.png|thumb|400px|(확대하려면 클릭)]] | ||
|} | |} | ||
| + | <br> | ||
| + | <br> | ||
| + | <br> | ||
| + | <br> | ||
| + | ---- | ||
| + | {|width="1200px" | ||
| + | |- | ||
| + | | valign=top| | ||
| + | 2. 검색조건이 '''바코드'''가 '''아닌'''경우 : '''한글'''이 기본으로 설정됩니다. | ||
| + | || | ||
| + | [[File:201706113.png|thumb|400px|(확대하려면 클릭)]] | ||
| + | |} | ||
| + | <br> | ||
| + | <br> | ||
| + | <br> | ||
| + | <br> | ||
| − | === | + | ==<big><b>step 2 조회/다운로드항목 수정하기</b></big>== |
| − | |||
{|width="1200px" | {|width="1200px" | ||
|- | |- | ||
| valign=top| | | valign=top| | ||
| − | + | 조회항목이나 다운로드항목을 클릭하시면, 검색 시 조회하고 싶은 항목이나 다운로드 시 다운로드 받을 항목에 대한 편집이 가능합니다. | |
| − | + | <[[각 페이지에 조회항목/다운로드항목 설정은 어떻게 하나요?]]>를 참조 해 주세요. | |
|} | |} | ||
| 90번째 줄: | 121번째 줄: | ||
| − | === | + | ==<big><b>step 3. 상품 로케이션 지정하기</b></big>== |
| − | |||
{|width="1200px" | {|width="1200px" | ||
|- | |- | ||
| valign=top| | | valign=top| | ||
| − | < | + | |
| + | 상품에 로케이션을 지정하는 경우, 이지어드민에도 상품의 로케이션을 등록할 수 있습니다. | ||
| + | |||
| + | 로케이션을 설정하기 위해서는 <[[로케이션 설정 방법 알아보기]]>를 참조 해 주세요. | ||
| + | |||
| + | ||[[파일:상품 로케이션1.png|400px|thumb|(확대하려면 클릭)]] | ||
|} | |} | ||
| 102번째 줄: | 137번째 줄: | ||
| − | + | ||
| + | |||
| + | |||
| + | ==<big><b>step 4. 상품 품절걸기</b></big>== | ||
{|width="1200px" | {|width="1200px" | ||
|- | |- | ||
| valign=top| | | valign=top| | ||
| − | |||
| − | |||
| − | |||
| − | |||
| + | 이지어드민에 등록된 상품에 품절을 걸 수 있습니다. 대표상품, 옵션별 품절 설정이 가능하며, 품절을 건 상품은 C/S창에서도 확인이 가능합니다. | ||
| + | ||[[파일:G대표상품품절표시.png|400px|thumb|(확대하려면 클릭)]] | ||
| − | |||
| − | |||
| − | |||
| − | |||
| − | |||
| − | |||
|} | |} | ||
| 129번째 줄: | 159번째 줄: | ||
| − | + | ===대표상품 품절 시=== | |
| − | ---- | + | ----- |
{|width="1200px" | {|width="1200px" | ||
|- | |- | ||
| valign=top| | | valign=top| | ||
| − | + | ||
| − | + | 대표상품에 품절을 체크합니다. | |
| − | + | ||[[파일:G대표상품품절표시체크.png|400px|thumb|(확대하려면 클릭)]] | |
| − | [[파일: | ||
|} | |} | ||
| 148번째 줄: | 177번째 줄: | ||
| − | + | ----- | |
| − | ---- | ||
{|width="1200px" | {|width="1200px" | ||
|- | |- | ||
| valign=top| | | valign=top| | ||
| − | + | 대표상품에 품절을 걸 경우, 다음의 이미지와 같이 해당 상품의 모든 옵션에도 품절이 체크됩니다. | |
| − | + | ||[[파일:G옵션별품절표시.png|400px|thumb|(확대하려면 클릭)]] | |
| − | |||
| − | |||
| − | |||
|} | |} | ||
| 164번째 줄: | 189번째 줄: | ||
| + | ===옵션상품 품절걸기=== | ||
| + | ----- | ||
| + | {|width="1200px" | ||
| + | |- | ||
| + | | valign=top| | ||
| + | 상품의 옵션별 품절설정이 가능합니다. | ||
| + | <[[상품정보상세 및 수정]]>을 참조 해주세요. | ||
| + | |} | ||
| + | <br> | ||
| + | <br> | ||
| + | <br> | ||
| + | <br> | ||
| − | === | + | ==<big><b>step 5.가격수정하기</b></big>== |
| − | |||
{|width="1200px" | {|width="1200px" | ||
|- | |- | ||
| valign=top| | | valign=top| | ||
| − | <b> | + | <b>전체상품목록</b>에서는 상품의 원가 등의 가격을 수정할 수 있습니다. |
| − | ||[[파일: | + | ||[[파일:G가격수정.png|400px|thumb|(확대하려면 클릭)]] |
| + | |||
|} | |} | ||
| 180번째 줄: | 217번째 줄: | ||
| + | |||
| + | |||
| + | |||
| + | ===원가 수정하기=== | ||
---- | ---- | ||
{|width="1200px" | {|width="1200px" | ||
|- | |- | ||
| valign=top| | | valign=top| | ||
| − | + | ||
| − | + | 1. 수정하고자 하는 필드에 커서를 놓습니다. | |
| − | + | ||[[파일:G가격수정원가.png|400px|thumb|(확대하려면 클릭)]] | |
| − | + | ||
| − | ||[[파일: | ||
|} | |} | ||
| 197번째 줄: | 237번째 줄: | ||
| − | + | ||
| + | |||
---- | ---- | ||
{|width="1200px" | {|width="1200px" | ||
|- | |- | ||
| valign=top| | | valign=top| | ||
| − | |||
| − | |||
| − | ||[[파일: | + | 2. 변경하고자 하는 가격으로 수정을 하면 자동으로 변경 적용됩니다. |
| + | *공급가 및 판매가 수정방법도 동일합니다. | ||
| + | ||[[파일:G가격수정원가수정ㅇ.png|400px|thumb|(확대하려면 클릭)]] | ||
| + | |||
|} | |} | ||
| 215번째 줄: | 257번째 줄: | ||
| − | ===판매처별 | + | |
| + | ===판매처별 가격추가=== | ||
---- | ---- | ||
{|width="1200px" | {|width="1200px" | ||
|- | |- | ||
| valign=top| | | valign=top| | ||
| − | |||
| + | 판매처별로 가격을 수정하여, 정산에 반영할 수 있습니다. | ||
| + | |||
| + | <[[상품정보상세 및 수정]]>을 참조 해 주세요. | ||
||[[파일:G판매처별가격.png|400px|thumb|(확대하려면 클릭)]] | ||[[파일:G판매처별가격.png|400px|thumb|(확대하려면 클릭)]] | ||
| + | |||
|} | |} | ||
| + | <br> | ||
| + | <br> | ||
| + | <br> | ||
| + | |||
| + | ==<big>'''step 6. 상품목록 변경이력 조회(2017.06.02 업그레이드)'''</big>== | ||
| + | {|width="1200px" | ||
| + | |- | ||
| + | | valign=top| | ||
| + | *등록된 상품의 관련정보(상품명/옵션변동, 공급처 수정, 품절설정 등)가 변경될 시<br> | ||
| + | 변경 '''이력조회를 통해 관련내용을 확인'''할 수 있습니다.<br> | ||
| + | *상품과 관련된 정보<FONT COLOR = "#0000FF">(상품정보변경 메뉴전체)</FONT> 변경이력을 확인할 수 있습니다. | ||
| + | || | ||
| + | [[File:20170619.png|thumb|400px|(확대하려면 클릭)]] | ||
| + | |} | ||
| 233번째 줄: | 293번째 줄: | ||
|- | |- | ||
| valign=top| | | valign=top| | ||
| − | + | {| class="wikitable" | |
| − | ||[[ | + | |- |
| + | | 이지어드민 > 상품관리 > 전체상품목록 | ||
| + | |} | ||
| + | 1. 이지어드민에 등록된 상품관련 정보의 변경이력을 확인하기 위해서<br> | ||
| + | '''변경이력''' 버튼을 클릭합니다. | ||
| + | |||
| + | || | ||
| + | [[File:201706191.png|thumb|400px|(확대하려면 클릭)]] | ||
|} | |} | ||
| − | + | <br> | |
| + | <br> | ||
| + | <br> | ||
| + | <br> | ||
---- | ---- | ||
{|width="1200px" | {|width="1200px" | ||
|- | |- | ||
| valign=top| | | valign=top| | ||
| − | |||
| − | + | 2. 상품과 관련된 정보의 수정이력을 확인할 수 있습니다.<br> | |
| − | * | + | *수정일 날짜 및 검색조건(대상, 항목, 작업자 등)에 따라 검색이 가능합니다. |
| − | |||
| − | |||
| − | + | || | |
| − | ||[[ | + | [[File:0719_image1.png|thumb|400px|(확대하려면 클릭)]] |
|} | |} | ||
| − | + | <br> | |
| − | + | <br> | |
| − | + | <br> | |
| − | + | <br> | |
| − | |||
| − | |||
| − | |||
---- | ---- | ||
{|width="1200px" | {|width="1200px" | ||
|- | |- | ||
| valign=top| | | valign=top| | ||
| − | |||
| − | ||[[ | + | (참고 1)<br> |
| + | *'''상품명 변경'''에 따른 이력을 확인할 수 있습니다. | ||
| + | |||
| + | || | ||
| + | [[File:201706192.png|thumb|400px|(확대하려면 클릭)]] | ||
| + | |} | ||
| + | :{| class="wikitable" | ||
| + | |- | ||
| + | | | ||
| + | *참고 : 상품정보변경 메뉴에서 상품명을 변경하는 모습 | ||
| + | [[File:201706193.png|thumb|140px|left|]] | ||
|} | |} | ||
| − | + | ||
| + | <br> | ||
| + | <br> | ||
| + | <br> | ||
| + | <br> | ||
---- | ---- | ||
{|width="1200px" | {|width="1200px" | ||
|- | |- | ||
| valign=top| | | valign=top| | ||
| − | |||
| − | + | (참고 2)<br> | |
| + | *'''공급처 변경'''에 따른 이력을 확인할 수 있습니다. | ||
| − | ||[[ | + | || |
| + | [[File:201706194.png|thumb|400px|(확대하려면 클릭)]] | ||
| + | |} | ||
| + | :{| class="wikitable" | ||
| + | |- | ||
| + | | | ||
| + | *참고 : 상품정보변경 메뉴에서 공급처를 변경하는 모습 | ||
| + | [[File:201706195.png|thumb|140px|left|]] | ||
|} | |} | ||
| + | <br> | ||
| + | <br> | ||
| + | <br> | ||
| + | <br> | ||
| − | + | ==<big><b>step 7. 다운로드받기</b></big>== | |
| − | |||
| − | === | ||
| − | |||
{|width="1200px" | {|width="1200px" | ||
|- | |- | ||
| valign=top| | | valign=top| | ||
| − | |||
| − | ||[[파일: | + | <b>전체상품목록</b>에서는 검색한 결과를 출력 및 엑셀파일로 다운로드 받을 수 있습니다. |
| + | ||[[파일:G출력및다운로드정보.png|400px|thumb|(확대하려면 클릭)]] | ||
|} | |} | ||
| − | === | + | |
| + | |||
| + | |||
| + | ===다운로드 받기=== | ||
---- | ---- | ||
{|width="1200px" | {|width="1200px" | ||
|- | |- | ||
| valign=top| | | valign=top| | ||
| − | |||
| − | + | 검색한 결과를 다운로드 받는 이유는 다양합니다. 그 중, 이지어드민의 <b>상품선택일괄수정</b>메뉴를 이용하기 위해서는 대표상품, 혹은 옵션별상품코드가 필요합니다. | |
| − | + | <b>전체상품목록</b>에서 검색결과를 다운로드 받을 경우, 해당 정보를 얻을 수 있습니다. | |
| − | + | ||
| − | + | ||
| + | |||
| + | |||
| + | *검색결과를 다운로드 받을 시, 대표상품코드, 옵션별 상품코드(S코드), 대표상품코드+옵션별상품코드 중 선택이 가능합니다. | ||
| + | ※대표상품이란, 상품의 옵션이라는 구체적인 상품을 말하기 보다는 추상적인 개념을 말합니다. | ||
| + | 대표상품: 러블리치마 | ||
| + | 옵션상품: 러블리치마[S-white], 러블리치마[S-pink], 러블리치마[M-white], 러블리치마[M-pink] | ||
| + | ||[[파일:G다운로드정보1.png|400px|thumb|(확대하려면 클릭)]] | ||
| + | |} | ||
| 319번째 줄: | 414번째 줄: | ||
|- | |- | ||
| valign=top| | | valign=top| | ||
| − | |||
| − | + | 1. 원하는 상품을 검색합니다. | |
| − | [[파일: | + | |
| + | ||[[파일:G다운로드받기전상품검색1.png|400px|thumb|(확대하려면 클릭)]] | ||
|} | |} | ||
| + | |||
| + | |||
| + | |||
| 335번째 줄: | 433번째 줄: | ||
|- | |- | ||
| valign=top| | | valign=top| | ||
| − | <b> | + | 2. 다운 시, 필요한 코드, 이미지포함여부를 선택합니다. |
| + | |||
| + | *대표상품코드만 필요한 경우: 대표상품코드만 필요한 경우, 체크사항없이 <b>다운로드</b>버튼을 클릭합니다. | ||
| + | *대표상품+옵션코드가 필요한 경우: <b>옵션코드+대표상품</b>에 체크 후, <b>다운로드</b> 받습니다. | ||
| + | *옵션상품코드만 필요한 경우: <b>옵션상품만</b>에 체크하고 다운로드 합니다. S코드만 다운로드 됩니다. | ||
| + | *이미지를 포함하고 싶은 경우: <b>이미지포함</b>에 체크를 하신 후, 나머지 필요한 부분에 체크를 하신 후 다운로드 받습니다. | ||
| − | ||[[파일: | + | ||[[파일:G다운시선택사항.png|400px|thumb|(확대하려면 클릭)]] |
|} | |} | ||
| 350번째 줄: | 453번째 줄: | ||
|- | |- | ||
| valign=top| | | valign=top| | ||
| − | + | 3. 입력정보에 따라 다운로드 되는 것을 확인할 수 있습니다. | |
| + | |||
| − | ||[[파일: | + | ||[[파일:G상품다운로드항목체크.png|400px|thumb|(확대하려면 클릭)]] |
| + | [[파일:G상품다운로드.png|400px|thumb|(확대하려면 클릭)]] | ||
|} | |} | ||
| − | |||
| − | |||
| − | |||
| − | |||
| − | |||
| − | |||
| − | |||
| − | |||
| − | |||
| − | == | + | |
| + | |||
| + | ===출력하기=== | ||
| + | ---- | ||
{|width="1200px" | {|width="1200px" | ||
|- | |- | ||
| valign=top| | | valign=top| | ||
| − | + | 검색한 결과에 대해 출력을 할 수 있습니다. | |
| − | |||
| − | |||
| − | + | ||[[파일:G출력하기버튼.png|400px|thumb|(확대하려면 클릭)]] | |
| − | ||[[파일: | ||
|} | |} | ||
| 387번째 줄: | 483번째 줄: | ||
| − | + | ---- | |
| − | |||
| − | |||
| − | |||
| − | |||
| − | |||
| − | |||
{|width="1200px" | {|width="1200px" | ||
|- | |- | ||
| valign=top| | | valign=top| | ||
| − | |||
| − | <[[ | + | 1. <b>출력</b>버튼을 클릭하면, 다음과 같은 팝업창이 뜹니다. |
| + | |||
| + | ||[[파일:G출력하기팝업창.png|400px|thumb|(확대하려면 클릭)]] | ||
|} | |} | ||
| 407번째 줄: | 498번째 줄: | ||
| + | ---- | ||
| + | {|width="1200px" | ||
| + | |- | ||
| + | | valign=top| | ||
| + | 2. 확인 후, <b>출력하기</b>를 다시 한번 누르면 인쇄창이 활성화되니 인쇄를 진행하시면 됩니다. | ||
| + | ||[[파일:G출력하기팝업창또출력하기.png|400px|thumb|(확대하려면 클릭)]] | ||
| + | |} | ||
| + | ==<big><b>step 8. 상품정보 수정하기</b></big>== | ||
| + | {|width="1200px" | ||
| + | |- | ||
| + | | valign=top| | ||
| + | 검색결과에서 <b>수정</b>버튼을 클릭하면, 상품의 상세정보 조회 및 수정이 가능합니다. | ||
| + | <[[상품정보변경]]>을 참조 해주세요. | ||
| + | |} | ||
==<big><b>관련 FAQ</b></big>== | ==<big><b>관련 FAQ</b></big>== | ||
| 420번째 줄: | 525번째 줄: | ||
*[[상품의 옵셜별 개별원가를 추가하려면 어떻게 해야 하나요?]] | *[[상품의 옵셜별 개별원가를 추가하려면 어떻게 해야 하나요?]] | ||
| + | |||
| + | *[[상품정보변경]] | ||
| + | |||
| + | |||
| + | ==<big>'''업그레이드 정보'''</big>== | ||
| + | 1. 이미지 확대기능 : 전체상품목록 이미지에 마우스 오버시 우측하단에 확대 이미지가 보입니다(2017. 2. 16) | ||
| + | :{| class="wikitable" | ||
| + | |- | ||
| + | | | ||
| + | *참고 : 이미지 확대기능 | ||
| + | [[File:S보류설정13.png|thumb|140px|left|(이미지에 마우스 오버)]] | ||
| + | |} | ||
| + | <br> | ||
2017년 6월 19일 (월) 04:44 기준 최신판
개요
|
전체상품목록에서는 이지어드민에 등록되어 있는 모든 상품을 검색할 수 있습니다. 검색을 통해 상품의 정보, 옵션추가, 상품명, 원가 추가, 품절 설정 등의 수정이 가능합니다. 또한 조회항목과 다운로드항목을 직접 설정하여 조회시 보고싶은 항목이나 다운로드받고 싶은 항목도 설정할 수 있습니다. |
전체상품목록에서 상품을 검색하기 위해서는 사전에 상품이 등록되어 있어야 합니다. 이지어드민에 상품을 등록하는 방법에는 크게 수동으로 등록하는 방법과 동기화하는 방법, 두 가지 방법이 있습니다.
step 1. 상품 검색하기
|
특정상품을 검색할 때 검색조건, 옵션관리 여부, 일시품절여부 등의 검색조건을 변경하여 검색할 수 있습니다.
<판매처, 공급처를 선택해서 검색하고 싶어요>를 참조 해주세요.
|
검색조건에 따른 한영키 전환(2017.6.2 업그레이드)
|
|
1. 검색조건이 바코드인 경우 : 영어가 기본으로 설정됩니다. |
|
2. 검색조건이 바코드가 아닌경우 : 한글이 기본으로 설정됩니다. |
step 2 조회/다운로드항목 수정하기
|
조회항목이나 다운로드항목을 클릭하시면, 검색 시 조회하고 싶은 항목이나 다운로드 시 다운로드 받을 항목에 대한 편집이 가능합니다. <각 페이지에 조회항목/다운로드항목 설정은 어떻게 하나요?>를 참조 해 주세요. |
step 3. 상품 로케이션 지정하기
|
상품에 로케이션을 지정하는 경우, 이지어드민에도 상품의 로케이션을 등록할 수 있습니다. 로케이션을 설정하기 위해서는 <로케이션 설정 방법 알아보기>를 참조 해 주세요. |
step 4. 상품 품절걸기
|
이지어드민에 등록된 상품에 품절을 걸 수 있습니다. 대표상품, 옵션별 품절 설정이 가능하며, 품절을 건 상품은 C/S창에서도 확인이 가능합니다.
|
대표상품 품절 시
|
대표상품에 품절을 체크합니다. |
|
대표상품에 품절을 걸 경우, 다음의 이미지와 같이 해당 상품의 모든 옵션에도 품절이 체크됩니다. |
옵션상품 품절걸기
|
상품의 옵션별 품절설정이 가능합니다. <상품정보상세 및 수정>을 참조 해주세요. |
step 5.가격수정하기
|
전체상품목록에서는 상품의 원가 등의 가격을 수정할 수 있습니다. |
원가 수정하기
|
1. 수정하고자 하는 필드에 커서를 놓습니다. |
|
2. 변경하고자 하는 가격으로 수정을 하면 자동으로 변경 적용됩니다.
|
판매처별 가격추가
|
판매처별로 가격을 수정하여, 정산에 반영할 수 있습니다. <상품정보상세 및 수정>을 참조 해 주세요. |
step 6. 상품목록 변경이력 조회(2017.06.02 업그레이드)
변경 이력조회를 통해 관련내용을 확인할 수 있습니다.
|
1. 이지어드민에 등록된 상품관련 정보의 변경이력을 확인하기 위해서 |
|
2. 상품과 관련된 정보의 수정이력을 확인할 수 있습니다.
|
|
(참고 1)
|
- 참고 : 상품정보변경 메뉴에서 상품명을 변경하는 모습
|
(참고 2)
|
- 참고 : 상품정보변경 메뉴에서 공급처를 변경하는 모습
step 7. 다운로드받기
|
전체상품목록에서는 검색한 결과를 출력 및 엑셀파일로 다운로드 받을 수 있습니다. |
다운로드 받기
|
검색한 결과를 다운로드 받는 이유는 다양합니다. 그 중, 이지어드민의 상품선택일괄수정메뉴를 이용하기 위해서는 대표상품, 혹은 옵션별상품코드가 필요합니다. 전체상품목록에서 검색결과를 다운로드 받을 경우, 해당 정보를 얻을 수 있습니다.
※대표상품이란, 상품의 옵션이라는 구체적인 상품을 말하기 보다는 추상적인 개념을 말합니다. 대표상품: 러블리치마 옵션상품: 러블리치마[S-white], 러블리치마[S-pink], 러블리치마[M-white], 러블리치마[M-pink] |
|
1. 원하는 상품을 검색합니다. |
|
2. 다운 시, 필요한 코드, 이미지포함여부를 선택합니다.
|
|
3. 입력정보에 따라 다운로드 되는 것을 확인할 수 있습니다.
|
출력하기
|
검색한 결과에 대해 출력을 할 수 있습니다. |
|
1. 출력버튼을 클릭하면, 다음과 같은 팝업창이 뜹니다. |
|
2. 확인 후, 출력하기를 다시 한번 누르면 인쇄창이 활성화되니 인쇄를 진행하시면 됩니다. |
step 8. 상품정보 수정하기
|
검색결과에서 수정버튼을 클릭하면, 상품의 상세정보 조회 및 수정이 가능합니다. <상품정보변경>을 참조 해주세요. |
관련 FAQ
업그레이드 정보
1. 이미지 확대기능 : 전체상품목록 이미지에 마우스 오버시 우측하단에 확대 이미지가 보입니다(2017. 2. 16)
- 참고 : 이미지 확대기능