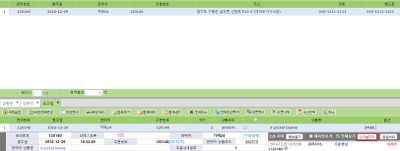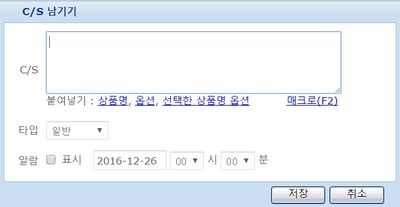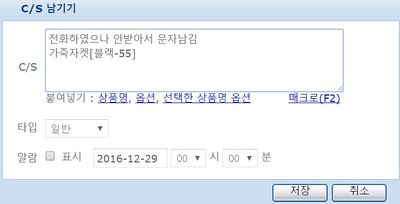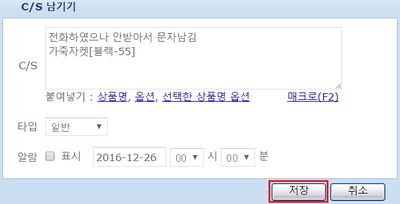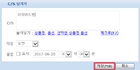"CS 이력 남기기"의 두 판 사이의 차이
둘러보기로 이동
검색으로 이동
| (같은 사용자의 중간 판 4개는 보이지 않습니다) | |||
| 1번째 줄: | 1번째 줄: | ||
| − | CS창에서 작업( | + | CS창에서 작업(상품교환, 추가 등)시 팝업창이 자동으로 생성되어 CS내용을 남길 수 있습니다.<br> |
*기타 추가적으로 CS내용을 남길 필요가 있을 때 '''CS이력 남기기''' 기능을 활용할 수 있습니다. | *기타 추가적으로 CS내용을 남길 필요가 있을 때 '''CS이력 남기기''' 기능을 활용할 수 있습니다. | ||
| − | + | :{| class="wikitable" | |
| + | |- | ||
| + | | | ||
| + | *참고 : CS창에서 작업 시 자동으로 팝업창 생성(상품교환 예) | ||
| + | [[File:1월달목요일.jpg|thumb|140px|left|('''CS이력''' 남기는 방법)]] | ||
| + | |} | ||
---- | ---- | ||
| 42번째 줄: | 47번째 줄: | ||
| valign=top| | | valign=top| | ||
4. 저장버튼을 클릭합니다. | 4. 저장버튼을 클릭합니다. | ||
| + | *참고 : <FONT COLOR = "#0000FF">CS이력 남기기 단축키 기능(2017.05.19 업그레이드)</FONT><br> | ||
| + | 팝업창이 열려있는 상태에서 '''F10'''키 입력시 자동으로 저장이 됩니다. | ||
|| | || | ||
[[File:cs남기기4.jpg|thumb|400px|(확대하려면 클릭)]] | [[File:cs남기기4.jpg|thumb|400px|(확대하려면 클릭)]] | ||
| + | |} | ||
| + | :{| class="wikitable" | ||
| + | |- | ||
| + | | | ||
| + | *참고 : CS이력 남기기 단축키 활용 방법 | ||
| + | [[File:0722.png|thumb|140px|left|(F10키 입력시 자동저장)]] | ||
|} | |} | ||
| 55번째 줄: | 68번째 줄: | ||
[[File:cs남기기5.jpg|thumb|400px|(확대하려면 클릭)]] | [[File:cs남기기5.jpg|thumb|400px|(확대하려면 클릭)]] | ||
|} | |} | ||
| − | |||
| − | |||
| − | |||
| − | |||
| − | |||
| − | |||
| − | |||
| − | |||
| − | |||
| − | |||
| − | |||
| − | |||
| − | |||
| − | |||
| − | |||
| − | |||
| − | |||
| − | |||
| − | |||
| − | |||
| − | |||
| − | |||
| − | |||
| − | |||
| − | |||
| − | |||
| − | |||
| − | |||
| − | |||
| − | |||
| − | |||
| − | |||
| − | |||
| − | |||
| − | |||
| − | |||
| − | |||
| − | |||
| − | |||
| − | |||
| − | |||
| − | |||
| − | |||
| − | |||
| − | |||
| − | |||
| − | |||
| − | |||
| − | |||
| − | |||
| − | |||
| − | |||
| − | |||
| − | |||
| − | |||
| − | |||
| − | |||
| − | |||
| − | |||
| − | |||
| − | |||
| − | |||
| − | |||
| − | |||
| − | |||
| − | |||
| − | |||
| − | |||
| − | |||
| − | |||
| − | |||
| − | |||
| − | |||
| − | |||
| − | |||
<br> | <br> | ||
<br> | <br> | ||
<br> | <br> | ||
2017년 6월 20일 (화) 06:03 기준 최신판
CS창에서 작업(상품교환, 추가 등)시 팝업창이 자동으로 생성되어 CS내용을 남길 수 있습니다.
- 기타 추가적으로 CS내용을 남길 필요가 있을 때 CS이력 남기기 기능을 활용할 수 있습니다.
- 참고 : CS창에서 작업 시 자동으로 팝업창 생성(상품교환 예)
|
1. CS내용을 남길 주문을 선택 후 C/S남기기 버튼을 클릭합니다. |
|
2. 팝업창이 자동으로 생성됩니다. |
|
3. CS내용을 작성합니다(붙여넣기, 매크로 기능을 활용하면 보다 편하게 작성할 수 있습니다) |
|
4. 저장버튼을 클릭합니다.
팝업창이 열려있는 상태에서 F10키 입력시 자동으로 저장이 됩니다. |
- 참고 : CS이력 남기기 단축키 활용 방법
|
5. C/S이력이 남겨진 것을 확인할 수 있습니다. |