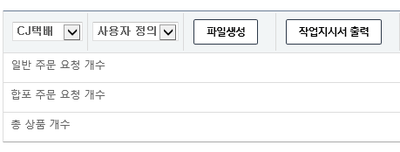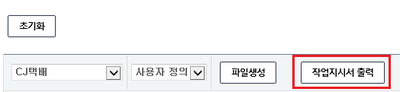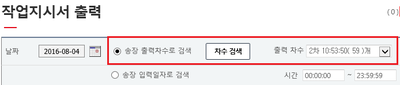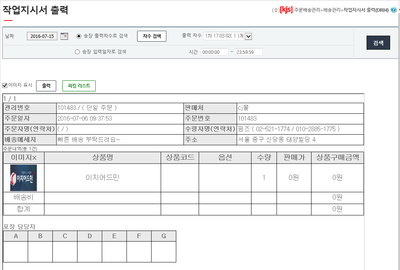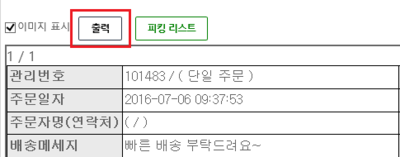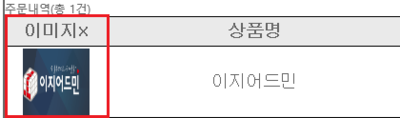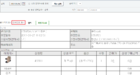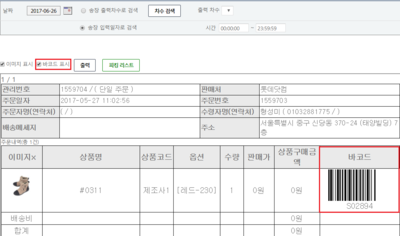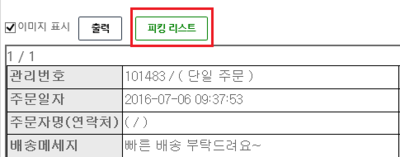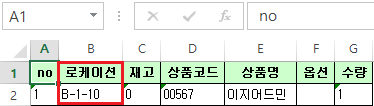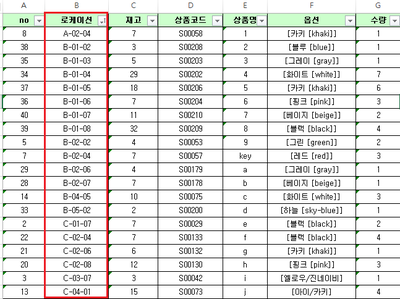"작업지시서"의 두 판 사이의 차이
| (사용자 3명의 중간 판 47개는 보이지 않습니다) | |||
| 3번째 줄: | 3번째 줄: | ||
|- | |- | ||
| valign=top| | | valign=top| | ||
| − | + | ||
| − | + | <b>작업지시서출력</b>을 누르면 송장상태인 주문의 작업지시서를 출력할 수 있습니다. 작업지시서에는 주문의 상세정보가 표시되기 때문에 보다 효율적으로 상품 포장이 가능합니다. 또한 작업지시서를 거래명세서, 혹은 영수증으로 사용할 수 있습니다. | |
| + | |||
| + | ※송장이 아닌 작업지시서를 사용하는 경우는? | ||
| + | - 송장에 어드민 상품명, 옵션이 아닌 판매처 상품명, 옵션이 찍히는 경우 | ||
| + | - 송장에 상품에 대한 대략적인 정보(상품명)만 출력되도록 설정한 경우 | ||
| 19번째 줄: | 23번째 줄: | ||
|- | |- | ||
| valign=top| | | valign=top| | ||
| − | + | <b>작업지시서</b>에는 송장상태인 주문의 상세정보가 포함되어 있습니다. | |
| + | ※거래명세서, 혹은 영수증으로 활용할 경우 참조 | ||
| + | 작업지시서 내용: 주문일자, 판매처, 주문번호, 주문자명, 금액, 수량, 이미지 | ||
| + | ||[[파일:G작업지시서세부개요.png|400px|thumb|(확대하려면 클릭)]] | ||
| + | |} | ||
| + | |||
| + | |||
| + | |||
| + | |||
| + | |||
| + | |||
| + | |||
| + | |||
| + | |||
| + | |||
| + | |||
| + | ---- | ||
| + | {|width="1200px" | ||
| + | |- | ||
| + | | valign=top| | ||
| + | 주문배송관리 > 주문다운로드 > 작업지시서출력 | ||
| + | 1. <b>작업지시서</b>출력을 누르면 팝업창이 활성화됩니다. | ||
||[[파일:G작업지시서.png|400px|thumb|(확대하려면 클릭)]] | ||[[파일:G작업지시서.png|400px|thumb|(확대하려면 클릭)]] | ||
| 40번째 줄: | 65번째 줄: | ||
|- | |- | ||
| valign=top| | | valign=top| | ||
| − | 2. | + | 2. 작업지시서를 출력하고자하는 주문의 검색조건을 설정합니다. 송장출력차수, 혹은 송장입력일로 검색이 가능합니다. |
| − | * | + | *출력차수로 검색하기: 설정한 날짜에 송장을 출력한 차수를 선택할 수 있습니다. 차수별 작업지시서 출력이 가능합니다. |
| − | ||[[파일: | + | *송장입력일로 검색하기: 설정한 날짜에 송장을 출력한 모든 주문이 검색됩니다. |
| + | ||[[파일:G작업지시서 송장출력차수로 검색.png|400px|thumb|(확대하려면 클릭)]] | ||
|} | |} | ||
| 61번째 줄: | 87번째 줄: | ||
| valign=top| | | valign=top| | ||
3. 특정출력차수, 혹은 송장입력일을 선택하고 <b>검색</b>을 누르시면 해당 주문의 작업지시서가 화면에 보입니다. | 3. 특정출력차수, 혹은 송장입력일을 선택하고 <b>검색</b>을 누르시면 해당 주문의 작업지시서가 화면에 보입니다. | ||
| − | + | ||
||[[파일:G작업지시서샘플.png|400px|thumb|(확대하려면 클릭)]] | ||[[파일:G작업지시서샘플.png|400px|thumb|(확대하려면 클릭)]] | ||
| 82번째 줄: | 108번째 줄: | ||
| valign=top| | | valign=top| | ||
4. <b>출력</b>을 눌러 해당 작업지시서를 출력할 수 있습니다. | 4. <b>출력</b>을 눌러 해당 작업지시서를 출력할 수 있습니다. | ||
| + | *<b>이미지표시</b>를 체크하고 출력하면, 상품을 잘 모르는 초보작업자도 효율적으로 상품포장을 할 수 있습니다. | ||
| + | *이미지를 출력하려면, 이지어드민에 상품을 등록 시 이미지도 함께 업로드 해줘야 합니다. | ||
||[[파일:G출력버튼으로출력.png|400px|thumb|(확대하려면 클릭)]] | ||[[파일:G출력버튼으로출력.png|400px|thumb|(확대하려면 클릭)]] | ||
| − | + | [[파일:G작업지시서이미지.png|400px|thumb|(확대하려면 클릭)]] | |
|} | |} | ||
| 94번째 줄: | 122번째 줄: | ||
| + | ---- | ||
| + | {|width="1200px" | ||
| + | |- | ||
| + | | valign=top| | ||
| + | |||
| + | 5. <FONT COLOR = "#0000FF">'''작업지시서 바코드 표시(2017.6.30 업그레이드)'''</FONT> | ||
| + | *작업지시서 생성시 상품바코드 표시 여부를 선택할 수 있습니다. | ||
| − | ==<big><b>step 2. | + | :{| class="wikitable" |
| + | |- | ||
| + | | | ||
| + | *참고 : 바코드 표시 체크박스 미체크시 | ||
| + | [[File:2017070422.png|thumb|140px|left|(바코드가 보이지 않음)]] | ||
| + | |} | ||
| + | |||
| + | || | ||
| + | [[File:2017070411.png|thumb|400px|(확대하려면 클릭)]] | ||
| + | |} | ||
| + | |||
| + | |||
| + | <br> | ||
| + | <br> | ||
| + | <br> | ||
| + | <br> | ||
| + | |||
| + | ==<big><b>step 2. 상품피킹하기</b></big>== | ||
{|width="1200px" | {|width="1200px" | ||
|- | |- | ||
| valign=top| | | valign=top| | ||
| − | + | 작업지시서 출력 후, 상품을 포장하기 위해서는 상품을 피킹해오는 작업이 필요합니다. 작업지시서 팝업창에서 <b>피킹리스트</b>를 다운받을 수 있습니다. | |
|} | |} | ||
| 114번째 줄: | 166번째 줄: | ||
|- | |- | ||
| valign=top| | | valign=top| | ||
| − | 1. 해당 작업지시서의 피킹리스트를 엑셀파일로 다운로드 받고싶은 경우, <b>피킹리스트</b> | + | 1. 해당 작업지시서의 피킹리스트를 엑셀파일로 다운로드 받고싶은 경우, <b>피킹리스트</b>를 클릭합니다. |
||[[파일:G피킹리스트클릭.png|400px|thumb|(확대하려면 클릭)]] | ||[[파일:G피킹리스트클릭.png|400px|thumb|(확대하려면 클릭)]] | ||
| 138번째 줄: | 190번째 줄: | ||
|- | |- | ||
| valign=top| | | valign=top| | ||
| − | 2. 다음의 이미지와 같은 엑셀파일이 열리며, | + | 2. 다음의 이미지와 같은 엑셀파일이 열리며, 상품포장을 위해 어떤 상품을 준비해야 하는 지 알 수 있습니다. |
||[[파일:G피킹리스트로케이션.png|400px|thumb|(확대하려면 클릭)]] | ||[[파일:G피킹리스트로케이션.png|400px|thumb|(확대하려면 클릭)]] | ||
|} | |} | ||
| + | |||
| + | |||
| + | |||
| + | |||
| + | |||
| + | |||
| + | |||
| + | |||
| + | |||
| + | ---- | ||
| + | {|width="1200px" | ||
| + | |- | ||
| + | | valign=top| | ||
| + | 3. 로케이션을 이용하는 업체의 경우, 로케이션행을 정렬하여 상품피킹의 동선을 줄일 수 있습니다. | ||
| + | *<b>수량</b>항목은 다운받은 피킹리스트에 포함되는 전체 송장의 상품을 반영한 값입니다. | ||
| + | ||[[파일:G피킹리스트로케이션있음.png|400px|thumb|(확대하려면 클릭)]] | ||
| + | |} | ||
| + | |||
| + | |||
| + | |||
| + | |||
| + | |||
| + | |||
| + | ==<big><b>step 3. 상품 포장하기</b></big>== | ||
| + | {|width="1200px" | ||
| + | |- | ||
| + | | valign=top| | ||
| + | 피킹리스트를 보고 포장해야 할 상품을 준비하였다면, 작업지시서를 보고 각 주문에 속하는 상품을 포장할 수 있습니다. | ||
| + | |||
| + | |||
| + | |||
| 151번째 줄: | 234번째 줄: | ||
==<big><b>관련 FAQ</b></big>== | ==<big><b>관련 FAQ</b></big>== | ||
| + | *[[배송고도화]] | ||
2017년 7월 4일 (화) 05:45 기준 최신판
개요
|
작업지시서출력을 누르면 송장상태인 주문의 작업지시서를 출력할 수 있습니다. 작업지시서에는 주문의 상세정보가 표시되기 때문에 보다 효율적으로 상품 포장이 가능합니다. 또한 작업지시서를 거래명세서, 혹은 영수증으로 사용할 수 있습니다. ※송장이 아닌 작업지시서를 사용하는 경우는? - 송장에 어드민 상품명, 옵션이 아닌 판매처 상품명, 옵션이 찍히는 경우 - 송장에 상품에 대한 대략적인 정보(상품명)만 출력되도록 설정한 경우
step 1. 작업지시서 출력하기
step 2. 상품피킹하기
step 3. 상품 포장하기
|