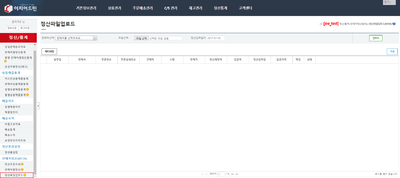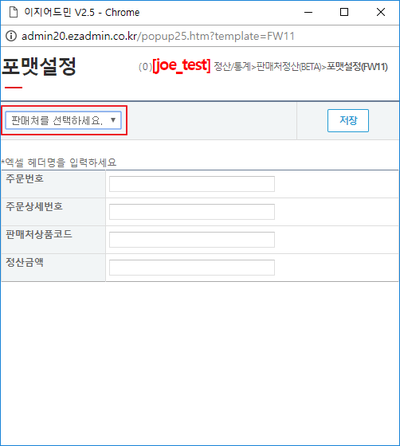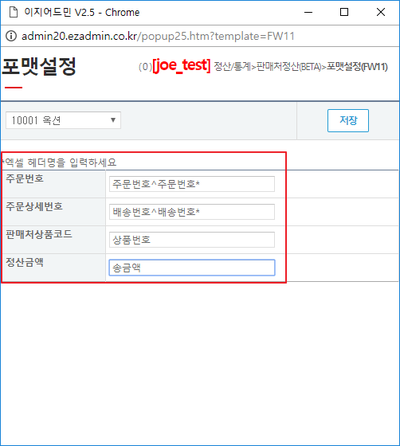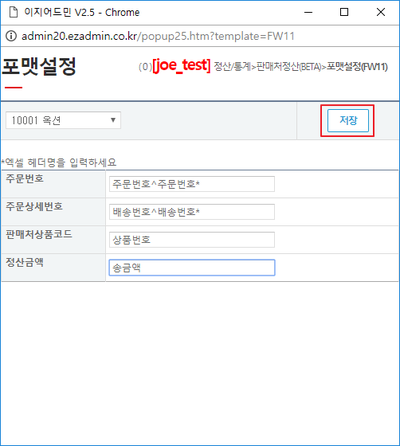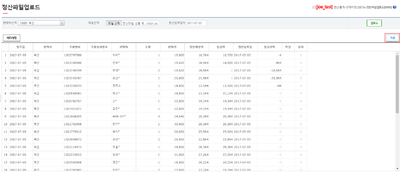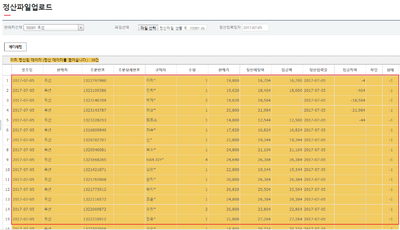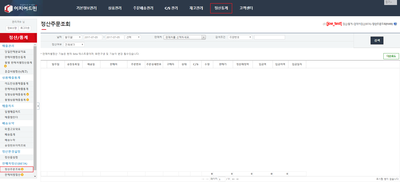"정산파일업로드"의 두 판 사이의 차이
둘러보기로 이동
검색으로 이동
(→개요) |
|||
| (같은 사용자의 중간 판 4개는 보이지 않습니다) | |||
| 38번째 줄: | 38번째 줄: | ||
| valign=top| | | valign=top| | ||
| − | 1. 판매처 관리자 페이지에 | + | 1. 판매처 '''관리자 페이지에 로그인'''합니다. |
|} | |} | ||
| 48번째 줄: | 48번째 줄: | ||
| valign=top| | | valign=top| | ||
| − | 2. 정산파일을 | + | 2. '''정산파일을 다운로드'''합니다. |
*각 판매처별로 정산파일을 내려받는 메뉴의 위치는 상이할 수 있습니다. | *각 판매처별로 정산파일을 내려받는 메뉴의 위치는 상이할 수 있습니다. | ||
| 62번째 줄: | 62번째 줄: | ||
[[파일:정업1.png|400픽셀|오른쪽|섬네일|(확대하려면 클릭)]] | [[파일:정업1.png|400픽셀|오른쪽|섬네일|(확대하려면 클릭)]] | ||
| − | 1. 이지어드민 사이트의 정산통계->정산파일업로드 메뉴로 | + | 1. 이지어드민 사이트의 '''정산통계->정산파일업로드 메뉴로 이동'''합니다. |
|} | |} | ||
| 73번째 줄: | 73번째 줄: | ||
[[파일:정업2.png|400픽셀|오른쪽|섬네일|(확대하려면 클릭)]] | [[파일:정업2.png|400픽셀|오른쪽|섬네일|(확대하려면 클릭)]] | ||
| − | 2. 헤더세팅 버튼을 | + | 2. '''헤더세팅 버튼을 클릭'''합니다. |
|} | |} | ||
| 84번째 줄: | 84번째 줄: | ||
[[파일:정업3.png|400픽셀|오른쪽|섬네일|(확대하려면 클릭)]] | [[파일:정업3.png|400픽셀|오른쪽|섬네일|(확대하려면 클릭)]] | ||
| − | 3. 업로드 양식을 변경할 판매처를 | + | 3. 업로드 양식을 변경할 '''판매처를 선택'''합니다. |
|} | |} | ||
| 95번째 줄: | 95번째 줄: | ||
[[파일:정업4.png|400픽셀|오른쪽|섬네일|(확대하려면 클릭)]] | [[파일:정업4.png|400픽셀|오른쪽|섬네일|(확대하려면 클릭)]] | ||
| − | 4. 정산파일을 확인하여 각 항목에 맞는 정산파일의 헤더명을 | + | 4. 정산파일을 확인하여 각 항목에 맞는 '''정산파일의 헤더명을 입력'''합니다. |
| + | * 최초에는 기본 반영되어 있으며, 수정이 필요한 경우에만 입력 | ||
|} | |} | ||
| 106번째 줄: | 107번째 줄: | ||
[[파일:정업5.png|400픽셀|오른쪽|섬네일|(확대하려면 클릭)]] | [[파일:정업5.png|400픽셀|오른쪽|섬네일|(확대하려면 클릭)]] | ||
| − | 5. 기재를 완료했으면 저장 버튼을 | + | 5. 기재를 완료했으면 '''저장 버튼을 클릭'''합니다. |
|} | |} | ||
| 118번째 줄: | 119번째 줄: | ||
[[파일:정업6.png|400픽셀|오른쪽|섬네일|(확대하려면 클릭)]] | [[파일:정업6.png|400픽셀|오른쪽|섬네일|(확대하려면 클릭)]] | ||
| − | 1. 판매처를 선택하고 정산파일을 | + | 1. '''판매처를 선택하고 정산파일을 업로드'''합니다. |
|} | |} | ||
| 129번째 줄: | 130번째 줄: | ||
[[파일:정업7.png|400픽셀|오른쪽|섬네일|(확대하려면 클릭)]] | [[파일:정업7.png|400픽셀|오른쪽|섬네일|(확대하려면 클릭)]] | ||
| − | 2. 우측 상단의 업로드 버튼을 | + | 2. 우측 상단의 '''업로드 버튼을 클릭'''합니다. |
|} | |} | ||
| 140번째 줄: | 141번째 줄: | ||
[[파일:정업8.png|400픽셀|오른쪽|섬네일|(확대하려면 클릭)]] | [[파일:정업8.png|400픽셀|오른쪽|섬네일|(확대하려면 클릭)]] | ||
| − | 3. 업로드 이력을 확인하고 적용버튼을 | + | 3. 업로드 이력을 확인하고 '''적용버튼을 클릭'''합니다. |
| + | |||
| + | |} | ||
| + | <br/><br/><br/><br/> | ||
| + | |||
| + | {|width="1200px" | ||
| + | |- | ||
| + | | valign=top| | ||
| + | |||
| + | [[파일:정업9.png|400픽셀|오른쪽|섬네일|(확대하려면 클릭)]] | ||
| + | *이미 정산파일이 반영되었을 경우 해당 주문 이력 확인 및 재반영도 가능합니다. | ||
|} | |} | ||
| 152번째 줄: | 163번째 줄: | ||
[[파일:정산주문1.png|400픽셀|오른쪽|섬네일|(확대하려면 클릭)]] | [[파일:정산주문1.png|400픽셀|오른쪽|섬네일|(확대하려면 클릭)]] | ||
| − | 1. 정산 비교는 정산통계의 정산주문조회 메뉴에서 | + | 1. 정산 비교는 정산통계의 '''정산주문조회 메뉴에서 가능'''합니다.<br/> |
| − | [[정산주문조회|정산주문조회 메뉴 알아보기]] | + | *[[정산주문조회|정산주문조회 메뉴 알아보기]] |
|} | |} | ||
2017년 7월 5일 (수) 10:12 기준 최신판
개요
|
1. 본 문서는 이지어드민 정산통계 메뉴의 정산파일업로드 페이지에 대해서 설명하고 있습니다.
2. 본 문서에서는 정산 파일 업로드 과정을 각 단계별로 설명하고 있습니다.
|
step 1. 판매처 정산파일 다운로드
|
1. 판매처 관리자 페이지에 로그인합니다. |
|
2. 정산파일을 다운로드합니다.
|
step 2. 정산파일 업로드 양식 세팅
|
1. 이지어드민 사이트의 정산통계->정산파일업로드 메뉴로 이동합니다. |
|
2. 헤더세팅 버튼을 클릭합니다. |
|
3. 업로드 양식을 변경할 판매처를 선택합니다. |
|
4. 정산파일을 확인하여 각 항목에 맞는 정산파일의 헤더명을 입력합니다.
|
|
5. 기재를 완료했으면 저장 버튼을 클릭합니다. |
step 3. 정산파일 업로드
|
1. 판매처를 선택하고 정산파일을 업로드합니다. |
|
2. 우측 상단의 업로드 버튼을 클릭합니다. |
|
3. 업로드 이력을 확인하고 적용버튼을 클릭합니다. |
|
step 4. 정산 비교하기
|
1. 정산 비교는 정산통계의 정산주문조회 메뉴에서 가능합니다. |