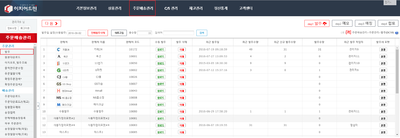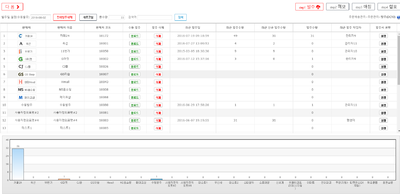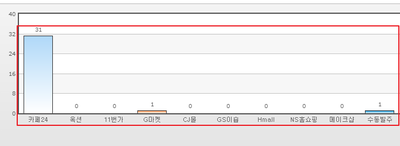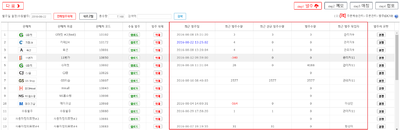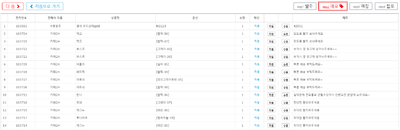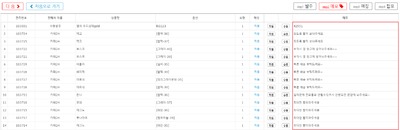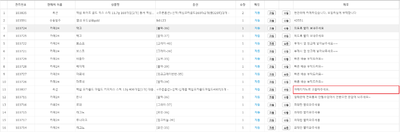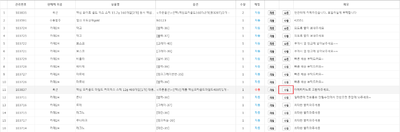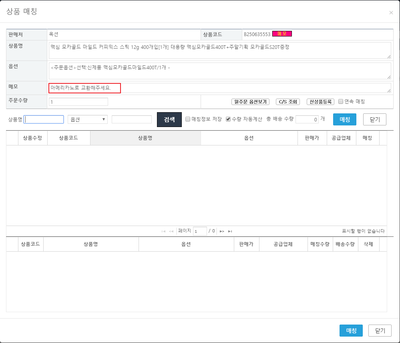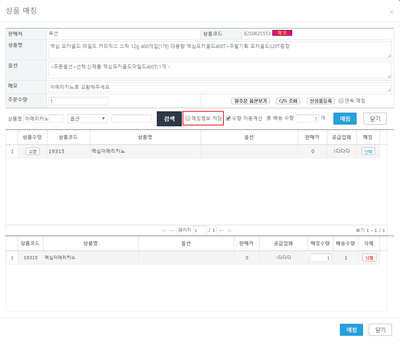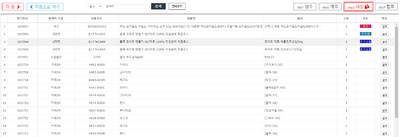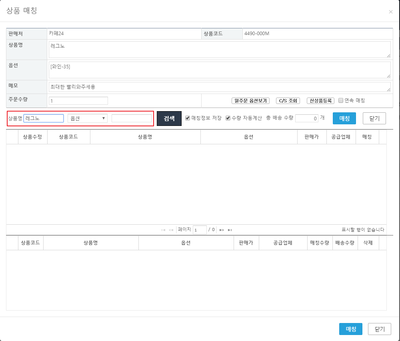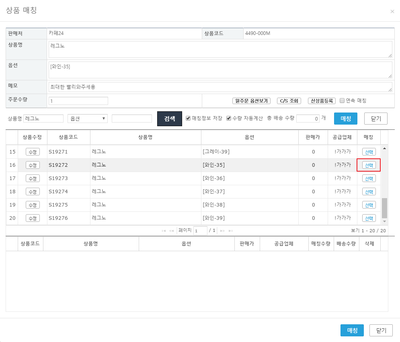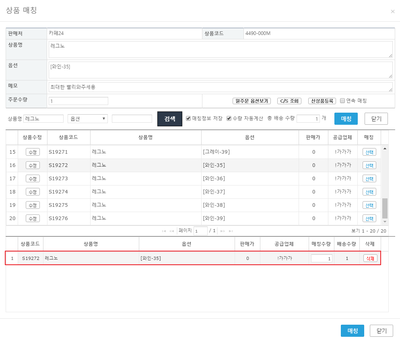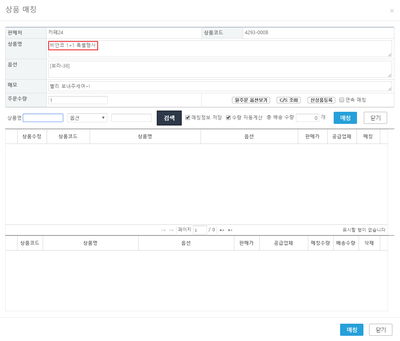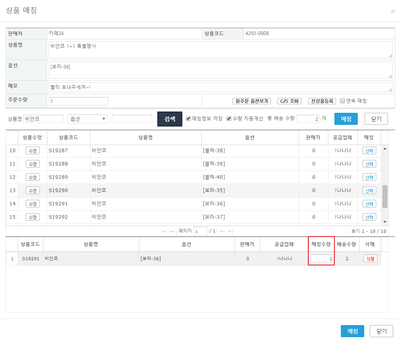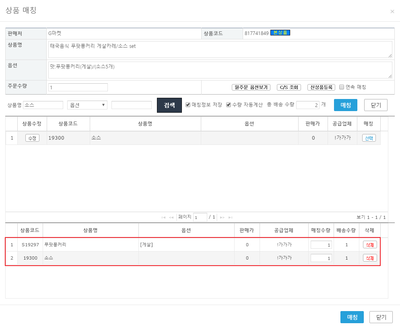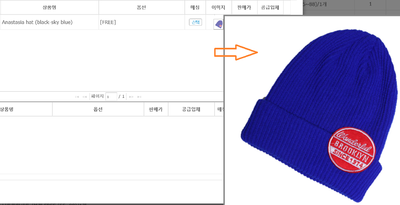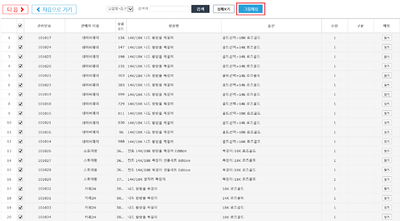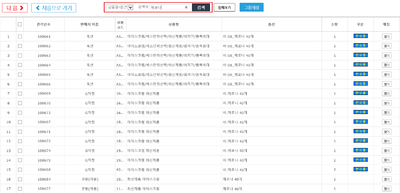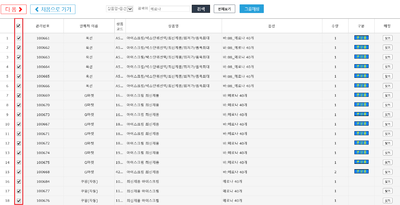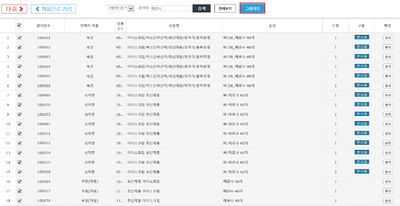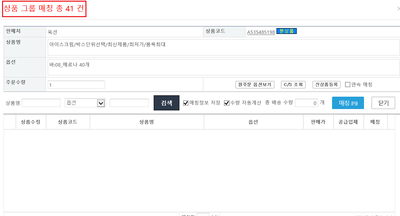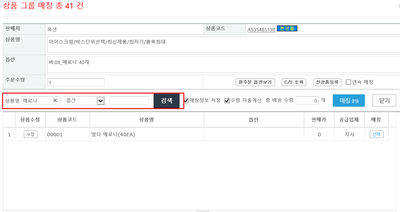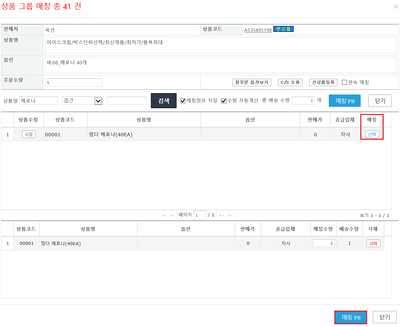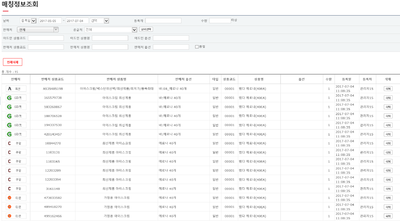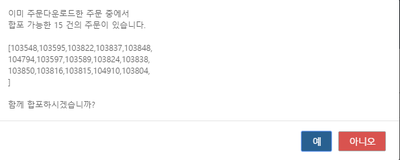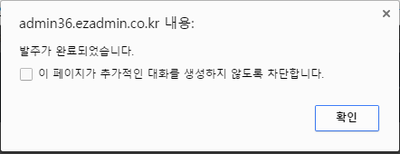|
|
| 434번째 줄: |
434번째 줄: |
| | | | |
| | || | | || |
| − | [[File:1707043.png|thumb|400px|(확대하려면 클릭)]] | + | [[File:wkdak1.png|thumb|400px|(확대하려면 클릭)]] |
| | |} | | |} |
| | | | |
2017년 7월 7일 (금) 01:50 판
개요
|
이 문서에서는 이지어드민 주문배송관리 메뉴의 발주 기능에 대해서 설명하고 있습니다.
- 주문배송관리 메뉴를 선택하면 기본값으로 발주 화면이 조회됩니다.
본 문서에서는 먼저 발주 기능의 정의 및 필요성에 대해서 설명하고, 발주 기능의 각 단계(발주 -> 메모 -> 매칭 -> 합포)에 대해서 설명하고 있습니다.
|
step 1. 발주 기능의 정의
발주 단계의 필요성
1. 자동발주 또는 발주서 수동 업로드하면 이지어드민에 주문 정보가 수집됩니다.
- 단, 해당 주문들은 단순히 업로드만 완료한 상태로 송장출력 등 전반적인 업무는 불가능합니다.
- 이런 신규 수집된 주문들은 이지어드민에서 주문 상태가 발주 상태로 조회됩니다.
2. 이지어드민에서 주문 상태는 총 네 개 유형이 있습니다.
- 발주: 발주 작업 완료 전 주문
- 접수: 발주 작업 완료 후 주문
- 송장: 송장출력한 주문
- 배송: 배송처리한 주문
3. 수집된 주문 정보를 이지어드민에서 업무가 가능하게끔 진행하는 작업이 발주 단계라고 할 수 있습니다.
발주 진행 개요
1. 발주 단계는 발주 -> 메모 -> 매칭 -> 합포의 총 네 단계로 진행됩니다.
- 발주: 각 판매처의 주문 수집 현황을 확인합니다.
- 메모: 배송메시지를 확인합니다.
- 매칭: 판매처의 상품과 이지어드민에 등록된 상품을 매치합니다.
- 합포: 두 개 이상 주문정보(수령자명, 주소, 전화, 핸드폰 中)가 일치하는 주문의 합포 여부를 결정합니다.
2. 각 단계는 왼쪽 상단의 다음 버튼을 클릭하여 진행합니다.
- 발주 네 단계를 완료하면 주문정보(수령자명, 주소, 전화, 핸드폰)가 일치하는 주문들은 자동으로 합포처리 및 사은품이 자동 적용됩니다.
- 이후 주문정보들은 발주 상태에서 접수 상태로 변경되며, 송장출력 등 이지어드민 내에서 전반적인 업무들을 진행할 수 있습니다.
|
step 2. 발주 진행하기
발주 단계는 발주 -> 메모 -> 매칭 -> 합포의 총 네 단계로 진행됩니다.
- 본문 하단에서는 각 발주 단계별 역할과 진행 방법에 대해서 순차적으로 설명합니다.
a. 발주
|
1. 첫 번째 발주 단계에서는 이지어드민에 자동발주 또는 수동 주문 업로드를 통해 수집된 주문 현황을 조회합니다.
- 이런 주문들은 이지어드민에서 주문 상태가 발주 상태로 조회됩니다.
- 해당 주문들은 발주 작업을 완료해야 송장 출력 등 전반적인 업무가 가능합니다.
|
|
2. 하단에 각 판매처별 표시되는 그래프는 이지어드민에 업로드된 주문 수량을 의미합니다.
- 그래프 수량은 발주 작업이 미완료된 주문으로, 발주 단계를 완료하면 그래프도 사라집니다.
|
|
3. 수동 발주 항목에서 업로드 버튼을 클릭하면 수동으로 발주서 업로드가 가능합니다.
- 수동으로 업로드하기 위해서는 판매처 발주서 양식에 맞게 발주서 포맷을 설정해야 합니다. 해당 사항 변경을 원할 경우에는 이지어드민 고객센터(02-521-1774)로 문의주시기 바랍니다.
- 수동 발주서는 엑셀 97-2003 통합문서 형식으로 저장해야 업로드됩니다.
|
|
4. 발주 삭제 항목에서 삭제 버튼을 클릭하면 수집된 주문을 삭제합니다.
- 주문 상태가 발주 상태인 주문들만 삭제됩니다.
- 이미 발주 작업을 완료한 주문들은 해당 화면에서 삭제되지 않습니다.
- 마찬가지로 전체발주삭제 버튼을 클릭하면 수집된 주문을 전체 삭제합니다.
|
|
5. 우측 화면에서 업로드된 주문 정보를 확인 가능합니다.
- 최근 발주일: 해당 판매처에 최근 발주 업로드된 시점이 조회됩니다.
- 최근 발주수량: 최근 업로드 진행한 수량
- 최근 신규발주수량: 최근 업로드 진행한 발주건중 기존 주문과 중복되지 않는 수량
- 발주수량: 주문배송관리 메뉴의 발주 작업을 완료해야 하는 수량
- 작업자: 자동발주 또는 수동 업로드를 진행한 작업자
|
|
6. 다음 버튼을 클릭하여 두 번째 단계로 진행합니다.
|
b. 메모
|
1. 첫 단계에서 다음 버튼을 클릭하면 메모 단계로 진행됩니다.
|
|
2. 메모 단계에서는 주문자가 입력한 배송 메시지를 조회할 수 있습니다.
|
|
3. 배송 메시지는 기본적으로는 택배사측에 요청하는 내용입니다.
- 간혹 상품 교환이나 추가와 같은 상품 관련 요청(교환/추가)을 기재하는 경우가 있습니다.
- 메모 단계에서는 이러한 상품 요청 건들을 수동 관리하는 단계입니다.
|
|
4. 특정 주문을 수동으로 관리하고 싶은 경우에는 수동 버튼을 클릭합니다.
- 클릭 시 항목값이 자동에서 수동으로 변경됩니다.
- 주문이 많아질수록 메모를 하나하나 확인하는 작업은 부담이 될 수 있습니다.
- 이런 경우 주문자에게는 사이트에서 변경 요청하길 안내하고, 메모 단계를 스킵하는 것도 하나의 방법입니다.
|
|
5. 수동 설정한 주문은 다음 단계인 매칭 단계에서 확인 가능합니다.
- 해당 건들은 매칭 단계의 구분 항목에 '메모'라고 표시됩니다.
|
|
6. 해당 상품에서 찾기 버튼을 클릭하면 매칭팝업창이 열리고, 메모(배송 메시지)를 확인할 수 있습니다.
|
|
7. 메모를 통해 고객의 요청 건을 확인하여 상품을 매칭합니다.
- 해당 매칭건을 저장할 경우에는 동일한 상품을 구매한 주문들도 모두 교환처리가 되기 때문에 오매칭 문제가 발생할 수 있습니다.
- 이를 방지하고자 메모를 수동 관리한 주문은 매칭정보저장에 체크해제되어 있습니다.
- 일반적인 매칭건들은 매칭정보저장에 체크되어 있고, 동일 매칭 건을 다시 매칭 작업하지 않아도 됩니다.
|
|
8. 메모 단계에서는 기타 다음과 같은 기능을 할 수 있습니다.
- 전체자동매칭: 조회된 메모건들을 전부 자동 매칭 설정합니다.
- 전체수동매칭: 조회된 메모건들을 전부 수동 매칭 설정합니다.
- 메모다시보기: 메모 단계를 진행하고 나면 기존 메모들은 조회되지 않습니다. 이 메모들을 다시 보고자 할 때 사용합니다.
|
c. 매칭
1. 해당 챕터에서는 먼저 매칭 유형에 대해서 설명합니다.
- 매칭 방법에 따라 크게 옵션 매칭, 상품 매칭, 자동일괄매칭으로 구분됩니다.
2. 다음으로는 주문 유형별 매칭 작업을 진행하는 방법을 설명합니다.
- 주문 유형별로 단일 상품 매칭, 복수 상품 매칭, 세트 상품 매칭으로 구분하여 설명하고 있습니다.
매칭 유형
|
1. 이지어드민 상에서 매칭 작업을 진행하는 방식은 크게 세 가지 종류가 있습니다.
| 구분 |
옵션매칭 |
상품매칭 |
자동일괄매칭
|
| 주사용업체 |
옵션이 많은 상품을 판매하는 업체
(의류, 잡화 등) |
옵션이 존재하지 않는 상품을 판매하는 업체 |
매칭 작업에 부담을 느끼거나 재고관리를
하지 않는 업체
|
| 매칭조건 |
판매처+판매처 상품코드+옵션명 |
판매처+판매처 상품코드 |
없음
|
| 장점 |
옵션별 재고 관리 가능
재고만큼 송장출력(프리미엄 전용) |
간편하게 상품명만 등록해서 사용 가능 |
매칭 작업 불필요
|
| 단점 |
매칭 작업에 비교적 시간이 오래 걸림 |
옵션관리를 할 수 없음 |
재고관리 불가
정산관련 기능 이용이 제한적임
|
2. 일반적으로 옵션 매칭이 가장 많이 사용되며, 옵션 매칭 작업이 부담되는 경우 프로그램 매칭을 통해 간소화하기도 합니다.
- 프로그램 매칭을 적용하기 위해서는 판매처와 이지어드민에 등록한 상품 간에 일정한 룰이 필요합니다.
- 매칭 작업이 간소화되므로, 업무 부담이 감소하고 시간을 절약할 수 있습니다.
- 다만, 개발이 필요한 기능이기 때문에 추가 비용이 발생합니다(판매처당 부가세 포함 55000원 부과).
- 프로그램 매칭 사용을 원하시는 경우에는 이지어드민 고객센터로 문의주시기 바랍니다.
|
단일 상품 매칭
|
1. 매칭 작업은 판매처의 상품과 이지어드민에 등록되어 있는 상품을 일치시키는 단계입니다.
- 매칭 작업을 진행하지 않으면 송장출력 등 이지어드민 상에서의 전반적인 업무처리가 불가능합니다.
- 신규 주문건에 한에서 최초 한 번만 매칭하면 됩니다. 매칭 이력이 있는 상품은 매칭화면에서 조회되지 않습니다.
- 단, 판매처의 상품코드 또는 옵션명이 변경되면 신규 주문으로 인식하며, 매칭 작업을 진행해야 합니다.
|
|
2. 매칭 작업할 주문에서 찾기 버튼을 클릭합니다.
|
|
3. 상품 매칭창이 열리면 해당 상품을 상품명 또는 옵션명으로 검색합니다.
|
|
4. 검색된 결과에서 판매처의 상품과 일치하는 상품을 선택합니다.
|
|
5. 선택한 상품이 맞는지 확인하고 매칭 버튼을 클릭합니다.
- 매칭 작업 이력은 상품관리 메뉴의 매칭정보조회에서 확인 가능합니다.
- 기본적으로 수량 자동계산에 체크되어 있고, 매칭수량에 주문수량이 자동 반영되기 때문에 따로 수량을 입력할 필요가 없습니다.
|
복수 상품 매칭
|
1. 상품 매칭창에서 상품 검색을 하는 과정까지는 단일 상품 매칭 순서와 동일합니다.
- 단, 예시의 상품은 주문수량은 1개지만 실질적으로는 배송되는 수량은 2개이기 때문에 수정이 필요합니다.
|
|
2. 해당 주문의 매칭 수량에 2개를 입력하고 매칭 버튼을 클릭합니다.
- 다른 예시로 만약 10개 묶음 상품일 경우에는 매칭수량에 10개를 입력하시면 됩니다.
|
세트 상품 매칭
|
1. 상품 매칭창에서 상품 검색을 하는 과정까지는 단일 상품 매칭 순서와 동일합니다.
2. 세트에 포함된 상품을 개별 상품으로도 판매하는 경우에는 각각의 상품을 단일 상품으로 이지어드민에 등록해서 매칭해야 합니다.
- 세트상품으로만 등록하면 각 상품에 재고를 할당할 수 없으므로 재고관리가 용이하지 않습니다.
- 단, 세트로만 판매하는 상품은 세트에 포함되는 상품의 재고가 동일하므로 별개로 상품을 등록하지 않아도 됩니다.
- 세트 상품이면서 개별 상품도 판매 - 세트에 포함된 상품을 이지어드민에 개별 등록
- 세트 상품으로만 판매 - 세트로 이지어드민에 상품 등록.
|
|
2. 상품명을 확인하고 각각의 상품을 검색해서 매칭합니다.
|
매칭시 이미지 추가(2017.02.08 업그레이드)
1. 매칭시 작은 이미지에 마우스 오버시 큰 이미지가 노출됩니다.
- 사용을 원하는 업체는 고객센터(02-521-1774)로 문의바랍니다.
그룹매칭 추가(2017.06.30 업그레이드)
- 판매처가 다르더라도 상품명 또는 옵션명을 검색 후 다수의 주문을 한번에 매칭할 수 있습니다.
|
|
|
4. 상단에 상품 그룹매칭으로 변경되며 그룹매칭 총 주문건수가 보여집니다.
|
|
|
6. 이지어드민에 등록된 상품이 검색되며 해당상품을 선택 후 매칭합니다.
(기존 매칭방법과 동일)
|
|
|
7. 판매처별로 각각 매칭이 진행되어 매칭정보가 저장되는 것을 확인할 수 있습니다.
|
|
d. 합포
|
1. 매칭 작업을 완료하고 다음 버튼을 클릭하면 합포단계로 진행됩니다.
- 이미 발주 작업을 완료한 주문과 합포 가능한 주문이 있을 경우, 해당 주문을 합포할 것인지 팝업창이 열립니다.
|
|
2. 1번 단계에서 예 버튼을 클릭하면 해당 주문들을 자동으로 보류설정할 것인지 팝업창이 열립니다.
|
|
3. 이지어드민은 기본적으로 주문 정보(수령자명, 주소, 전화, 핸드폰)가 동일한 주문은 자동으로 합포처리 가능합니다.
- 합포처리를 원하지 않는 경우에는 이지어드민 고객센터에 설정 변경을 요청할 수 있습니다.
- 합포 단계에서는 주문 정보(수령자명, 주소, 전화, 핸드폰) 중 2개 이상 항목이 일치하는 주문이 조회됩니다.
- 단, 2개 이상 일치하는 항목에 반드시 수령자 또는 주소가 포함되어야 합니다. 예컨대, 전화+핸드폰만 일치하면 조회되지 않습니다.
|
|
4. 주문 정보 중 일치하지 않는 부분은 빨간색으로 표시됩니다.
|
|
5. 해당 주문 정보를 확인한 후 합포 처리를 원하는 경우 합포 버튼을 클릭합니다.
- 합포를 원하지 않는 경우에는 변경없이 다음 버튼을 클릭하여 발주 단계를 완료합니다.
|
|
6. 모든 단계를 마치면 합포처리 및 설정한 사은품이 있다면 해당 정보가 반영됩니다.
|
관련 FAQ