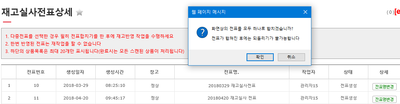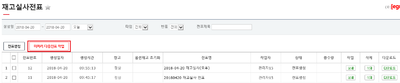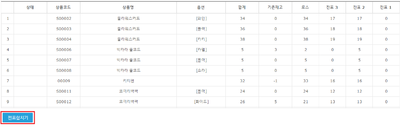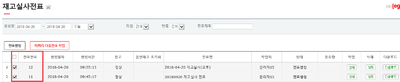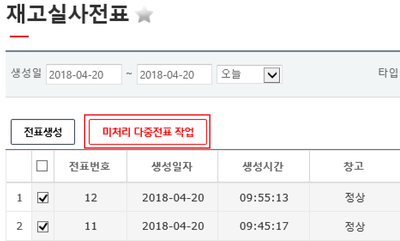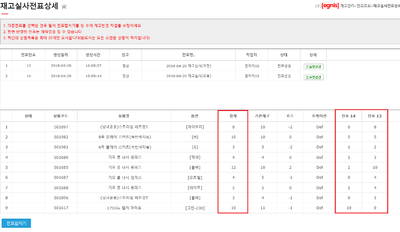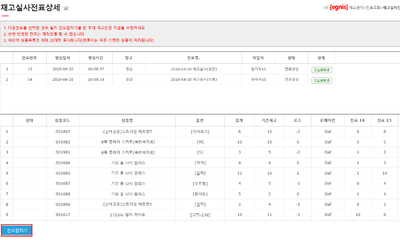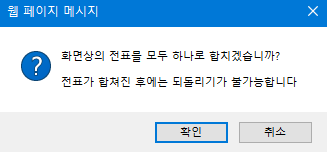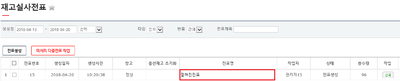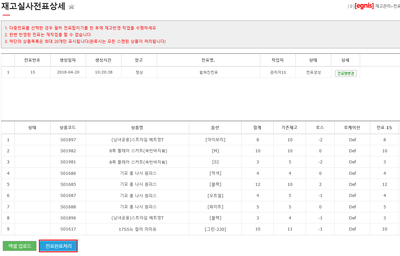"다중전표 적용은 어떻게 하나요?"의 두 판 사이의 차이
둘러보기로 이동
검색으로 이동
(→개요) |
|||
| (같은 사용자의 중간 판 9개는 보이지 않습니다) | |||
| 21번째 줄: | 21번째 줄: | ||
| valign=top| | | valign=top| | ||
| − | 전표생성 등에 관한 내용은 <[[재고실사전표]]>를 참조 해 주세요. | + | 1. 전표생성 등에 관한 내용은 <[[재고실사전표]]>를 참조 해 주세요. |
|} | |} | ||
| − | + | ==<big><b>step 2. 다중전표 합치기</b></big>== | |
| − | |||
| − | |||
| − | |||
| − | |||
| − | ==<big><b>step | ||
{|width="1200px" | {|width="1200px" | ||
|- | |- | ||
| valign=top| | | valign=top| | ||
| − | 여러 개의 전표로 부분실사 후, 전표를 하나로 합치고자 하는 경우 <b>전표합치기</b>를 통해 전표를 합칠 수 있습니다. | + | 1. 여러 개의 전표로 부분실사 후, 전표를 하나로 합치고자 하는 경우 <b>전표합치기</b>를 통해 전표를 합칠 수 있습니다. |
| − | ||[[파일: | + | ||[[파일:wpwneh2.png|400px|thumb|(확대하려면 클릭)]] |
[[파일:G전표합치기버튼.png|400px|thumb|(확대하려면 클릭)]] | [[파일:G전표합치기버튼.png|400px|thumb|(확대하려면 클릭)]] | ||
|} | |} | ||
| 54번째 줄: | 49번째 줄: | ||
|} | |} | ||
| − | + | 2. 합치고자 하는 전표를 다중선택합니다. | |
| − | ||[[파일: | + | ||[[파일:wpwneh3.png|400px|thumb|(확대하려면 클릭)]] |
|} | |} | ||
| 69번째 줄: | 64번째 줄: | ||
| valign=top| | | valign=top| | ||
| − | + | 3. 선택 후, <b>미처리다중전표작업</b>을 클릭합니다. | |
| − | ||[[파일: | + | ||[[파일:wpwneh4.png|400px|thumb|(확대하려면 클릭)]] |
|} | |} | ||
| 86번째 줄: | 81번째 줄: | ||
| valign=top| | | valign=top| | ||
| − | + | 4. 선택한 여러 개의 전표내용을 기반으로 팝업창이 활성화 됩니다. | |
*페이지 상단에는 선택한 다중전표리스트가 보여지며, <b>총합계</b>에는 선택한 다중전표의 재고수량 합계가 나타납니다. | *페이지 상단에는 선택한 다중전표리스트가 보여지며, <b>총합계</b>에는 선택한 다중전표의 재고수량 합계가 나타납니다. | ||
| − | ||[[파일: | + | ||[[파일:wpwneh5.png|400px|thumb|(확대하려면 클릭)]] |
|} | |} | ||
| 100번째 줄: | 95번째 줄: | ||
| valign=top| | | valign=top| | ||
| − | + | 5. 내용 확인 후 <b>전표합치기</b>를 클릭하여 전표를 합칠 수 있습니다. | |
*합친 전표는 되돌릴 수 없습니다. | *합친 전표는 되돌릴 수 없습니다. | ||
| − | ||[[파일: | + | ||[[파일:wpwneh6.png|400px|thumb|(확대하려면 클릭)]] |
| − | [[파일: | + | [[파일:wpwneh7.png|400px|thumb|(확대하려면 클릭)]] |
|} | |} | ||
| 116번째 줄: | 111번째 줄: | ||
| valign=top| | | valign=top| | ||
| − | + | 6. 전표를 합치게 되면, 다음의 이미지와 같이 전표명은 <b>합쳐진전표</b>로 바뀝니다. | |
*이 외에 전표번호가 새로 생성되며, 총수량도 다중전표의 재고수량이 합쳐져 조회됩니다. | *이 외에 전표번호가 새로 생성되며, 총수량도 다중전표의 재고수량이 합쳐져 조회됩니다. | ||
| − | ||[[파일: | + | ||[[파일:wpwneh8.png|400px|thumb|(확대하려면 클릭)]] |
|} | |} | ||
| 132번째 줄: | 127번째 줄: | ||
| valign=top| | | valign=top| | ||
| − | + | 7. 합쳐진 전표를 완료처리 하려면 전표명 선택 후 <b>전표완료처리</b>를 선택하시면 됩니다. | |
*완료처리를 하게되면, 전표 삭제가 불가합니다. | *완료처리를 하게되면, 전표 삭제가 불가합니다. | ||
*완료처리와 동시에 재고가 조정됩니다. | *완료처리와 동시에 재고가 조정됩니다. | ||
| − | ||[[파일: | + | ||[[파일:wpwneh9.png|400px|thumb|(확대하려면 클릭)]] |
|} | |} | ||
| − | |||
| − | |||
| − | |||
==<big><b>관련 FAQ</b></big>== | ==<big><b>관련 FAQ</b></big>== | ||
| − | + | <br> | |
| + | <br> | ||
| + | <br> | ||
2018년 4월 20일 (금) 01:23 기준 최신판
개요
|
작업자가 여러명인 경우, 여러개의 전표를 생성하여 각자 작업 후
|
step 1. 전표생성하기
|
1. 전표생성 등에 관한 내용은 <재고실사전표>를 참조 해 주세요.
|
step 2. 다중전표 합치기
|
1. 여러 개의 전표로 부분실사 후, 전표를 하나로 합치고자 하는 경우 전표합치기를 통해 전표를 합칠 수 있습니다. |
2. 합치고자 하는 전표를 다중선택합니다. |
|
3. 선택 후, 미처리다중전표작업을 클릭합니다. |
|
4. 선택한 여러 개의 전표내용을 기반으로 팝업창이 활성화 됩니다.
|
|
5. 내용 확인 후 전표합치기를 클릭하여 전표를 합칠 수 있습니다.
|
|
6. 전표를 합치게 되면, 다음의 이미지와 같이 전표명은 합쳐진전표로 바뀝니다.
|
|
7. 합쳐진 전표를 완료처리 하려면 전표명 선택 후 전표완료처리를 선택하시면 됩니다.
|
관련 FAQ