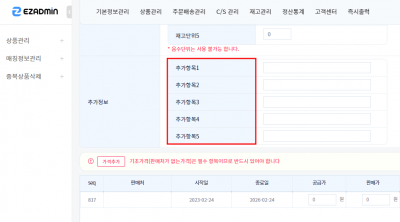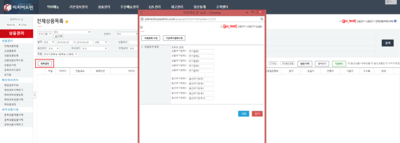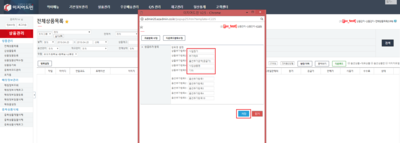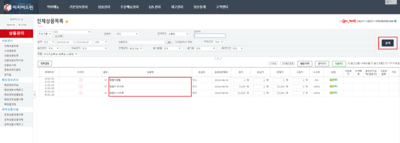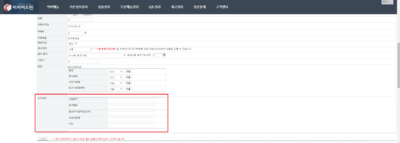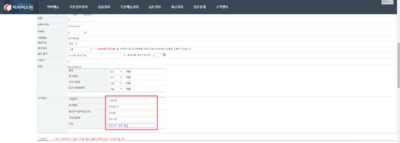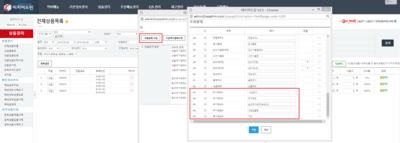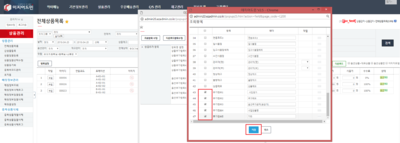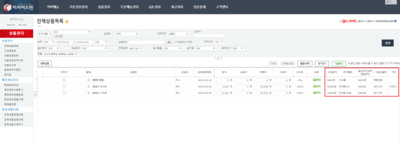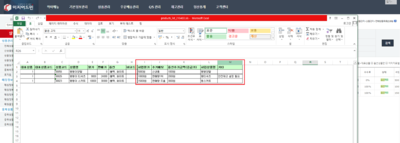"상품추가 항목 설정"의 두 판 사이의 차이
둘러보기로 이동
검색으로 이동
| 119번째 줄: | 119번째 줄: | ||
| valign=top| | | valign=top| | ||
| − | [[파일: | + | [[파일:상품추가적용2.png|400픽셀|오른쪽|섬네일|(확대하려면 클릭)]] |
2. 조회항목 수정 버튼을 클릭합니다. | 2. 조회항목 수정 버튼을 클릭합니다. | ||
* 다운로드 엑셀파일에 추가항목값 조회를 원할 경우 다운로드항목 수정 버튼을 클릭합니다. | * 다운로드 엑셀파일에 추가항목값 조회를 원할 경우 다운로드항목 수정 버튼을 클릭합니다. | ||
| 132번째 줄: | 132번째 줄: | ||
| valign=top| | | valign=top| | ||
| − | [[파일: | + | [[파일:상품추가적용3.png|400픽셀|오른쪽|섬네일|(확대하려면 클릭)]] |
3. 항목에서 추가정보를 체크한 후 저장버튼을 클릭합니다. | 3. 항목에서 추가정보를 체크한 후 저장버튼을 클릭합니다. | ||
* 저장버튼을 클릭 후 새로고침 또는 전체상품목록을 다시 클릭해야 변경된 조회항목을 볼 수 있습니다. | * 저장버튼을 클릭 후 새로고침 또는 전체상품목록을 다시 클릭해야 변경된 조회항목을 볼 수 있습니다. | ||
| 143번째 줄: | 143번째 줄: | ||
| valign=top| | | valign=top| | ||
| − | [[파일: | + | [[파일:상품추가적용4.png|400픽셀|오른쪽|섬네일|(확대하려면 클릭)]] |
4. 전체상품목록 리스트에서 추가항목 데이터를 조회할 수 있습니다. | 4. 전체상품목록 리스트에서 추가항목 데이터를 조회할 수 있습니다. | ||
| 155번째 줄: | 155번째 줄: | ||
| valign=top| | | valign=top| | ||
| − | [[파일: | + | [[파일:상품추가적용5.png|400픽셀|오른쪽|섬네일|(확대하려면 클릭)]] |
5. 다운로드항목 설정 시 전체상품목록에서 리스트를 다운로드 받은 엑셀파일에서도 데이터를 조회할 수 있습니다. | 5. 다운로드항목 설정 시 전체상품목록에서 리스트를 다운로드 받은 엑셀파일에서도 데이터를 조회할 수 있습니다. | ||
* 전체상품목록 우측에 위치한 다운로드 버튼을 클릭하여 '''엑셀파일을 다운로드''' 받을 수 있습니다. | * 전체상품목록 우측에 위치한 다운로드 버튼을 클릭하여 '''엑셀파일을 다운로드''' 받을 수 있습니다. | ||
2018년 4월 23일 (월) 04:18 판
개요
|
1. 이 문서는 전체상품목록의 항목설정에서 상품추가 항목에 대해서 설명하고 있습니다.
|
step 1. 상품추가 항목 설정
|
1. 상품관리 -> 전체상품목록 메뉴를 클릭합니다.
|
|
2. 항목설정 버튼을 클릭합니다.
|
|
3. 상품추가 항목에 상품추가항목의 헤더값을 입력 후 저장 버튼을 클릭합니다.
|
step 2. 추가항목 데이터 입력
step 3. 조회 및 다운로드 시 추가항목 적용
FAQ |