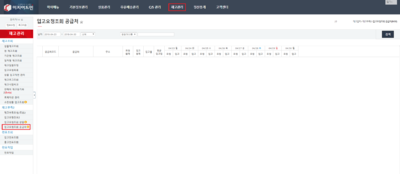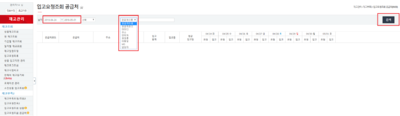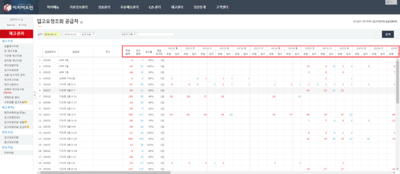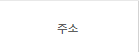"입고요청조회 공급처"의 두 판 사이의 차이
둘러보기로 이동
검색으로 이동
(→관련 FAQ) |
|||
| (같은 사용자의 중간 판 18개는 보이지 않습니다) | |||
| 10번째 줄: | 10번째 줄: | ||
* 사입 시 입고요청 건수와 입고 건수를 공급처 별로 파악할 수 있습니다. | * 사입 시 입고요청 건수와 입고 건수를 공급처 별로 파악할 수 있습니다. | ||
| + | * 입고요청은 [[재고부족요청조회2]]에서 가능합니다. | ||
| − | |||
|} | |} | ||
| − | ==<big><b>step 1. | + | ==<big><b>step 1. 메뉴 들어가기</b></big>== |
{|width="1200px" | {|width="1200px" | ||
|- | |- | ||
| valign=top| | | valign=top| | ||
| − | |||
| − | |||
| − | |||
| − | |||
| − | |||
| − | + | 재고관리 -> 입고요청조회 공급처를 클릭 합니다. | |
| − | |||
| − | |||
| − | |||
| − | |||
| − | |||
| − | |||
| − | |||
| − | |||
| − | |||
| − | |||
| − | |||
| − | |||
| − | |||
| − | |||
| − | |||
| − | |||
| − | |||
| − | |||
| − | |||
| − | |||
| − | |||
| − | |||
| − | |||
| − | |||
| − | |||
| − | |||
| − | |||
| − | |||
| − | |||
|| | || | ||
| − | [[File: | + | [[File:입고요청조회1.png|thumb|400px|(확대하려면 클릭)]] |
|} | |} | ||
<br> | <br> | ||
| − | |||
| − | |||
| − | |||
| − | |||
| − | |||
| − | |||
| − | |||
| − | |||
| − | |||
| − | |||
| − | |||
| − | |||
| − | |||
| − | |||
<br> | <br> | ||
---- | ---- | ||
| − | == | + | ==<big><b>step 2. 조건설정</b></big>== |
{|width="1200px" | {|width="1200px" | ||
|- | |- | ||
| valign=top| | | valign=top| | ||
| − | + | *조회할 기간을 선택 합니다. | |
| + | *공급처에 등록된 정보로 세부검색이 가능합니다. | ||
|| | || | ||
| − | [[File: | + | [[File:입고요청조회12.png|thumb|400px|(확대하려면 클릭)]] |
|} | |} | ||
| 95번째 줄: | 48번째 줄: | ||
<br> | <br> | ||
<br> | <br> | ||
| − | |||
| − | |||
| − | |||
| − | |||
| − | |||
| − | |||
| − | + | ---- | |
| − | + | ==<big><b>step 3. 조회내용 확인</b></big>== | |
| − | |||
| − | |||
| − | |||
| − | |||
| − | < | ||
| − | < | ||
| − | < | ||
| − | < | ||
| − | |||
{|width="1200px" | {|width="1200px" | ||
|- | |- | ||
| valign=top| | | valign=top| | ||
| − | + | *설정한 기간의 요청합계 총합, 입고합계 총합, 입고율, 평균입고일 등을 조회할 수 있습니다. | |
| + | *설정한 기간내의 일자별 입고 요청건, 입고 건을 확인할 수 있습니다. | ||
|| | || | ||
| − | [[File: | + | [[File:입고요청조회3.png|thumb|400px|(확대하려면 클릭)]] |
|} | |} | ||
| − | |||
| − | |||
<br> | <br> | ||
<br> | <br> | ||
| 132번째 줄: | 69번째 줄: | ||
---- | ---- | ||
| − | == | + | ==<big><b>step 4. 조회항목 알아보기</b></big>== |
| − | |||
| − | |||
| − | |||
{|width="1200px" | {|width="1200px" | ||
|- | |- | ||
| valign=top| | | valign=top| | ||
| + | [[파일:입고요청조회항목.png|300px|thumb|(확대하려면 클릭)]] | ||
| − | + | 위의 검색조건을 조작하여 검색을 하면, 다음의 이미지와 같이 조회결과가 나타납니다. 항목내용은 다음과 같습니다. | |
| − | + | || | |
| − | |||
| − | |||
|} | |} | ||
| − | + | :{| class="wikitable" | |
| − | |||
| − | |||
| − | |||
| − | |||
| − | {| | ||
|- | |- | ||
| − | + | ! 항목 !! 설명 !! 그림 | |
| − | |||
| − | |||
| − | |||
| − | |||
| − | |||
| − | |||
| − | |||
| − | |||
| − | |||
| − | |||
| − | |||
| − | |||
| − | |||
| − | |||
| − | |||
| − | |||
|- | |- | ||
| − | | | + | | 공급처 || 이지어드민에 등록된 공급처를 보여줍니다. ||[[파일:입고요청 공급처.png|thumb|140px|(확대하려면 클릭)]] |
| − | |||
| − | |||
| − | |||
| − | |||
| − | || | ||
| − | [[ | ||
| − | |||
| − | |||
| − | |||
| − | |||
| − | |||
| − | |||
| − | |||
|- | |- | ||
| − | | | + | | 주소 || 공급처정보에 등록된 주소를 보여줍니다. || [[파일:입고요청 주소.png|thumb|140px|(확대하려면 클릭)]] |
| − | |||
| − | |||
| − | |||
| − | || | ||
| − | [[ | ||
| − | |||
| − | |||
| − | |||
| − | |||
| − | |||
| − | |||
| − | |||
| − | |||
| − | |||
|- | |- | ||
| − | | | + | | 요청합계 || 공급처별로 등록된 상품들의 요청수량의 합계를 보여줍니다. ||[[파일:입고요청 요청합2.png|thumb|140px|(확대하려면 클릭)]] |
| − | |||
| − | |||
| − | |||
| − | || | ||
| − | [[ | ||
| − | |||
| − | |||
| − | |||
| − | |||
| − | |||
| − | |||
| − | |||
| − | |||
| − | |||
| − | |||
| − | |||
| − | |||
| − | |||
| − | |||
|- | |- | ||
| − | | | + | | 입고합계 || 공급처별로 등록된 상품들 중 입고요청 후 실제 들어온 입고된 수량의 합계를 보여줍니다. ||[[파일:입고요청 입고합계2.png|thumb|140px|(확대하려면 클릭)]] |
| − | |||
| − | |||
| − | |||
| − | || | ||
| − | [[ | ||
| − | |||
| − | |||
| − | |||
| − | |||
| − | |||
| − | |||
| − | |||
| − | |||
| − | |||
|- | |- | ||
| − | | | + | | 입고율|| 요청수량과 실제 입고된 수량을 비율로 보여줍니다. || [[파일:입고요청 입고율2.png|thumb|140px|(확대하려면 클릭)]] |
| − | |||
| − | |||
| − | |||
| − | |||
| − | || | ||
| − | [[ | ||
| − | |||
| − | |||
| − | |||
| − | |||
| − | |||
| − | |||
| − | |||
| − | |||
| − | |||
| − | |||
|- | |- | ||
| − | | | + | | 평균입고일|| 입고요청 후 실제 입고가 되기까지 걸린 기간의 평균값을 보여줍니다. || [[파일:입고요청 평균2.png|thumb|140p |
| − | + | x|(확대하려면 클릭)]] | |
| − | |||
| − | |||
| − | |||
| − | ||[[파일: | ||
| − | |||
| − | |||
| − | |||
| − | |||
| − | |||
| − | |||
| − | |||
| − | |||
| − | |||
| − | |||
| − | |||
| − | |||
| − | |||
| − | |||
| − | |||
| − | |||
| − | |||
| − | |||
| − | |||
| − | |||
| − | |||
| − | |||
| − | |||
| − | |||
| − | |||
| − | |||
| − | |||
| − | |||
| − | |||
| − | |||
| − | |||
|- | |- | ||
| − | |||
| − | |||
| − | |||
| − | |||
| − | |||
| − | |||
| − | |||
|} | |} | ||
| − | |||
<br> | <br> | ||
<br> | <br> | ||
<br> | <br> | ||
| − | |||
| − | |||
| − | |||
| − | |||
| − | |||
| − | |||
| − | |||
| − | |||
| − | |||
| − | |||
| − | |||
| − | |||
| − | |||
| − | |||
| − | |||
| − | |||
| − | |||
| − | |||
| − | |||
| − | |||
| − | |||
| − | |||
| − | |||
| − | |||
| − | |||
| − | |||
| − | |||
| − | |||
| − | |||
| − | |||
| − | |||
| − | |||
| − | |||
| − | |||
| − | |||
| − | |||
| − | |||
| − | |||
| − | |||
| − | |||
| − | |||
| − | |||
| − | |||
| − | |||
| − | |||
| − | |||
<br> | <br> | ||
<br> | <br> | ||
| − | |||
<br> | <br> | ||
<br> | <br> | ||
| − | |||
| − | |||
| − | |||
| − | |||
| − | |||
| − | |||
| − | |||
| − | |||
| − | |||
| − | |||
| − | |||
| − | |||
| − | |||
| − | |||
| − | |||
| − | |||
| − | |||
| − | |||
| − | |||
| − | |||
| − | |||
| − | |||
| − | |||
| − | |||
| − | |||
| − | |||
| − | |||
| − | |||
| − | |||
| − | |||
| − | |||
| − | |||
| − | |||
| − | |||
| − | |||
| − | |||
| − | |||
| − | |||
| − | |||
| − | |||
| − | |||
| − | |||
| − | |||
| − | |||
| − | |||
| − | |||
| − | |||
| − | |||
| − | |||
| − | |||
| − | |||
| − | |||
| − | |||
| − | |||
| − | |||
| − | |||
| − | |||
| − | |||
| − | |||
| − | |||
| − | |||
| − | |||
| − | |||
| − | |||
| − | |||
| − | |||
| − | |||
| − | |||
| − | |||
| − | |||
| − | |||
| − | |||
| − | |||
| − | |||
| − | |||
| − | |||
| − | |||
| − | |||
| − | |||
| − | |||
| − | |||
| − | |||
| − | |||
| − | |||
| − | |||
| − | |||
| − | |||
| − | |||
| − | |||
| − | |||
| − | |||
| − | |||
| − | |||
| − | |||
| − | |||
| − | |||
| − | |||
| − | |||
| − | |||
| − | |||
| − | |||
| − | |||
| − | |||
| − | |||
| − | |||
| − | |||
| − | |||
| − | |||
| − | |||
| − | |||
| − | |||
| − | |||
| − | |||
| − | |||
| − | |||
| − | |||
| − | |||
| − | |||
| − | |||
| − | |||
| − | |||
| − | |||
| − | |||
| − | |||
| − | |||
| − | |||
| − | |||
| − | |||
| − | |||
| − | |||
| − | |||
| − | |||
| − | |||
| − | |||
| − | |||
| − | |||
| − | |||
| − | |||
| − | |||
| − | |||
| − | |||
| − | |||
| − | |||
| − | |||
| − | |||
| − | |||
| − | |||
| − | |||
| − | |||
| − | |||
| − | |||
| − | |||
| − | |||
| − | |||
| − | |||
| − | |||
| − | |||
| − | |||
| − | |||
| − | |||
| − | |||
| − | |||
| − | |||
| − | |||
| − | |||
| − | |||
| − | |||
| − | |||
| − | |||
| − | |||
| − | |||
| − | |||
| − | |||
| − | |||
| − | |||
| − | |||
| − | |||
| − | |||
| − | |||
| − | |||
| − | |||
| − | |||
| − | |||
| − | |||
| − | |||
| − | |||
| − | |||
| − | |||
| − | |||
| − | |||
| − | |||
| − | |||
| − | |||
| − | |||
| − | |||
| − | |||
| − | |||
| − | |||
| − | |||
| − | |||
| − | |||
| − | |||
| − | |||
| − | |||
| − | |||
| − | |||
| − | |||
| − | |||
| − | |||
| − | |||
| − | |||
| − | |||
| − | |||
| − | |||
| − | |||
| − | |||
| − | |||
| − | |||
| − | |||
| − | |||
| − | |||
| − | |||
| − | |||
| − | |||
| − | |||
| − | |||
| − | |||
| − | |||
| − | |||
| − | |||
| − | |||
| − | |||
| − | |||
| − | |||
| − | |||
| − | |||
| − | |||
| − | |||
| − | |||
| − | |||
| − | |||
| − | |||
| − | |||
| − | |||
| − | |||
| − | |||
| − | |||
| − | |||
| − | |||
| − | |||
==<big><b>관련 FAQ</b></big>== | ==<big><b>관련 FAQ</b></big>== | ||
| − | |||
| − | |||
2018년 5월 2일 (수) 08:31 기준 최신판
개요
|
입고요청조회 공급처에서는 재고부족요청/조회2 메뉴에서 입고요청 작업을 한 데이터를 기반으로 여러 정보들을 조회할 수 있는 메뉴입니다.
|
step 1. 메뉴 들어가기
|
재고관리 -> 입고요청조회 공급처를 클릭 합니다. |
step 2. 조건설정
|
step 3. 조회내용 확인
|
step 4. 조회항목 알아보기
|
위의 검색조건을 조작하여 검색을 하면, 다음의 이미지와 같이 조회결과가 나타납니다. 항목내용은 다음과 같습니다. |
항목 설명 그림 공급처 이지어드민에 등록된 공급처를 보여줍니다. 주소 공급처정보에 등록된 주소를 보여줍니다. 요청합계 공급처별로 등록된 상품들의 요청수량의 합계를 보여줍니다. 입고합계 공급처별로 등록된 상품들 중 입고요청 후 실제 들어온 입고된 수량의 합계를 보여줍니다. 입고율 요청수량과 실제 입고된 수량을 비율로 보여줍니다. 평균입고일 입고요청 후 실제 입고가 되기까지 걸린 기간의 평균값을 보여줍니다.