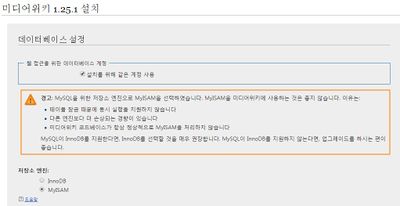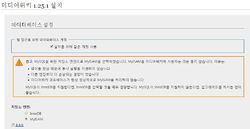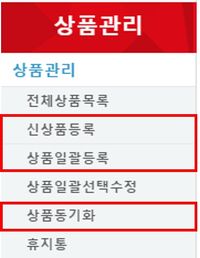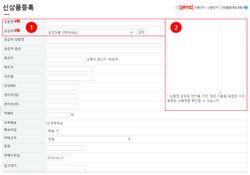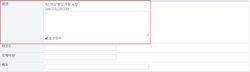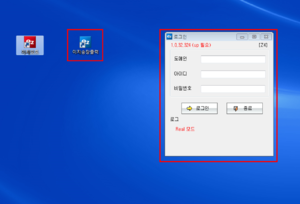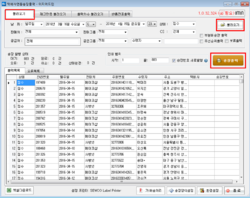"테스트"의 두 판 사이의 차이
(→2단계) |
|||
| (사용자 4명의 중간 판 96개는 보이지 않습니다) | |||
| 1번째 줄: | 1번째 줄: | ||
| − | {| | + | 이것은 '''테스트''' 입니다. 앞으로 이 형식으로 모든 문서를 제작할 예정입니다, 글이 위주고 이미지는 부가 되어서 설명에 집중할 수 있게 했습니다. 파워포인트로 만든 메뉴얼처럼 이미지를 크게 하고 설명을 밑이나 우측에 위치했을 경우 산만해서 눈에 들어오지 않았습니다. |
| + | |||
| + | |||
| + | ==Step 1. 시작하기== | ||
| + | |||
| + | {|width="100%" | ||
| + | |- | ||
| + | | valign=top|이것은 시작하기 입니다. 시작 | ||
| + | || [[파일:20150810_141109_194.jpg|400px|thumb]] | ||
| + | |} | ||
| + | |||
| + | ===Step 1.1 하부 스텝의 설명입니다.=== | ||
| + | |||
| + | 하부 스탭의 설명 | ||
| + | |||
| + | |||
| + | === Step 1.2 테스트 === | ||
| + | |||
| + | ------ | ||
| + | |||
| + | ==Step 2. 설정하기== | ||
| + | {|width="90%" | ||
| + | |- | ||
| + | | valign=top|이것은 설정하기 입니다. | ||
| + | || [[파일:20150810_141109_194.jpg|400px|thumb]] | ||
| + | |} | ||
| + | ------ | ||
| + | ==Step 3. 이미지 크기 지정== | ||
| + | {|width="80%" | ||
| + | |- | ||
| + | | valign=top| | ||
| + | 이미지의 지정은 중요합니다, 누가 뭐래도 중요합니다. | ||
| + | || [[파일:20150810_141109_194.jpg|400px|thumb]] | ||
| + | |} | ||
| + | |||
| + | |||
| + | ==Step 4. 이미지 크기 지정 1200px == | ||
| + | {|width="1200px" | ||
| + | |- | ||
| + | | valign=top| | ||
| + | 이미지의 지정은 중요합니다, 누가 뭐래도 중요합니다. | ||
| + | |||
| + | {|class="wikitable" | ||
! style="text-align:left;"| Item | ! style="text-align:left;"| Item | ||
! Amount | ! Amount | ||
| 17번째 줄: | 59번째 줄: | ||
|} | |} | ||
| + | || [[파일:20150810_141109_194.jpg|400px|thumb]] | ||
| + | |} | ||
| + | |||
| + | |||
| + | [[재고동기화]] | ||
| + | |||
| + | |||
| + | |||
| + | ㄴㄴㄴㄴ | ||
---- | ---- | ||
| 25번째 줄: | 76번째 줄: | ||
이미지 테스트 중 입니다. | 이미지 테스트 중 입니다. | ||
| − | [[파일:20150810_141109_194.jpg| | + | 감자는 맛나[[파일:20150810_141109_194.jpg|250px|thumb]] |
테스트 아랫줄 입니다. | 테스트 아랫줄 입니다. | ||
| − | [[파일: | + | 테스트 아랫줄2 입니다. |
| + | |||
| + | |||
| + | [[파일:Example2.jpg]] | ||
| + | |||
| + | == 상품 등록하기 == | ||
| + | |||
| + | {|width="1400px" | ||
| + | |- | ||
| + | | valign=top| 이지어드민 웹 페이지 -> '''상품관리''' 메뉴에서 상품을 등록할 수 있습니다. | ||
| + | [[파일:상품관리 메뉴.jpg|200px|섬네일]] | ||
| + | * 이지어드민 상품관리 메뉴에서 상품을 등록하는 방법에는 다음과 같은 세 가지 방법이 있습니다. | ||
| + | ** 개별적으로 상품을 등록하는 경우에는 '''상품관리 -> 신상품등록'''을 사용합니다. | ||
| + | ** 다수의 상품을 일괄 등록하는 경우에는 '''상품관리 -> 상품일괄등록'''을 사용합니다. | ||
| + | ** 자사몰(카페24, 메이크샵, 고도몰)의 판매처 상품을 동기화하는 경우에는 '''상품관리 -> 상품동기화'''를 사용합니다. | ||
| + | |} | ||
| + | -------------------------------------------------------------------------------------------------------------------------------------------------------------------------------------------------------------------------------------------------------- | ||
| + | === 개별 상품 등록 === | ||
| + | |||
| + | {|width="1400px" | ||
| + | |- | ||
| + | | valign=top| #상품관리메뉴에서 신상품등록을 선택합니다. | ||
| + | [[파일:신상품등록1.jpg|250px|섬네일]] | ||
| + | |||
| + | #'''상품명과 공급처'''는 필수로 입력하셔야 합니다. 입력을 하지 않을 시에는 상품등록이 불가능합니다. | ||
| + | #상품명을 입력한 후 엔터를 치면 이 곳에 이미 등록된 상품 중 입력한 상품명을 포함한 상품명을 화면에 보여줍니다. <br/> (동일한 상품명으로 저장하고 싶은 경우 기본정보관리 -> 환경설정 -> 상품명중복등록(가능)으로 변경 후 등록이 가능합니다.) | ||
| + | #원가, 공급가, 판매가 등을 입력해 놓으시면 정산통계에서 활용할 수가 있습니다. | ||
| + | |||
| + | [[파일:원가, 공급가, 판매가.jpg|250px|섬네일]] | ||
| + | |||
| + | {| class="wikitable" | ||
| + | |- | ||
| + | |참고<br/> | ||
| + | 공급처 : 상품을 사입해 오는 곳<br/> | ||
| + | 원가 : 상품을 공급처에서 사오는 가격<br/> | ||
| + | 공급가 : 판매처에서 정산을 받는 가격<br/> | ||
| + | 판매가 : 판매처에서 판매되는 가격<br/> | ||
| + | |} | ||
| + | |||
| + | 4. 하나의 상품을 여러 종류로 구별하는 정보를 입력합니다. | ||
| + | 옵션관리 경우 옵션관리 체크 필수 | ||
| + | 참고<옵션입력양식> | ||
| + | 타이틀1 : 세부1, 세부2, … | ||
| + | 타이틀2 : 세부1, 세부2, … | ||
| + | ‘ : ‘ / ‘ , ‘ 인식으로 옵션이 관리됩니다. | ||
| + | 타이틀1과 타이틀2는 줄 바꿔서 입력합니다. | ||
| + | |||
| + | 5. 상품의 이미지를 URL이나 이미지파일 업로드로 저장합니다. | ||
| + | *참고 | ||
| + | 이미지파일은 JPG/GIF만 등록가능합니다. | ||
| + | |||
| + | 6. 상품정보를 입력한 뒤 등록 버튼을 클릭하면 상품이 이지어드민에 등록됩니다. | ||
| + | *참고 | ||
| + | 등록이 완료되면‘해당상품 정보변경’화면으로 이동합니다. | ||
| + | |||
| + | [[파일:옵션관리.jpg|250px|섬네일]] | ||
| + | |} | ||
| + | -------------------------------------------------------------------------------------------------------------------------------------------------------------------------------------------------------------------------------------------------------- | ||
| + | === 일괄 상품 등록 === | ||
| − | + | {|width="1400px" | |
| + | |- | ||
| + | | valign=top| | ||
| + | 엑셀파일 업로드로 여러개의 상품을 한번에 등록할 수 있습니다. | ||
| + | #상품관리 < 상품일괄등록 | ||
| + | #엑셀파일 다운로드 후 상품정보를 입력합니다. | ||
| + | 참고 | ||
| + | 상품명과 공급처명은 필수록 입력해야 합니다. | ||
| + | #업로드 버튼을 클릭하면 상품이 등록됩니다. | ||
| + | 참고 | ||
| + | 엑셀파일 1행의 헤더명과 입력방식이 화면에 정리되어 있습니다 | ||
| + | |} | ||
| + | -------------------------------------------------------------------------------------------------------------------------------------------------------------------------------------------------------------------------------------------------------- | ||
| + | === 상품 동기화 등록 === | ||
| + | |||
| + | {|width="1400px" | ||
| + | |- | ||
| + | | valign=top| | ||
| + | Cafe24, Make Shop, 고도몰에 등록한 상품을 이지어드민으로 업로드 합니다 | ||
| + | . | ||
| + | 1. 상품관리 > 상품동기화 | ||
| + | 2. Cafe24, Make Shop, 고도몰에 상품이 등록된 날짜와 상품정보를 불러올 판매처를 지정합니다 | ||
| + | . | ||
| + | 3. 상품Sync 버튼을 클릭하면 동기화가 됩니다 | ||
| + | . | ||
| + | #참고 | ||
| + | Cafe24, Make Shop, 고도몰의 계정이 여러개인 경우 하나의 판매처를 지정해서 동기화를 진행해야 합니다. | ||
| + | 여러 판매처에서 동기화를 지정하면 동일 한 상품이 이지어드민에 중복등록되어 오류가 발생합니다 | ||
| + | . | ||
| + | #참고 | ||
| + | 상품동기화로 등록을 하면 자동매칭, 재고동기화가 가능합니다 | ||
| + | . | ||
| + | 단! Make Shop은 재고동기화 기능이 지원되지 않습니다 | ||
| + | |||
| + | == <b><FONT COLOR = "#FF8224"><big>이지송장출력</big></FONT></b> == | ||
| + | |||
| + | ===송장 출력하기=== | ||
| + | |||
| + | 배송 전 단계로 고객의 정보가 담긴 택배송장용지를 출력하기 위해선 ''''이지송장출력'''프로그램을 사용합니다. | ||
| + | |||
| + | |||
| + | |||
| + | |||
| + | ====1단계==== | ||
| + | ------- | ||
| + | |||
| + | {|width="1200px" | ||
| + | |- | ||
| + | | valign=top|1. 컴퓨터 바탕화면에서 '''이지송장출력''' 을 클릭합니다. | ||
| + | 2. 이지송장출력을 실행시키기 위한 '''로그인 정보'''를 입력합니다. | ||
| + | || [[파일:이지송장출력.png|섬네일|오른쪽]] | ||
| + | |||
| + | |||
| + | |} | ||
| + | |||
| + | ====2단계==== | ||
| + | ---- | ||
| + | |||
| + | {|width="100%" | ||
| + | |- | ||
| + | | valign=top|1. 프로그램 화면에서 상단탭 '''불러오기'''를 클릭합니다. | ||
| + | 2. 송장을 뽑아야할 모든 접수건을 '''(파일)불러오기'''를 클릭하여 가져옵니다. | ||
| + | |||
| + | 3. 불러오기 한 접수들은 '''송장출력'''을 클릭하여 송장을 뽑아줍니다. | ||
| + | *참고: 송장출력을 하면 출력된 모든 주문에 송장번호가 부여됩니다. 단, 송장번호는 배송단계에서 판매처에 등록됩니다. | ||
| + | || [[파일:송장불러오기.png|250픽셀|섬네일|오른쪽]] | ||
| + | |||
| + | |} | ||
| + | ===차수별 출력하기=== | ||
| + | [[검색시 정렬이 어떻게 되는지 궁금해요]] | ||
| − | + | ===재고만큼 출력하기=== | |
2016년 4월 26일 (화) 00:03 기준 최신판
이것은 테스트 입니다. 앞으로 이 형식으로 모든 문서를 제작할 예정입니다, 글이 위주고 이미지는 부가 되어서 설명에 집중할 수 있게 했습니다. 파워포인트로 만든 메뉴얼처럼 이미지를 크게 하고 설명을 밑이나 우측에 위치했을 경우 산만해서 눈에 들어오지 않았습니다.
Step 1. 시작하기
| 이것은 시작하기 입니다. 시작 |
Step 1.1 하부 스텝의 설명입니다.
하부 스탭의 설명
Step 1.2 테스트
Step 2. 설정하기
| 이것은 설정하기 입니다. |
Step 3. 이미지 크기 지정
|
이미지의 지정은 중요합니다, 누가 뭐래도 중요합니다. |
Step 4. 이미지 크기 지정 1200px
|
이미지의 지정은 중요합니다, 누가 뭐래도 중요합니다.
|
ㄴㄴㄴㄴ
이미지 테스트 중 입니다.
감자는 맛나
테스트 아랫줄 입니다.
테스트 아랫줄2 입니다.
상품 등록하기
이지어드민 웹 페이지 -> 상품관리 메뉴에서 상품을 등록할 수 있습니다.
|
개별 상품 등록
#상품관리메뉴에서 신상품등록을 선택합니다.
4. 하나의 상품을 여러 종류로 구별하는 정보를 입력합니다. 옵션관리 경우 옵션관리 체크 필수 참고<옵션입력양식> 타이틀1 : 세부1, 세부2, … 타이틀2 : 세부1, 세부2, … ‘ : ‘ / ‘ , ‘ 인식으로 옵션이 관리됩니다. 타이틀1과 타이틀2는 줄 바꿔서 입력합니다. 5. 상품의 이미지를 URL이나 이미지파일 업로드로 저장합니다.
이미지파일은 JPG/GIF만 등록가능합니다. 6. 상품정보를 입력한 뒤 등록 버튼을 클릭하면 상품이 이지어드민에 등록됩니다.
등록이 완료되면‘해당상품 정보변경’화면으로 이동합니다. |
일괄 상품 등록
|
엑셀파일 업로드로 여러개의 상품을 한번에 등록할 수 있습니다.
참고 상품명과 공급처명은 필수록 입력해야 합니다.
참고 엑셀파일 1행의 헤더명과 입력방식이 화면에 정리되어 있습니다 |
상품 동기화 등록
|
Cafe24, Make Shop, 고도몰에 등록한 상품을 이지어드민으로 업로드 합니다 . 1. 상품관리 > 상품동기화 2. Cafe24, Make Shop, 고도몰에 상품이 등록된 날짜와 상품정보를 불러올 판매처를 지정합니다 . 3. 상품Sync 버튼을 클릭하면 동기화가 됩니다 .
Cafe24, Make Shop, 고도몰의 계정이 여러개인 경우 하나의 판매처를 지정해서 동기화를 진행해야 합니다. 여러 판매처에서 동기화를 지정하면 동일 한 상품이 이지어드민에 중복등록되어 오류가 발생합니다 .
상품동기화로 등록을 하면 자동매칭, 재고동기화가 가능합니다 . 단! Make Shop은 재고동기화 기능이 지원되지 않습니다 이지송장출력송장 출력하기배송 전 단계로 고객의 정보가 담긴 택배송장용지를 출력하기 위해선 '이지송장출력프로그램을 사용합니다.
1단계
2단계
차수별 출력하기재고만큼 출력하기 |