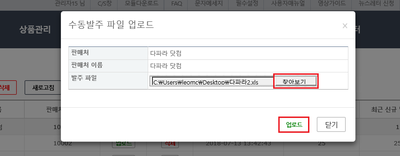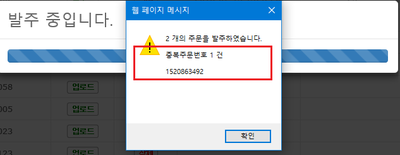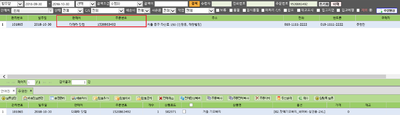"본사 배송지시 부족분 자동 입고요청 전표생성"의 두 판 사이의 차이
| 36번째 줄: | 36번째 줄: | ||
| valign=top| | | valign=top| | ||
| − | 2. | + | 2. 스피드검색 버튼을 클릭 합니다.<br> |
| + | (스피드검색 뿐만 아니라 엑셀상품추가 버튼을 통해 일괄적으로 등록 가능)<br> | ||
|| | || | ||
| 43번째 줄: | 44번째 줄: | ||
| + | ---- | ||
| + | {|width="1200px" | ||
| + | |- | ||
| + | | valign=top| | ||
| + | |||
| + | 3. 선택목록 보내기를 클릭 합니다.<br> | ||
| + | |||
| + | || | ||
| + | [[File:wjdalfdkRhf4.png|thumb|400px|(확대하려면 클릭)]] | ||
| + | |} | ||
| + | |||
| + | ---- | ||
| + | {|width="1200px" | ||
| + | |- | ||
| + | | valign=top| | ||
| + | |||
| + | 4. 본사에 입고요청할 상품 및 수량을 확인 후 전표추가 버튼을 클릭 합니다. | ||
| + | |||
| + | || | ||
| + | [[File:wjdalfdkRhf4.png|thumb|400px|(확대하려면 클릭)]] | ||
| + | |} | ||
| + | |||
| + | ---- | ||
| + | {|width="1200px" | ||
| + | |- | ||
| + | | valign=top| | ||
| + | |||
| + | 5. 전표이름 입력 후 등록버튼을 클릭합니다. | ||
| + | |||
| + | || | ||
| + | [[File:wjdalfdkRhf4.png|thumb|400px|(확대하려면 클릭)]] | ||
| + | |} | ||
| + | |||
| + | ---- | ||
| + | {|width="1200px" | ||
| + | |- | ||
| + | | valign=top| | ||
| + | |||
| + | 6. 입고요청단계에 전표가 등록되었음을 확인할 수 있습니다. | ||
| + | |||
| + | || | ||
| + | [[File:wjdalfdkRhf4.png|thumb|400px|(확대하려면 클릭)]] | ||
| + | |} | ||
2018년 11월 26일 (월) 05:26 판
개요
매장에서 본사로 요청한 상품에 대해 본사에서 배송지시가 되지 않은 건에 대해서는
자동으로 입고요청전표가 생성되는 기능이 업그레이드 되었습니다.
매장에서는 보다 간편하고 효율적인 입고요청전표 생성이 가능합니다.
이 기능은 환경설정이 필요한 부분으로 기능적용을 원할 시 담당매니저 또는
이지어드민 고객센터(02-521-1774)로 요청바랍니다.
step 1. 매장 → 본사 입고요청(매장모드)
1. 매장에서 본사로 상품을 입고요청하기 위해 매장입고요청관리 메뉴를 클릭 합니다.
|
|
2. 스피드검색 버튼을 클릭 합니다. |
|
3. 선택목록 보내기를 클릭 합니다. |
|
4. 본사에 입고요청할 상품 및 수량을 확인 후 전표추가 버튼을 클릭 합니다. |
|
5. 전표이름 입력 후 등록버튼을 클릭합니다. |
|
6. 입고요청단계에 전표가 등록되었음을 확인할 수 있습니다. |
step 2. 적용결과 확인
|
1. 사용자 정의 판매처 및 업로드하려는 발주파일(원본)이 있습니다. |
|
2. 수동발주 주문 업로드를 위해 업로드 버튼을 클릭 합니다. |
|
3. 해당 발주서 엑셀파일을 찾은 뒤 업로드 버튼을 클릭 합니다.
|
|
4. 3개의 주문을 업로드 했으나 2개만 발주가 되는 것을 확인할 수 있습니다. |
|
5. C/S창에서 해당 주문번호를 검색하면 동일 판매처 내 이미 존재하는 주문임을 알 수 있습니다. |
관련 FAQ