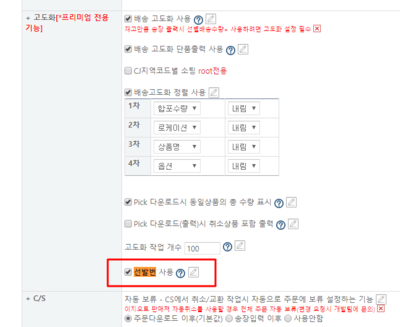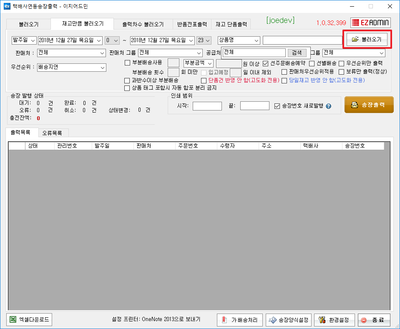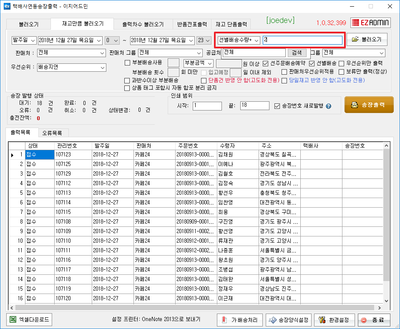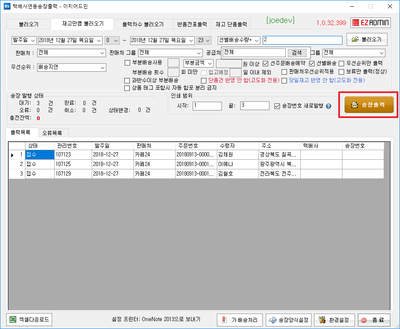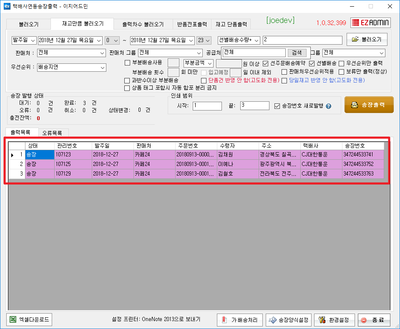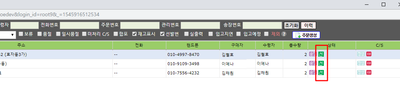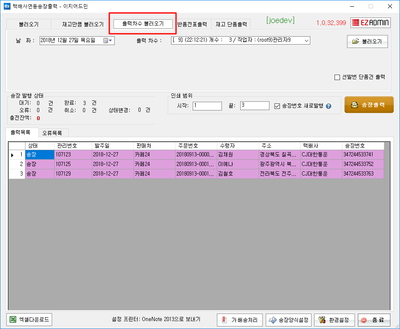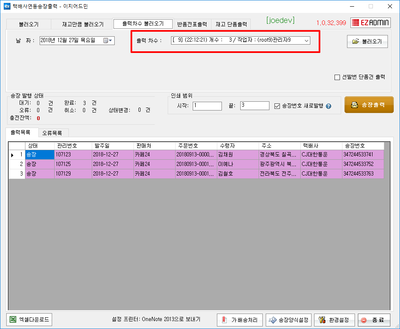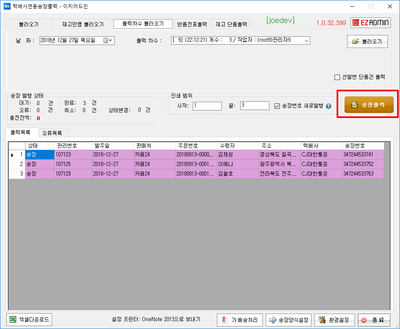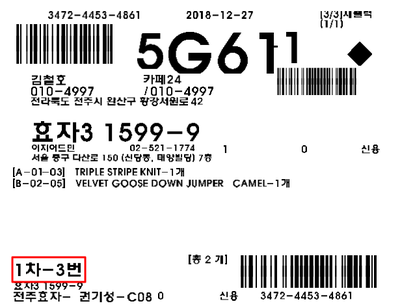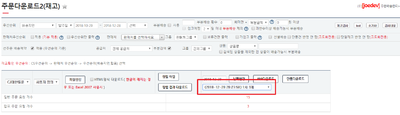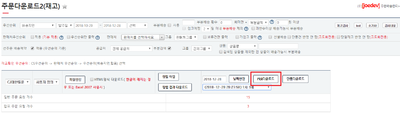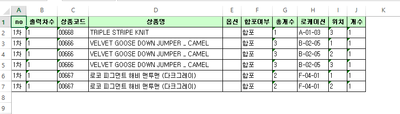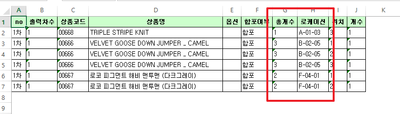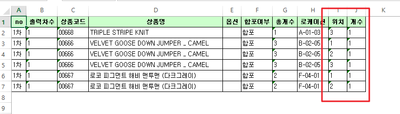"이지오토"의 두 판 사이의 차이
(→FAQ) |
|||
| 423번째 줄: | 423번째 줄: | ||
*[[이지오토에서 로그인 제한이라고 떠요]] | *[[이지오토에서 로그인 제한이라고 떠요]] | ||
| − | |||
| − | |||
2019년 1월 7일 (월) 02:51 판
개요
|
1. 이 문서는 이지오토 프로그램 사용법에 대한 메뉴얼 입니다.
2. 이지오토 자동발주를 사용하기 위해서는 이지어드민과 자동발주 연동이 되는 판매처가 등록되어 있어야 합니다.
3. 송장 기반이 아닌 작업지시서를 통해서 배송업무를 진행합니다.
4. 메뉴얼 확인 시, 원활한 이해를 돕기 위해 하단 용어를 숙지하시길 권장합니다.
|
step 1. 송장 출력하기
|
1. 환경설정에서 선발번 기능 사용에 체크되어 있는지 확인합니다.
|
|
2. 이지송장출력 프로그램 재고만큼 불러오기 탭에서 불러오기 버튼을 클릭합니다.
|
|
3. 검색조건을 선별배송수량+ 2로 설정해서 다시 불러오기 버튼을 클릭합니다.
|
|
4. 송장출력 버튼을 클릭합니다.
|
|
|
|
5. 출력차수 불러오기 탭으로 이동합니다. |
|
|
6. 출력차수 불러오기 탭에서 송장출력 버튼을 클릭하면 선발행된 송장번호로 실제 송장이 출력됩니다. |
|
step 2. 작업지시서 출력하기
a. 작업지시라벨 출력
|
1. 작업지시서를 라벨용지에 출력하는 방식입니다.
|
|
2. 환경설정에서 바코드 Type을 Type9로 설정합니다.
|
|
3. 프리미엄 포스를 재실행하고, 바코드 출력탭으로 이동합니다. |
|
4. 작업을 진행할 송장 출력 차수를 선택하고, 출력차수 버튼을 클릭합니다. |
|
|
5. 전체출력 버튼을 클릭하여 작업지시라벨을 출력합니다.
|
b. 작업지시서 출력
|
1. 작업지시서를 엑셀 파일로 다운로드 및 출력하는 방식입니다.
|
|
2. 주문배송관리 메뉴에서 주문다운로드2(재고)를 선택합니다. |
|
3. 작업지시서를 다운로드 받을 송장출력차수를 지정합니다. |
|
4. Pick 다운로드 버튼을 클릭합니다.
|
|
5. 송장출력차수에 해당하는 상품이 로케이션순으로 정렬됩니다.
|
step 3. 상품 픽업하기
a. 작업지시라벨로 상품 픽업
|
1. 출력한 작업지시라벨의 로케이션 정보를 확인하여, 상품을 픽업합니다.
|
b. 작업지시서로 상품 픽업
|
1. 출력한 작업지시서의 총개수 및 로케이션 정보를 확인하여 상품을 픽업합니다.
|
step 4. 상품 분배 및 배송
a. 작업지시라벨 사용 시
|
1. 찾은 물건을 작업 지시 공간으로 이동합니다. |
|
2. 픽업해 온 상품에 부착된 작업지시라벨을 확인합니다.
|
|
3. 송장과 상품이 전부 분배 완료된 주문건은 배송 스캔 및 포장을 진행합니다.
|
b. 작업지시서 사용 시
|
1. 찾은 물건을 작업 지시 공간으로 이동합니다. |
|
2. 작업지시서의 위치 및 개수 항목을 확인하여 작업 분배 공간에 상품을 분배합니다. |
|
3. 송장과 상품이 전부 분배 완료된 주문건은 배송 스캔 및 포장을 진행합니다.
|