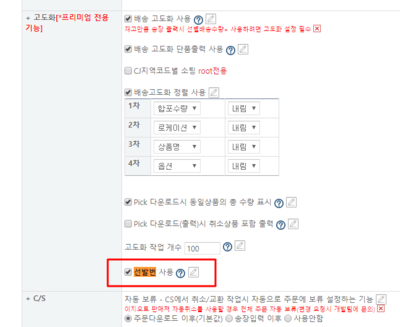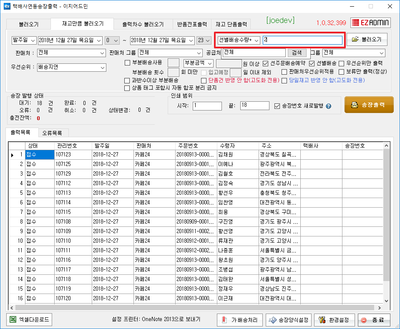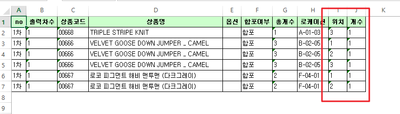"이지오토"의 두 판 사이의 차이
둘러보기로 이동
검색으로 이동
(→FAQ) |
|||
| 4번째 줄: | 4번째 줄: | ||
{|width="1200px" | {|width="1200px" | ||
| − | |||
| valign=top| | | valign=top| | ||
1. 이 문서는 '''이지오토 프로그램 사용법'''에 대한 메뉴얼 입니다. | 1. 이 문서는 '''이지오토 프로그램 사용법'''에 대한 메뉴얼 입니다. | ||
| − | |||
<br/><br/> | <br/><br/> | ||
| − | 2. | + | 2. 이지오토를 사용하기 위해서는 이지어드민과 연동이 되는 판매처가 등록되어 있어야 합니다.<br/> |
| − | * 판매처의 | + | * 판매처의 연동 여부는 이지어드민 웹 > 기본정보관리 > 판매처목록 > 판매처 정보 전체보기 에서 확인할 수 있습니다. |
<br/><br/> | <br/><br/> | ||
| − | 3. | + | 3. 이지오토 화면에 대한 설명입니다. |
| − | |||
| − | |||
| − | <br/><br/> | + | <br/><br/><br/><br/> |
| − | + | <div>__TOC__</div> | |
| − | |||
| − | |||
| − | |||
| − | |||
| − | |||
| − | |||
| − | |||
| − | |||
| − | |||
| − | |||
| − | |||
| − | |||
| − | |||
| − | |||
| − | |||
| − | |||
| − | |||
| − | |||
| − | |||
| − | |||
| − | |||
| − | |||
| − | |||
| − | |||
<br/><br/><br/><br/> | <br/><br/><br/><br/> | ||
| − | ==<big>'''step 1. | + | ==<big>'''step 1. 시작하기'''</big>== |
{|width="1200px" | {|width="1200px" | ||
| 59번째 줄: | 31번째 줄: | ||
[[파일:j188.png|400픽셀|오른쪽|섬네일|(확대하려면 클릭)]] | [[파일:j188.png|400픽셀|오른쪽|섬네일|(확대하려면 클릭)]] | ||
| − | 1. | + | 1. 이지오토 프로그램 다운로드 |
| − | * | + | * 이지오토 프로그램은 이지어드민 웹페이지의 모듈다운로드에서 다운 받을 수 있습니다. |
| − | |||
| − | |||
|} | |} | ||
| − | |||
| − | |||
| − | |||
| − | |||
| − | |||
| − | |||
| − | |||
| − | |||
| − | |||
| − | |||
| − | |||
| − | |||
---- | ---- | ||
| − | |||
{|width="1200px" | {|width="1200px" | ||
|- | |- | ||
| 85번째 줄: | 42번째 줄: | ||
[[파일:j216.png|400픽셀|오른쪽|섬네일|(확대하려면 클릭)]] | [[파일:j216.png|400픽셀|오른쪽|섬네일|(확대하려면 클릭)]] | ||
| − | + | 2. 이지오토 로그인 하기 | |
| − | + | *이지어드민 웹페이지와 동일한 로그인 정보로 로그인 합니다. | |
| − | |||
| − | |||
| − | |||
| − | |||
| − | |||
| − | |||
| − | |||
| − | |||
| − | |||
| − | |||
| − | |||
| − | |||
| − | |||
| − | |||
| − | |||
| − | |||
| − | |||
| − | |||
| − | |||
| − | |||
| − | |||
| − | |||
| − | |||
| − | |||
| − | |||
| − | |||
| − | |||
| − | |||
| − | |||
| − | |||
| − | |||
| − | |||
| − | |||
| − | * | ||
| − | |||
| − | |||
| − | |||
| − | |||
| − | |||
| − | |||
| − | |||
| − | |||
| − | |||
| − | |||
| − | |||
| − | |||
| − | |||
| − | |||
| − | |||
| − | |||
| − | |||
| − | |||
| − | |||
| − | |||
| − | |||
| − | |||
| − | |||
| − | |||
| − | |||
| − | |||
| − | |||
| − | |||
| − | |||
| − | |||
| − | |||
| − | |||
| − | |||
| − | |||
| − | |||
| − | |||
| − | |||
| − | |||
| − | |||
| − | |||
| − | |||
| − | |||
| − | |||
| − | |||
| − | |||
| − | |||
| − | |||
| − | |||
| − | |||
| − | |||
| − | |||
| − | |||
| − | |||
| − | |||
| − | |||
| − | |||
| − | |||
| − | |||
| − | |||
| − | |||
| − | |||
| − | |||
| − | |||
| − | |||
| − | |||
| − | |||
| − | |||
| − | |||
| − | |||
| − | |||
| − | |||
<br/><br/><br/><br/> | <br/><br/><br/><br/> | ||
| − | |||
| − | |||
| − | |||
| − | |||
| − | |||
| − | |||
| − | |||
| − | |||
| − | |||
| − | |||
|} | |} | ||
| − | |||
| − | |||
| − | |||
| − | |||
| − | |||
| − | + | ==<big>'''step 2. 자동발주'''</big>== | |
| − | |||
| − | |||
<br/><br/><br/><br/> | <br/><br/><br/><br/> | ||
| − | |||
| − | |||
| − | |||
| − | |||
| − | |||
| − | |||
| − | |||
| − | + | ==<big>'''step 3. 취소주문적용'''</big>== | |
| − | |||
| − | |||
| − | |||
| − | |||
| − | |||
| − | |||
| − | |||
| − | < | ||
| − | |||
| − | |||
| − | |||
| − | |||
| − | |||
| − | |||
| − | |||
| − | |||
| − | |||
| − | |||
| − | |||
| − | |||
| − | |||
| − | |||
| − | |||
| − | |||
| − | |||
| − | |||
| − | |||
| − | |||
| − | |||
| − | |||
| − | |||
| − | |||
| − | |||
| − | |||
| − | |||
| − | |||
| − | |||
| − | |||
| − | |||
| − | |||
| − | |||
| − | |||
| − | |||
| − | |||
| − | |||
| − | |||
| − | |||
| − | |||
| − | |||
| − | |||
| − | |||
| − | |||
| − | |||
| − | |||
| − | |||
| − | |||
| − | |||
| − | |||
| − | |||
| − | |||
| − | |||
| − | |||
| − | |||
| − | |||
| − | |||
| − | |||
| − | |||
| − | |||
| − | |||
| − | |||
| − | |||
| − | |||
| − | |||
| − | |||
| − | |||
| − | |||
| − | |||
| − | |||
| − | |||
| − | |||
| − | |||
| − | |||
| − | |||
| − | |||
| − | |||
| − | |||
| − | |||
| − | |||
| − | |||
| − | |||
{|width="1200px" | {|width="1200px" | ||
|- | |- | ||
| 331번째 줄: | 69번째 줄: | ||
* 작업지시라벨이 부착된 상품은 일정량을 모아서 작업 분배 공간으로 이동 | * 작업지시라벨이 부착된 상품은 일정량을 모아서 작업 분배 공간으로 이동 | ||
|} | |} | ||
| − | |||
| − | |||
| − | |||
| − | |||
| − | |||
| − | |||
| − | |||
| − | |||
| − | |||
| − | |||
| − | |||
<br/><br/><br/><br/> | <br/><br/><br/><br/> | ||
| − | ==<big>'''step 4. | + | ==<big>'''step 4. 배송하기(ezPos)'''</big>== |
| − | ===<big>'''a. | + | ===<big>'''a. 송장 스캔하여 배송하기'''</big>=== |
{|width="1200px" | {|width="1200px" | ||
| 383번째 줄: | 110번째 줄: | ||
---- | ---- | ||
| − | ===<big>'''b. | + | ===<big>'''b. 상품라벨 스캔하여 배송하기'''</big>=== |
{|width="1200px" | {|width="1200px" | ||
|- | |- | ||
| valign=top| | | valign=top| | ||
| + | * 해당 기능을 사용하기 위해서는 프리미엄 포스에서 출력한 상품 라벨이 필요합니다. | ||
| + | * 프리미엄 포스는 이지어드민 프리미엄버전에서만 사용 하실 수 있습니다. | ||
[[파일:조)고도화6.png|400픽셀|오른쪽|섬네일|(확대하려면 클릭)]] | [[파일:조)고도화6.png|400픽셀|오른쪽|섬네일|(확대하려면 클릭)]] | ||
| 415번째 줄: | 144번째 줄: | ||
|} | |} | ||
<br/><br/><br/><br/> | <br/><br/><br/><br/> | ||
| + | |||
| + | |||
| + | ==<big>'''step 5. 판매처 송장등록'''</big>== | ||
==<big>관련 FAQ</big>== | ==<big>관련 FAQ</big>== | ||
2019년 1월 7일 (월) 06:20 판
개요
|
1. 이 문서는 이지오토 프로그램 사용법에 대한 메뉴얼 입니다.
2. 이지오토를 사용하기 위해서는 이지어드민과 연동이 되는 판매처가 등록되어 있어야 합니다.
3. 이지오토 화면에 대한 설명입니다.
step 1. 시작하기
step 2. 자동발주
step 3. 취소주문적용
step 4. 배송하기(ezPos)a. 송장 스캔하여 배송하기
b. 상품라벨 스캔하여 배송하기
step 5. 판매처 송장등록관련 FAQFAQ |