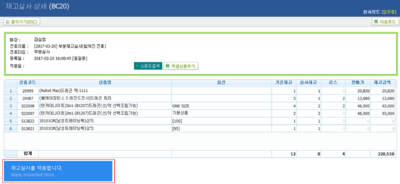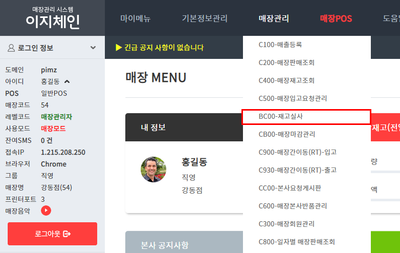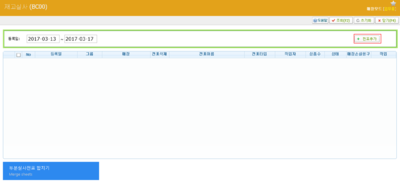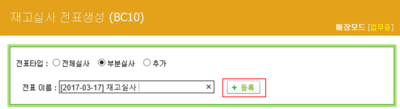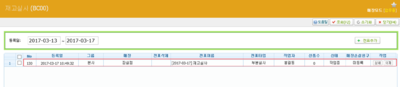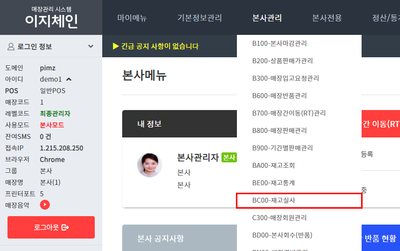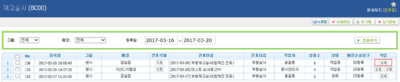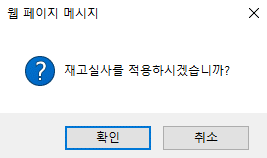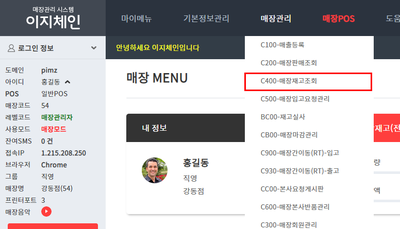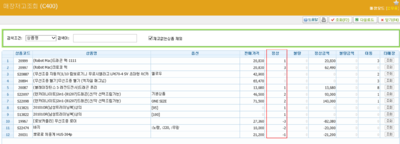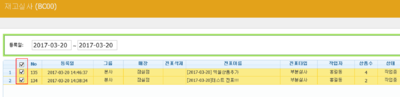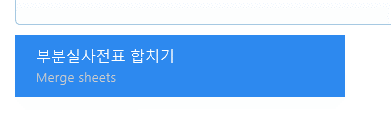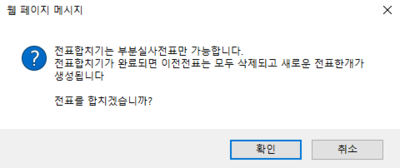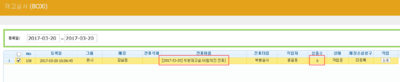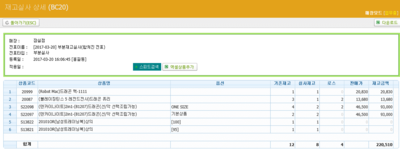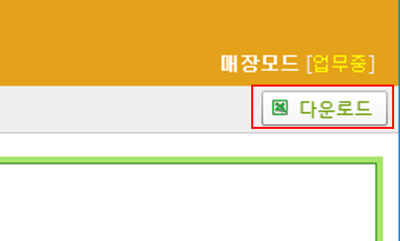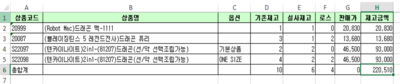"BC00 재고실사"의 두 판 사이의 차이
| (사용자 2명의 중간 판 44개는 보이지 않습니다) | |||
| 8번째 줄: | 8번째 줄: | ||
{| class="wikitable" | {| class="wikitable" | ||
|- | |- | ||
| − | | 이지체인 > | + | | 이지체인 > 매장로그인 > 매장관리 > '''BC00-재고실사''' 또는 <br>이지체인 > 본사로그인 > 본사관리 > '''BC00-재고실사''' |
|} | |} | ||
| − | + | 이지체인에 등록된 매장재고와 실제 매장재고를 비교할 때 '''재고실사''' 합니다. 재고실사로 매장의 상품 로스수량을 확인할 수 있습니다.<br> | |
| − | + | 매장은 재고실사만 가능하며 실사한 재고수량을 바로 매장에 적용할 수 없습니다. 실사한 수량은 본사계정으로만 적용이 가능합니다. | |
| + | *일반적으로 본사직원이 매장에 방문하여 매장직원과 같이 재고실사를 합니다. | ||
|| | || | ||
| − | [[File: | + | [[File:S이지체인재고실사29.png|thumb|400px|(확대하려면 클릭)]] |
|} | |} | ||
| 24번째 줄: | 25번째 줄: | ||
<br> | <br> | ||
<br> | <br> | ||
| − | |||
=<big>'''매장역할'''</big>= | =<big>'''매장역할'''</big>= | ||
| 32번째 줄: | 32번째 줄: | ||
|- | |- | ||
| valign=top| | | valign=top| | ||
| − | + | 이지체인 > 매장로그인 > 매장관리 > BC00-재고실사 | |
1. '''매장아이디'''로 로그인합니다. | 1. '''매장아이디'''로 로그인합니다. | ||
| 39번째 줄: | 39번째 줄: | ||
* 재고실사 팝업창이 뜹니다. | * 재고실사 팝업창이 뜹니다. | ||
|| | || | ||
| − | [[File: | + | [[File:재고실사.png|thumb|400px|(확대하려면 클릭)]] |
|} | |} | ||
| 61번째 줄: | 61번째 줄: | ||
4. '''전표이름'''을 입력한 후 '''등록'''을 클릭합니다. | 4. '''전표이름'''을 입력한 후 '''등록'''을 클릭합니다. | ||
| − | * 전체실사 : 전품목을 한 번에 실사할 경우 사용합니다. 전표에 포함되지 않은 상품은 0으로 재고가 변경됩니다. | + | * 전체실사 : 전품목을 한 번에 실사할 경우 사용합니다. 실사적용시 전표에 포함되지 않은 상품은 0으로 재고가 변경됩니다. |
| − | * 부분실사 : 상품의 일부만 재고실사할 경우 사용합니다. 전표에 포함되지 않은 상품은 기존재고와 동일하게 유지되며, 전표에 포함된 상품만 재고가 조정됩니다. | + | * 부분실사 : 상품의 일부만 재고실사할 경우 사용합니다. 실사적용시 전표에 포함되지 않은 상품은 기존재고와 동일하게 유지되며, 전표에 포함된 상품만 재고가 조정됩니다. |
* 추가 : 기존재고에 재고를 더 추가할 경우 사용합니다. | * 추가 : 기존재고에 재고를 더 추가할 경우 사용합니다. | ||
|| | || | ||
| 84번째 줄: | 84번째 줄: | ||
==<big>'''step 2. 전표에 상품추가하기'''</big>== | ==<big>'''step 2. 전표에 상품추가하기'''</big>== | ||
| − | 재고실사 전표에 상품을 추가하는 | + | 재고실사 전표에 상품을 추가하는 세가지 방법이 있습니다. |
| − | |||
{| class="wikitable" | {| class="wikitable" | ||
|- | |- | ||
| | | | ||
| − | [[ | + | [[재고실사-통합재고실사로 상품추가하는 방법|a. 통합재고실사로 상품추가하는 방법]]<br> |
| − | [[ | + | [[재고실사-상품검색으로 상품추가하는 방법|b. 상품검색으로 상품추가하는 방법]]<br> |
| − | [[ | + | [[재고실사-엑셀로 상품일괄추가하는 방법|c. 엑셀로 상품일괄추가하는 방법]] |
|} | |} | ||
| + | <FONT COLOR = "#0000FF">전표에 상품을 모두 추가하였다면 매장의 역할은 끝난 것입니다. | ||
| + | <br>재고실사한대로 매장수량이 적용되도록 본사가 전표완료처리를 해줍니다.</font> | ||
| − | < | + | <br> |
| − | + | <br> | |
| − | |||
| + | =<big>'''본사역할'''</big>= | ||
| + | ==<big>'''step 1. 실사재고 적용하기'''</big>== | ||
{|width="1200px" | {|width="1200px" | ||
|- | |- | ||
| valign=top| | | valign=top| | ||
| + | 이지체인 > 본사로그인 > 본사관리 > '''BC00-재고실사''' | ||
| + | 1. '''본사아이디'''로 로그인합니다. | ||
| + | * '''본사''' 아이디만 재고실사 화면을 볼 수 있습니다. 본사창고 직원은 권한이 없습니다. | ||
| − | |||
| + | 2. '''BC00-재고실사'''를 클릭합니다. | ||
|| | || | ||
| − | [[File: | + | [[File:실사재고.png|thumb|400px|(확대하려면 클릭)]] |
|} | |} | ||
| − | |||
---- | ---- | ||
| 117번째 줄: | 121번째 줄: | ||
| valign=top| | | valign=top| | ||
| − | + | 3. 화면에 조회된 전표들 中 재고실사를 적용할 전표 우측 '''상세'''를 클릭합니다. | |
| − | |||
|| | || | ||
| − | [[File: | + | [[File:s이지체인재고실사28.png|thumb|400px|(확대하려면 클릭)]] |
|} | |} | ||
| 129번째 줄: | 132번째 줄: | ||
| valign=top| | | valign=top| | ||
| − | + | 4. 실사재고 수량이 올바른지 확인한 후 화면 하단의 '''재고실사를 적용합니다''' 버튼을 클릭합니다. | |
| − | |||
| − | |||
| − | |||
| − | |||
| − | |||
| − | |||
| − | |||
| − | |||
| − | |||
| − | |||
|| | || | ||
| − | [[File: | + | [[File:s이지체인재고실사29.png|thumb|400px|(확대하려면 클릭)]] |
|} | |} | ||
| 151번째 줄: | 144번째 줄: | ||
| valign=top| | | valign=top| | ||
| − | 5. ''' | + | 5. '''재고실사를 적용하시겠습니까?''' 안내창이 뜨면 '''확인'''을 클릭합니다. |
| − | + | * 확인을 누르는 순간 해당 매장의 재고가 조정됩니다. | |
| − | |||
| − | |||
| − | |||
|| | || | ||
| − | [[File: | + | [[File:s이지체인재고실사30.png|thumb|400px|(확대하려면 클릭)]] |
|} | |} | ||
| − | |||
| − | |||
| − | |||
| − | |||
| − | |||
| − | |||
| − | |||
| − | |||
| + | <br> | ||
| − | + | =<big>'''매장 및 본사 역할'''</big>= | |
| + | ==<big>'''step 1. 매장재고 확인하기'''</big>== | ||
{|width="1200px" | {|width="1200px" | ||
|- | |- | ||
| valign=top| | | valign=top| | ||
| + | 이지체인 > 매장 로그인 > 매장관리 > '''C400-매장재고조회'''(매장) 또는 | ||
| + | 이지체인 > 본사로그인 > 본사관리 > '''BA00-재고조회'''(본사) | ||
| − | + | 1. '''매장아이디'''로 로그인 합니다. | |
| − | |||
| − | |||
| + | 2. '''C400-매장재고조회''' 를 클릭합니다. | ||
|| | || | ||
| − | [[File: | + | [[File:매장재고조회.png|thumb|400px|(확대하려면 클릭)]] |
|} | |} | ||
| 192번째 줄: | 177번째 줄: | ||
| valign=top| | | valign=top| | ||
| − | + | 3. 화면우측 상단 '''조회(F2)'''를 클릭합니다. | |
| − | |||
| − | |||
| − | |||
| − | |||
| − | |||
| − | |||
| − | |||
| − | |||
| − | |||
| − | |||
| − | |||
| + | 4. 조회된 매장재고를 확인합니다. 재고실사한 내용대로 재고가 변경되었음을 확인할 수 있습니다. | ||
|| | || | ||
| − | [[File: | + | [[File:s이지체인재고실사32.png|thumb|400px|(확대하려면 클릭)]] |
|} | |} | ||
| + | ==<big>'''step 2. 전표합치기'''</big>== | ||
| + | 재고실사한 전표가 여러개일 경우 하나의 전표로 합칠 수 있고, 합쳐진 전표로 한 번에 실사완료처리도 가능합니다. | ||
| − | |||
| − | |||
| − | |||
| − | |||
| − | |||
{|width="1200px" | {|width="1200px" | ||
|- | |- | ||
| valign=top| | | valign=top| | ||
| + | 이지체인 > 매장로그인 > 매장관리 > '''BC00-재고실사''' 또는 | ||
| + | 이지체인 > 본사로그인 > 본사관리 > '''BC00-재고실사''' | ||
| − | 1. | + | 1. 재고실사 전표를 조회합니다. |
| − | |||
| − | |||
| − | |||
| − | |||
| − | |||
| − | |||
| − | |||
| − | |||
| − | 2. | + | 2. 합칠 전표들 좌측 체크박스에 체크해줍니다. |
| − | |||
|| | || | ||
| − | [[File: | + | [[File:s이지체인재고실사33.png|thumb|400px|(확대하려면 클릭)]] |
|} | |} | ||
| 243번째 줄: | 208번째 줄: | ||
| valign=top| | | valign=top| | ||
| − | 3. | + | 3. '''부분실사전표 합치기'''를 클릭합니다. |
| − | |||
| − | |||
| − | |||
| − | |||
| − | |||
|| | || | ||
| − | [[File: | + | [[File:s이지체인재고실사34.png|thumb|400px|(확대하려면 클릭)]] |
|} | |} | ||
| 259번째 줄: | 219번째 줄: | ||
| valign=top| | | valign=top| | ||
| − | + | 4. 전표합치기 안내창이 뜨면 '''확인'''을 클릭합니다. | |
|| | || | ||
| − | [[File: | + | [[File:s이지체인재고실사35.png|thumb|400px|(확대하려면 클릭)]] |
|} | |} | ||
| 270번째 줄: | 230번째 줄: | ||
| valign=top| | | valign=top| | ||
| − | + | 5. 전표가 합쳐지면 전표제목도 '''합쳐진 전표'''로 표시되며 상품수도 합산되어 나타납니다. | |
| − | |||
| − | |||
| − | |||
| − | |||
| − | |||
| − | |||
| − | |||
| − | |||
| − | + | 6. 화면우측 '''상세''' 버튼을 클릭하면 전표내 상품목록이 자세히 표시됩니다. | |
| − | |||
|| | || | ||
| − | [[File: | + | [[File:s이지체인재고실사36.png|thumb|400px|(확대하려면 클릭)]] |
|} | |} | ||
| − | |||
| 292번째 줄: | 242번째 줄: | ||
<br> | <br> | ||
| − | == | + | ==<big>'''step 3. 다운로드 하기'''</big>== |
| − | + | 재고실사한 자료를 엑셀로 다운받을 수 있습니다. | |
{|width="1200px" | {|width="1200px" | ||
|- | |- | ||
| valign=top| | | valign=top| | ||
| − | + | 이지체인 > 매장로그인 > 매장관리 > 재고실사 > '''BC20-재고실사 상세''' | |
| − | 1. | + | 1. 전표명 우측 '''상세''' 를 클릭합니다. |
| − | |||
| − | |||
| − | |||
| − | |||
| − | |||
| − | |||
| − | |||
| − | |||
| − | |||
| − | |||
| − | |||
| − | |||
| − | |||
| − | |||
| − | |||
| − | |||
| − | |||
| − | |||
|| | || | ||
| − | [[File: | + | [[File:s이지체인재고실사37.png|thumb|400px|(확대하려면 클릭)]] |
|} | |} | ||
| 327번째 줄: | 259번째 줄: | ||
| valign=top| | | valign=top| | ||
| − | + | 2. 화면상단 우측에 '''다운로드'''를 클릭합니다. | |
| − | |||
| − | |||
| − | |||
| − | |||
| − | |||
| − | |||
| − | |||
| − | |||
| − | |||
| − | |||
| − | |||
| − | |||
| − | |||
| − | |||
| − | |||
| − | |||
| − | |||
| − | |||
| − | |||
| − | |||
| − | |||
| − | |||
| − | |||
| − | |||
| − | |||
| − | |||
| − | |||
| − | |||
| − | |||
| − | |||
| − | |||
| − | |||
| − | |||
| − | |||
| − | |||
| − | |||
| − | |||
| − | |||
| − | |||
| − | |||
| − | |||
| − | |||
| − | |||
| − | |||
| − | |||
| − | |||
| − | |||
| − | |||
| − | |||
| − | |||
| − | |||
| − | 2. ''' | ||
| − | |||
| − | |||
| − | |||
| − | |||
| − | |||
| − | |||
| − | |||
| − | |||
| − | |||
| − | |||
| − | |||
| − | |||
| − | |||
| − | |||
| − | |||
| − | |||
| − | |||
| − | |||
| − | |||
| − | |||
| − | |||
| − | |||
| − | |||
| − | |||
| − | |||
| − | |||
| − | |||
| − | |||
| − | |||
| − | |||
| − | |||
| − | |||
| − | |||
| − | |||
| − | |||
| − | |||
| − | |||
| − | |||
| − | |||
| − | |||
| − | |||
| − | |||
| − | |||
| − | |||
| − | |||
| − | |||
| − | |||
| − | |||
| − | |||
| − | |||
| − | |||
| − | |||
| − | |||
| − | |||
| − | |||
| − | |||
| − | |||
| − | |||
| − | |||
| − | |||
| − | |||
| − | |||
| − | |||
| − | |||
|| | || | ||
[[File:s이지체인재고실사24.png|thumb|400px|(확대하려면 클릭)]] | [[File:s이지체인재고실사24.png|thumb|400px|(확대하려면 클릭)]] | ||
| 453번째 줄: | 269번째 줄: | ||
| valign=top| | | valign=top| | ||
| + | 3. 상품목록이 엑셀 자료로 보여집니다. | ||
|| | || | ||
[[File:s이지체인재고실사25.png|thumb|400px|(확대하려면 클릭)]] | [[File:s이지체인재고실사25.png|thumb|400px|(확대하려면 클릭)]] | ||
2019년 3월 11일 (월) 04:30 기준 최신판
개요
매장역할step 1. 재고실사 전표생성하기
step 2. 전표에 상품추가하기재고실사 전표에 상품을 추가하는 세가지 방법이 있습니다.
본사역할step 1. 실사재고 적용하기
매장 및 본사 역할step 1. 매장재고 확인하기
step 2. 전표합치기재고실사한 전표가 여러개일 경우 하나의 전표로 합칠 수 있고, 합쳐진 전표로 한 번에 실사완료처리도 가능합니다.
step 3. 다운로드 하기재고실사한 자료를 엑셀로 다운받을 수 있습니다.
관련 FAQ
|