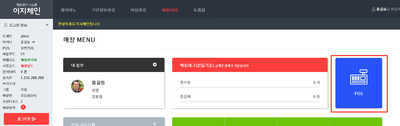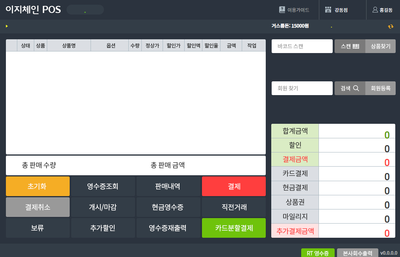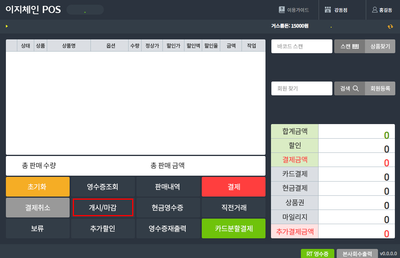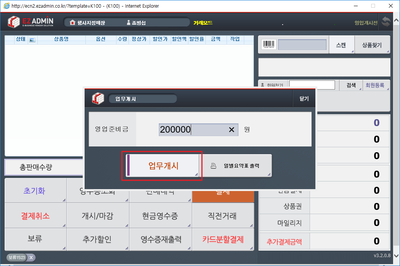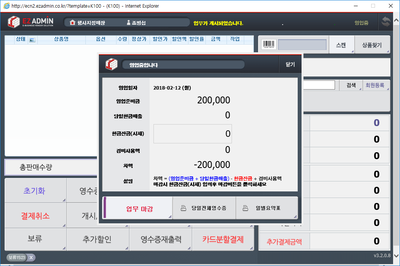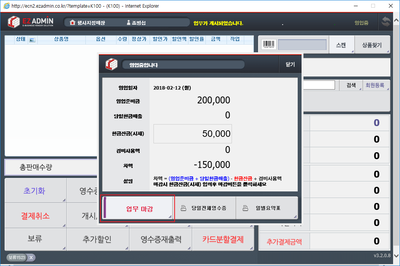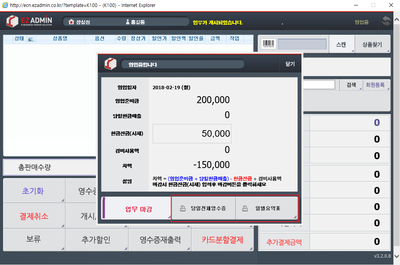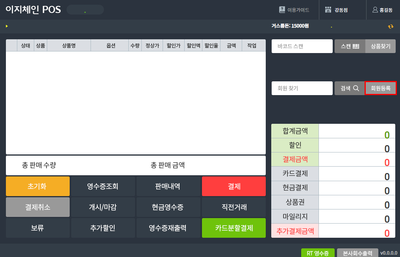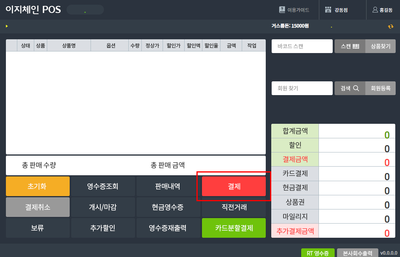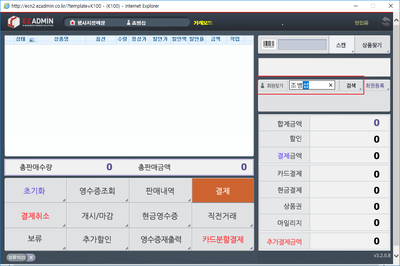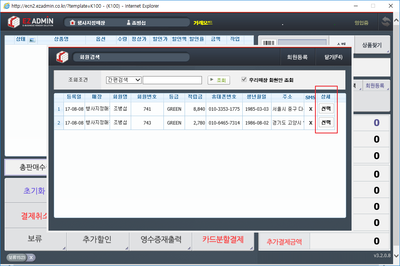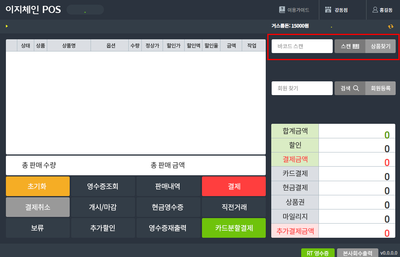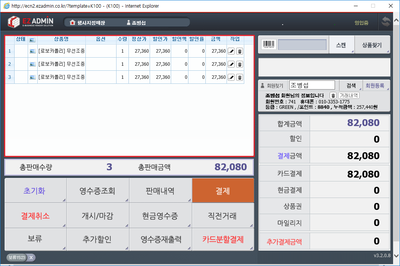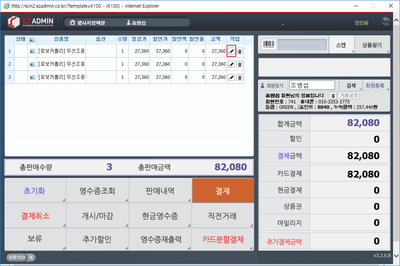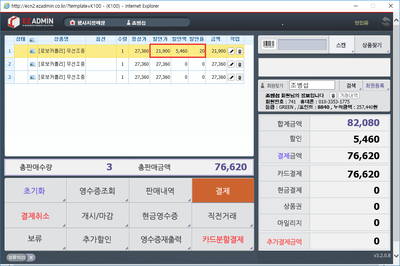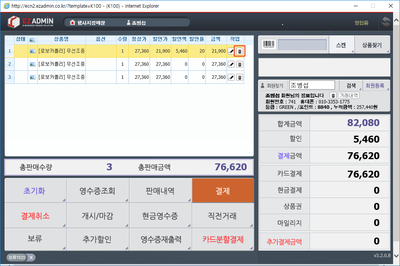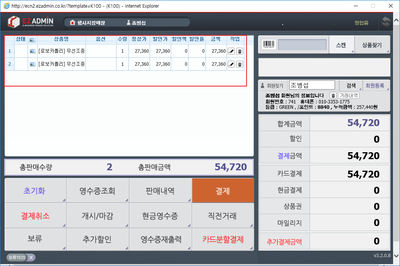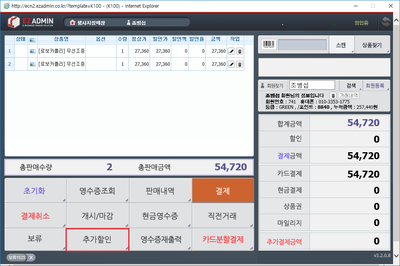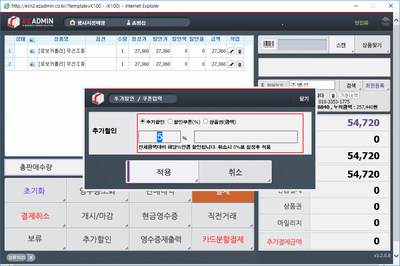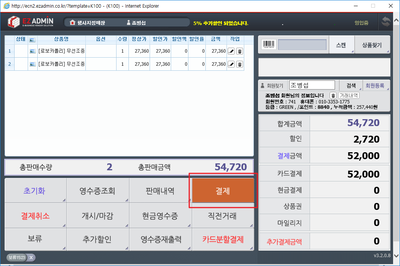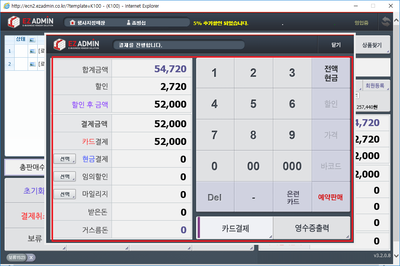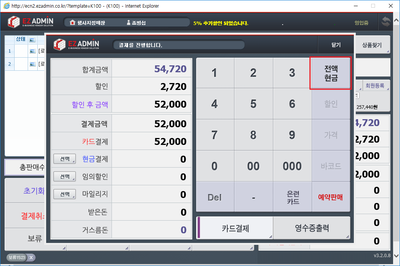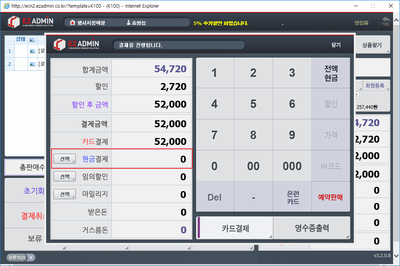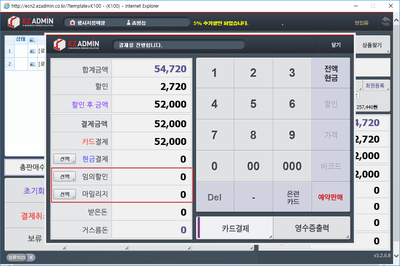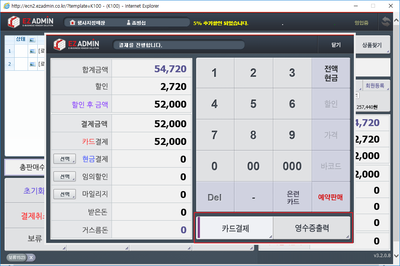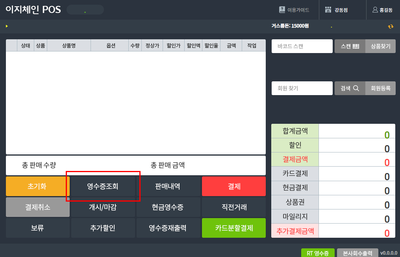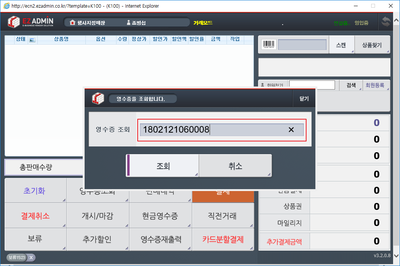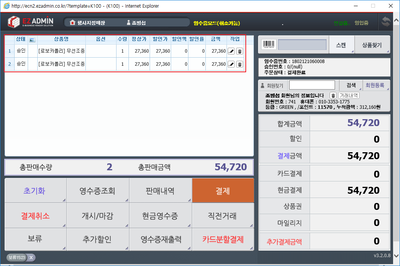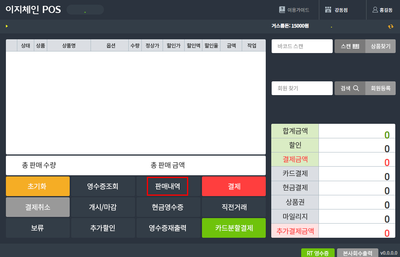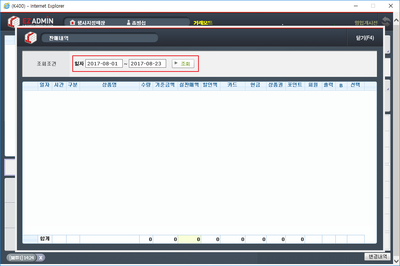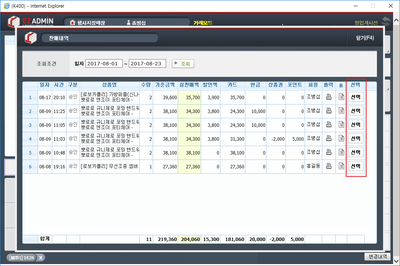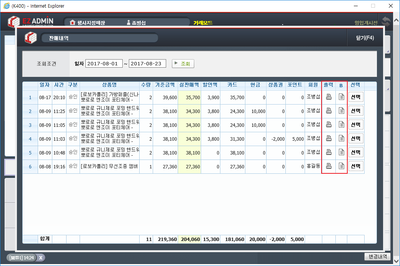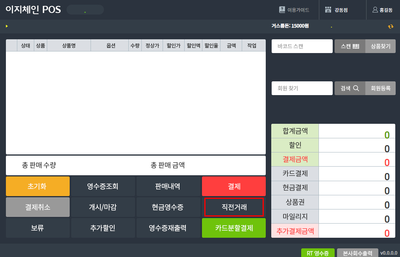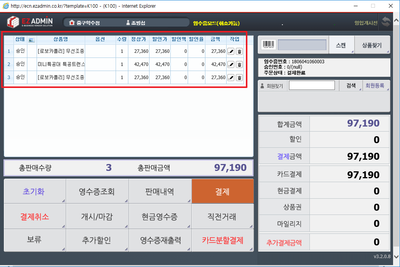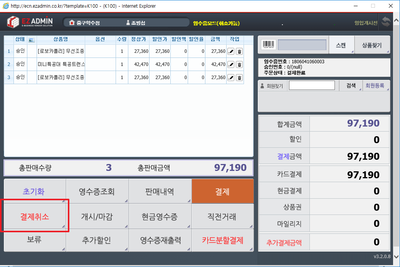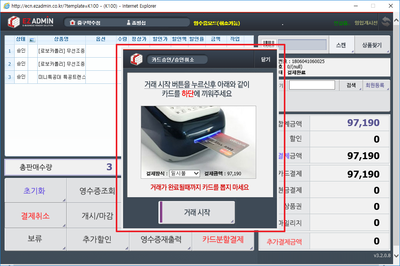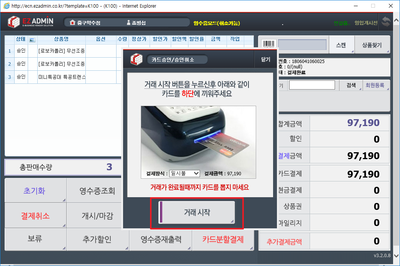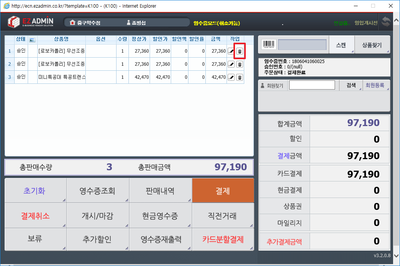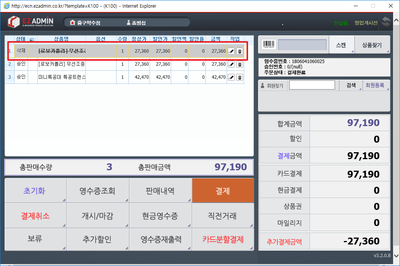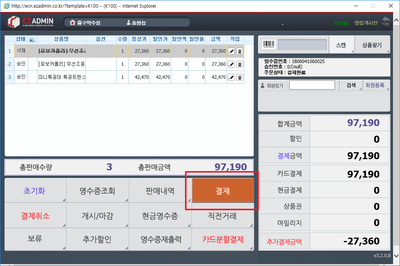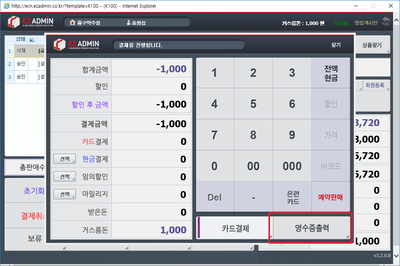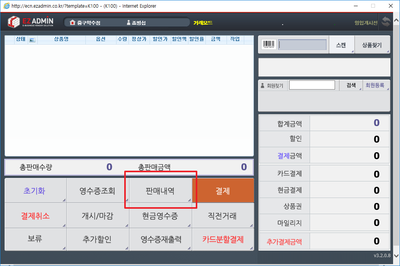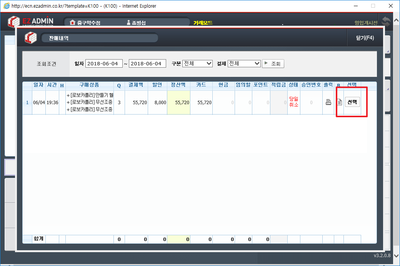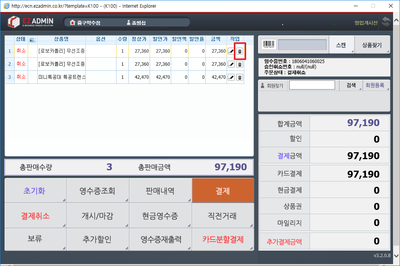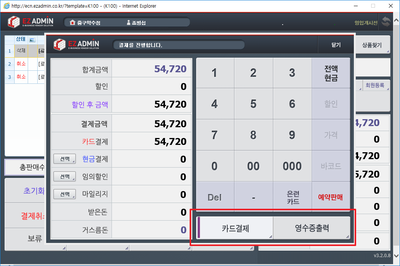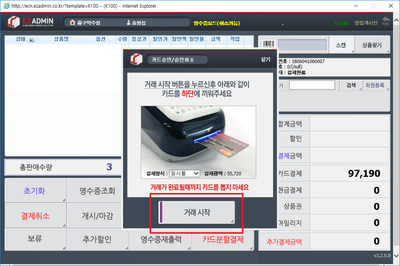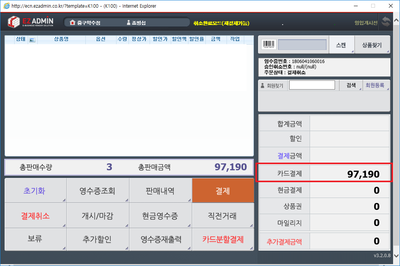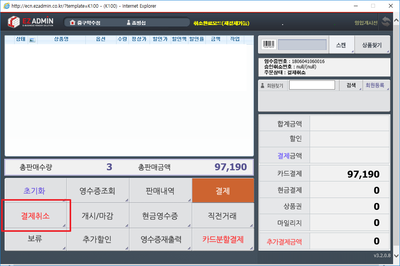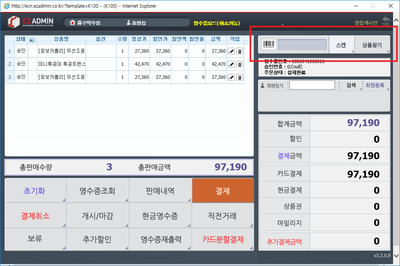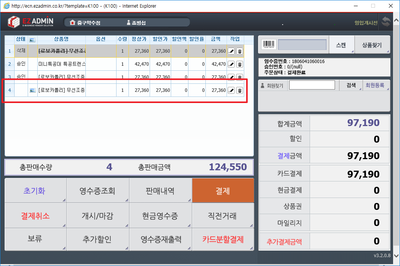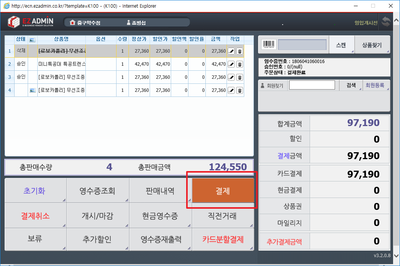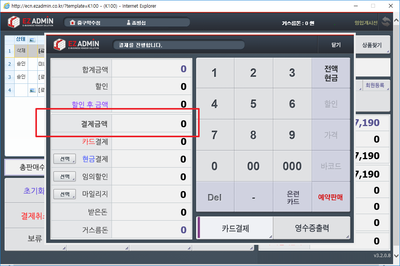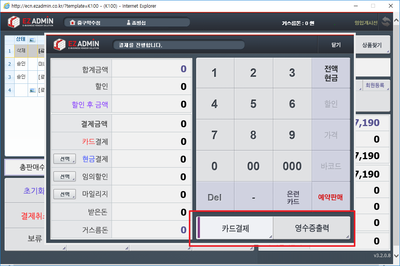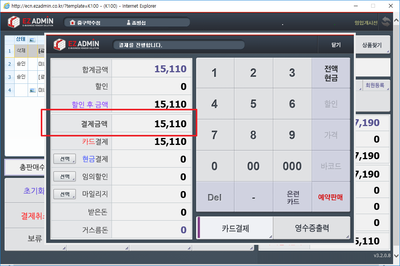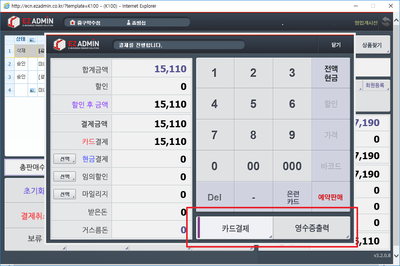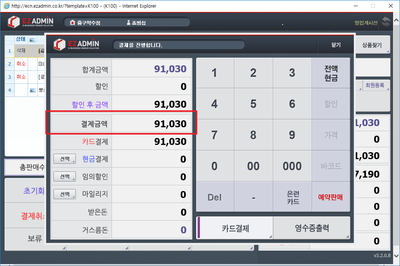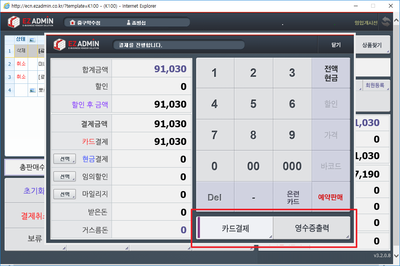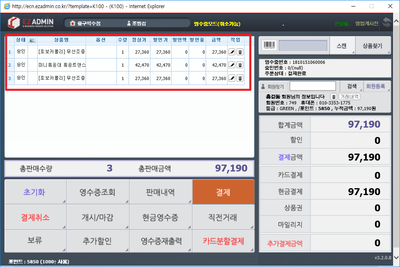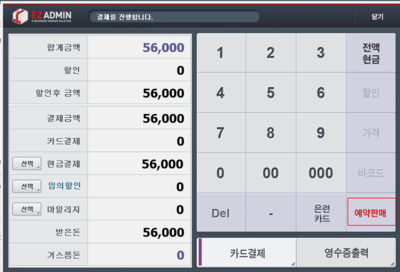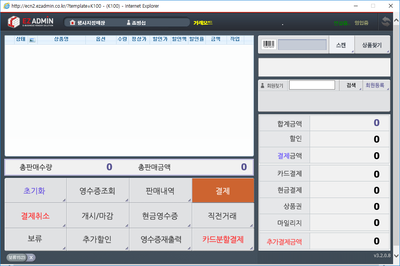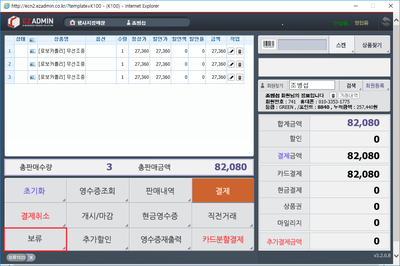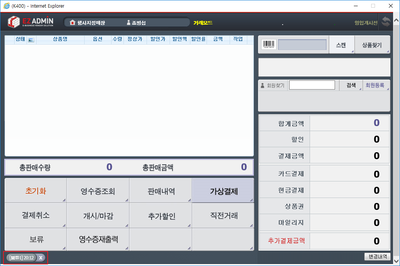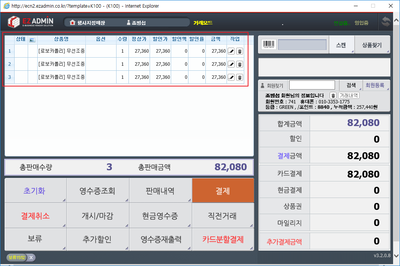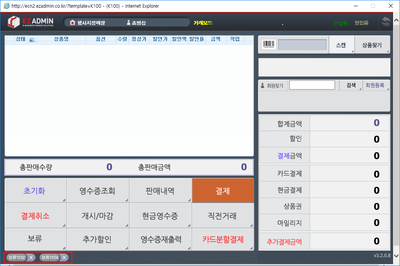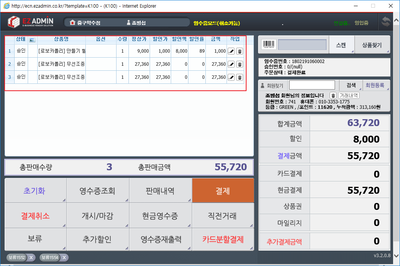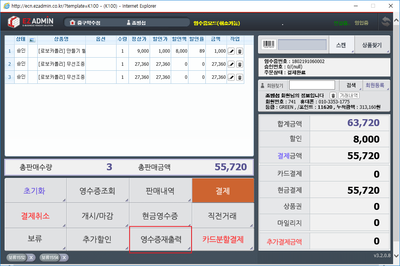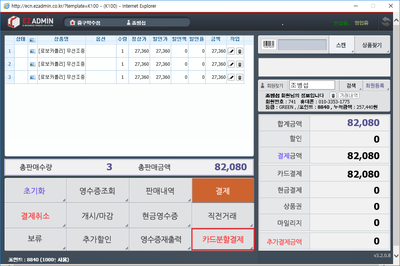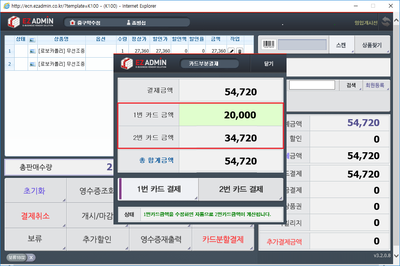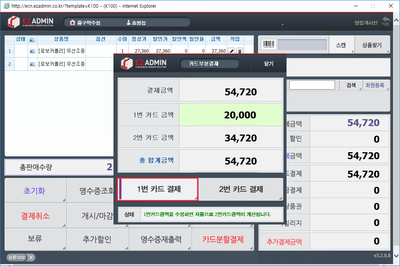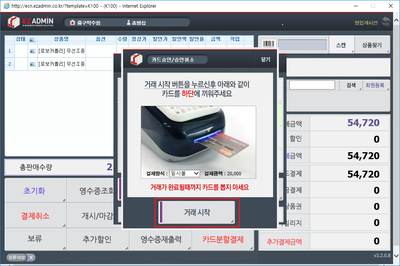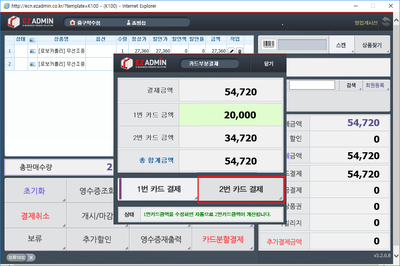"매장 POS"의 두 판 사이의 차이
| 481번째 줄: | 481번째 줄: | ||
| valign=top| | | valign=top| | ||
| − | [[파일: | + | [[파일:포스직전거래.png|400픽셀|오른쪽|섬네일|(확대하려면 클릭)]] |
1. POS에서 '''직전거래 조회 버튼을 클릭'''합니다. | 1. POS에서 '''직전거래 조회 버튼을 클릭'''합니다. | ||
2019년 3월 11일 (월) 06:04 판
개요
|
1. 이 문서는 이지체인 메뉴 중 메인화면의 POS 기능에 대해서 설명하고 있습니다.
|
|
2. 매장 유형별로 POS 또는 가상 POS로 구분됩니다.
|
|
3. POS의 다양한 기능을 통해서 전반적인 '오프라인 매장 업무 관리 및 운영이 가능합니다.
|
step 1. 영업 개시/마감하기
|
1. POS에서 개시/마감 항목을 클릭합니다.
|
|
2. 업무 시작 시의 영업준비금을 입력하고 업무 개시 버튼을 클릭합니다.
|
|
3. 또는 금일 업무가 종료된 시점에서 개시/마감 버튼을 클릭하면 금일 업무를 마감을 할 수 있습니다.
|
|
4. 마감 시점의 현금잔금액을 입력하고 업무 마감 버튼을 클릭합니다.
|
|
5. 당일전체영수증 또는 일별요약표 버튼을 통해 업무 마감 시점의 자료를 출력 가능합니다.
|
step 2. 회원 등록하기
|
1. 포스 우측 상단의 회원등록 버튼을 클릭합니다.
|
|
2. 회원정보를 입력하고 회원등록 버튼을 클릭합니다.
|
step 3. 결제하기
|
1. 결제 버튼을 클릭하여 결제를 진행할 수 있습니다.
|
|
2. 회원찾기 입력란에 회원명 또는 휴대폰 번호를 입력하고 검색버튼을 클릭합니다.
|
|
3. 다수의 회원이 조회되는 경우에는 상세회원정보를 확인하여 일치하는 회원을 선택합니다.
|
|
4. POS 메뉴 우측 최상단 입력란에 고객이 구매하려는 상품 바코드를 스캔합니다.
|
|
5. 스캔 또는 검색하여 선택한 상품이력이 왼쪽 상단에서 조회됩니다.
|
|
6. 각 상품을 개별적으로 할인 적용하기 위해서는 작업항목의 수정 아이콘을 클릭합니다.
|
|
7. 할인금액 또는 할인율을 입력하여 상품 판매가에 할인을 반영할 수 있습니다.
|
|
8. 구매내역에서 할인가가 반영된 것을 확인할 수 있습니다.
|
|
9. 구매내역에서 상품을 삭제하고 싶은 경우 작업 항목의 휴지통 버튼을 클릭합니다.
|
|
|
10. 상품별이 아닌 총주문금액에 대해서 전체할인을 원하는 경우 추가할인 버튼을 클릭합니다.
|
|
11. 할인 유형별 금액을 설정하고, 적용버튼을 클릭합니다.
|
|
|
12. 구매내역에 이상이 없으면 결제 버튼을 클릭합니다.
|
|
13. 결제/영수증출력 화면에서 할인 적용 및 결제 유형을 선택할 수 있습니다.
|
|
14. 전액 현금 버튼을 클릭하면 결제 총금액이 현금으로 결제됩니다.
|
|
15. 부분결제를 원하는 경우에는 현금결제 입력란에 직접 부분 금액을 입력합니다.
|
|
|
16. 결제 유형에 따라 카드결제 또는 영수증출력 버튼을 클릭합니다.
|
step 4. 결제내역 조회
|
a. 영수증 조회
|
1. POS 화면에서 영수증 조회 버튼을 클릭합니다.
|
|
2. 입력란에 조회할 영수증 번호 입력 또는 바코드를 스캔합니다.
|
|
3. POS 화면에서 영수증 번호에 해당하는 주문내역이 조회됩니다.
|
b. 판매내역 조회
|
1. POS 화면에서 판매내역 버튼을 클릭합니다.
|
|
2. 조회조건에 조회할 주문의 날짜를 설정합니다.
|
|
3. 검색 결과에서 조회할 주문을 선택합니다.
|
|
4. 선택한 주문이 POS 화면에서 조회됩니다.
|
|
5. 또는 판매내역 조회에서 영수증 조회 및 재출력도 가능합니다.
|
c. 직전거래 조회
|
1. POS에서 직전거래 조회 버튼을 클릭합니다.
|
|
2. 가장 최근에 결제 완료한 주문이 조회됩니다.
|
step 5. 결제 취소하기
a. 전체취소
|
1. Step 4에서 설명한 결제내역조회하는 방법을 통해 취소할 주문을 조회합니다.
|
|
2. POS 화면에서 결제취소 버튼을 클릭하면 취소가 완료됩니다.
|
|
3. 카드 결제인 경우 참고 이미지처럼 카드 입력 팝업이 조회됩니다.
|
|
4. 카드를 삽입 후 거래 시작 버튼을 클릭하면 고객 서명 후 결제가 취소됩니다.
|
b. 부분취소(현금결제)
|
1. Step 4에서 설명한 결제내역조회하는 방법을 통해 취소할 주문을 조회합니다.
|
|
2. 추가된 상품 목록에서 삭제(휴지통 모양) 버튼을 클릭합니다.
|
|
3. 상품 내역에서 삭제 처리된 것을 확인 가능합니다.
|
|
4. 결제 버튼을 클릭합니다.
|
|
5. 내용 확인 후 영수증출력 버튼을 클릭하면 결제취소가 완료됩니다.
|
c. 부분취소(카드결제)
|
1. Step 4에서 설명한 결제내역조회하는 방법을 통해 취소할 주문을 조회합니다.
|
|
2. 결제취소 버튼을 클릭합니다.
|
|
3. 판매내역 버튼을 클릭합니다.
|
|
4. 취소된 주문에서 선택 버튼을 클릭합니다.
|
|
5. 실제 부분 취소할 상품만 삭제(휴지통) 버튼을 클릭합니다.
|
|
6. 결제 버튼을 클릭합니다.
|
|
7. 결제유형(카드 또는 현금)에 따라서 금액을 설정 후, 카드결제 또는 영수증출력 버튼을 클릭하면 취소된 상품외에 재결제 처리됩니다.
|
d. 부분취소(카드1+카드2 취소 시)
|
1. Step 4에서 설명한 결제내역조회하는 방법을 통해 취소할 주문을 조회합니다.
|
|
2. 결제취소 버튼을 클릭합니다.
|
|
3. 첫번째 카드를 삽입하고 거래시작 버튼을 클릭합니다.
|
|
4. 첫번째 카드가 취소되면 구매내역에는 빈화면이 조회됩니다.
|
|
5. 다시 결제취소 버튼을 클릭합니다.
|
|
6. 두번째 카드를 삽입하고 거래시작 버튼을 클릭합니다.
|
e. 교환(동일한 금액의 상품으로 교환)
|
1. Step 4에서 설명한 결제내역조회하는 방법을 통해 교환할 주문을 조회합니다.
|
|
2. 추가된 상품 목록의 교환할 상품에서 삭제(휴지통) 버튼을 클릭합니다.
|
|
3. 교환 출고할 상품을 상품 스캔 또는 상품찾기 버튼을 통해 선택합니다.
|
|
4. 교환 출고될 상품이 구매창에 조회되는 것을 확인 가능합니다.
|
|
5. 상품 내역을 확인 후 결제 버튼을 클릭합니다.
|
|
6. 교환 입고되는 상품과 교환 출고되는 상품의 가격이 동일하므로 결제금액은 0원 처리됩니다.
|
|
7. 결제유형(카드 또는 현금)에 따라서 금액을 설정 후, 카드결제 또는 영수증출력 버튼을 클릭합니다.
|
f. 교환(다른 금액의 상품으로 교환(현금구매건))
|
1. Step 4에서 설명한 결제내역조회하는 방법을 통해 취소할 주문을 조회합니다.
|
|
2. 추가된 상품 목록에서 삭제 버튼을 클릭합니다.
|
|
3. 교환 출고되는 상품을 상품 스캔 또는 상품찾기 버튼을 통해 선택합니다.
|
|
4. 교환 출고될 상품이 구매창에 조회되는 것을 확인 가능합니다.
|
|
5. 상품 내역을 확인 후 결제 버튼을 클릭합니다.
|
|
6. 결제 차액을 확인합니다.
|
|
7. 결제유형(카드 또는 현금)에 따라서 금액을 설정 후, 카드결제 또는 영수증출력 버튼을 클릭합니다.
|
g. 교환(다른 금액의 상품으로 교환(카드구매건))
|
1. Step 4에서 설명한 결제내역조회하는 방법을 통해 취소할 주문을 조회합니다.
|
|
2. 결제취소 버튼을 클릭합니다.
|
|
3. 판매내역 버튼을 클릭합니다.
|
|
4. 취소된 주문에서 선택 버튼을 클릭합니다.
|
|
5. 교환할 상품만 삭제(휴지통) 버튼을 클릭합니다.
|
|
6. 교환 출고할 상품을 상품 스캔 또는 상품찾기 버튼을 통해 선택합니다.
|
|
7. 교환 출고될 상품이 구매창에 조회되는 것을 확인 가능합니다.
|
|
8. 상품 내역을 확인 후 결제 버튼을 클릭합니다.
|
|
9. 결제 금액을 확인합니다.
|
|
10. 결제유형(카드 또는 현금)에 따라 금액을 설정 후, 카드결제 또는 영수증출력 버튼을 클릭합니다.
|
h. 환불 금액만큼 마일리지 적립
|
1. 환불 금액을 현금으로 전달하지 않고 마일리지로 대체 적립을 원하는 경우 사용합니다.
|
step 6. 기타 기능
a. 예약판매
|
1. 매장에 재고가 없는 경우 예약판매 기능을 통해서 본사에 배송요청을 할 수 있습니다.
|
b. 초기화
|
1. POS 화면을 최초 실행시의 화면으로 초기화합니다.
|
|
2. POS 화면에서 초기화 버튼을 클릭합니다.
|
|
3. 회원 및 상품이력이 초기화됩니다.
|
c. 보류
|
1. 구매 도중 다른 고객 구매건을 먼저 결제해야 하는 경우 이전 주문을 미결제 상태로 일시적으로 보류할 수 있는 기능입니다.
|
|
2. 구매 정보를 남겨둔채로 POS에서 보류 버튼을 클릭합니다.
|
|
3. 다른 주문건을 결제 처리합니다.
|
|
4. 좌측 하단 보류 아이콘을 클릭합니다.
|
|
5. 좀전에 보류를 설정했던 구매 정보가 재조회됩니다.
|
|
6. 복수의 주문을 보류 설정 후 불러오는 것도 가능합니다.
|
d. 영수증재출력
|
1. 영수증이 정상적으로 출력되지 않는 등 재출력이 필요한 경우 영수증재출력 기능을 사용합니다.
|
|
2. 영수증조회, 판매내역, 직전거래 기능 등을 통해서 영수증을 재출력할 주문을 불러옵니다.
|
|
3. 영수증재출력 버튼을 클릭하면 해당 주문의 영수증을 재출력 가능합니다.
|
e. 카드분할결제
|
1. 카드분할결제 기능을 통해서 2개의 카드로 전체 금액을 분할해서 결제가 가능합니다.
|
|
2. 1번 카드와 2번 카드로 분할 결제할 금액을 입력합니다.
|
|
3. 1번 카드 결제 버튼을 클릭합니다.
|
|
4. 거래 시작 버튼을 누르고 카드를 읽습니다.
|
|
5. 2번 카드도 동일한 방법으로 결제를 마무리합니다.
|