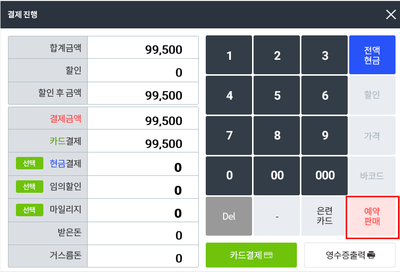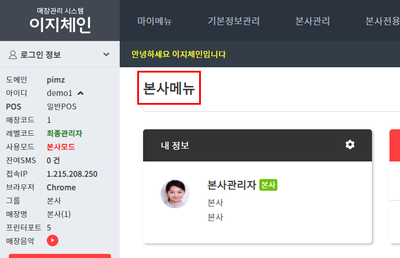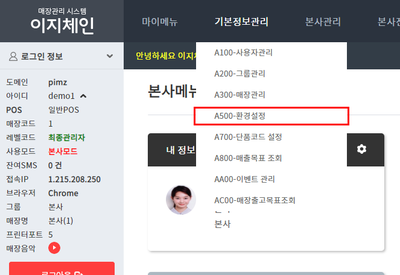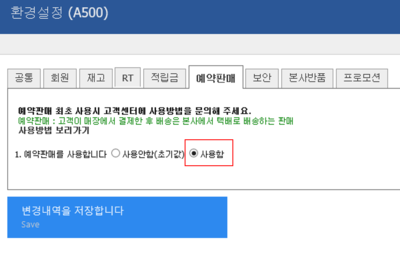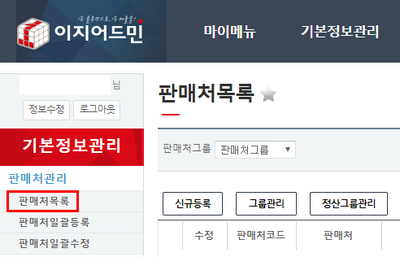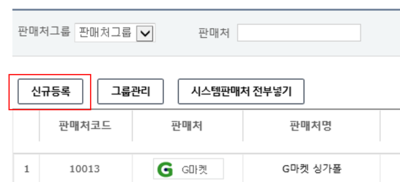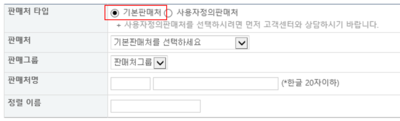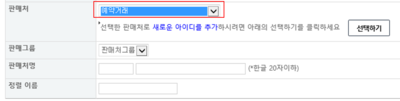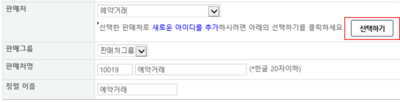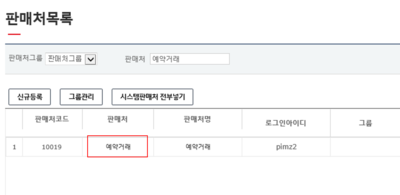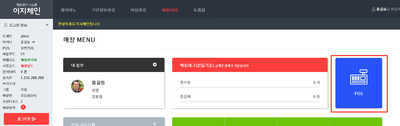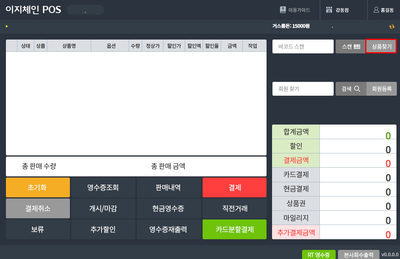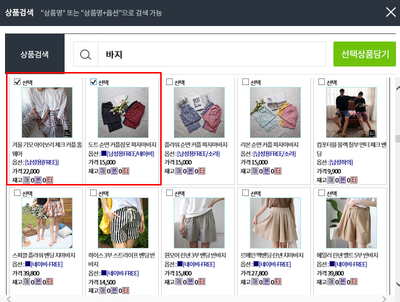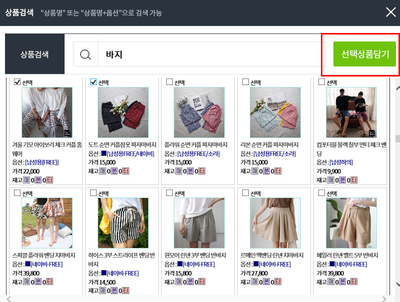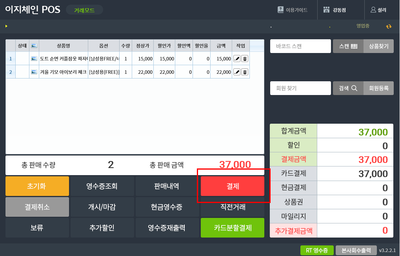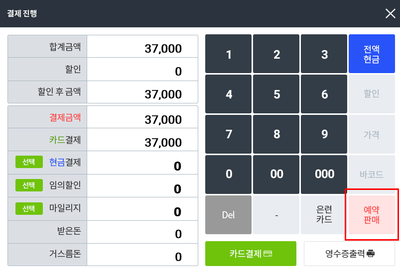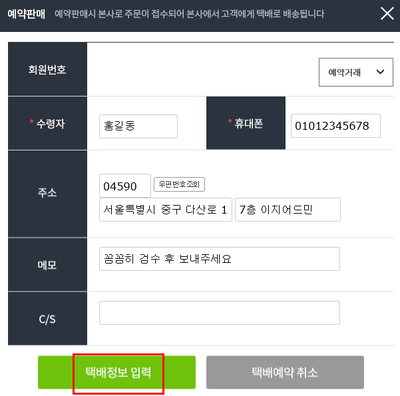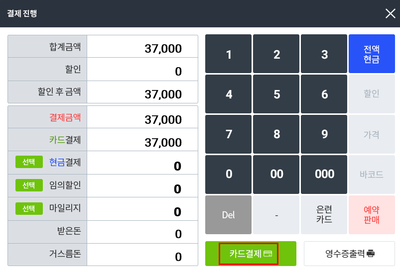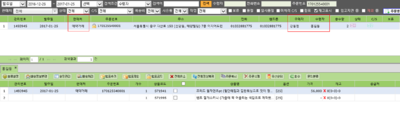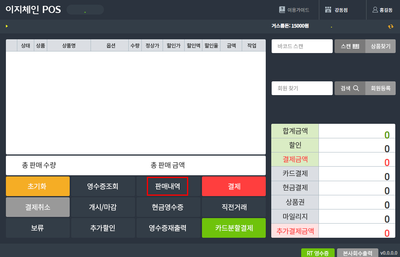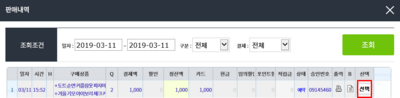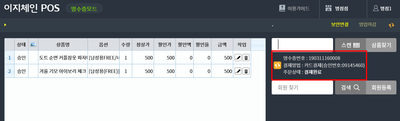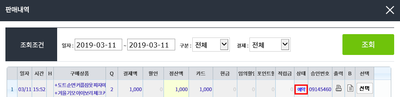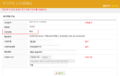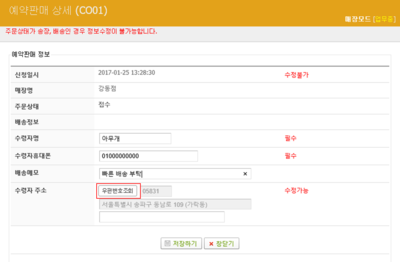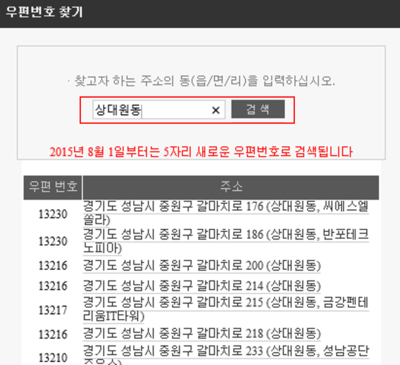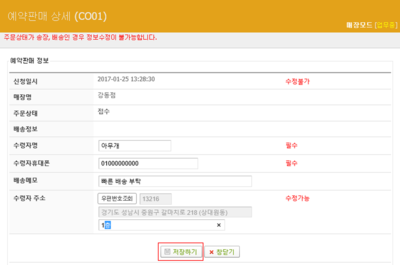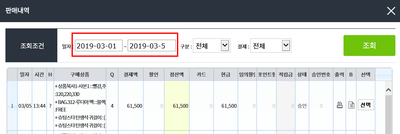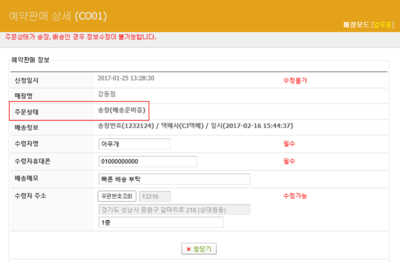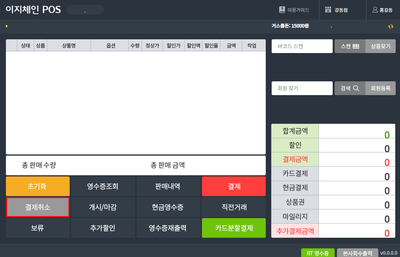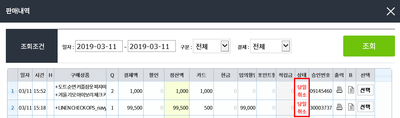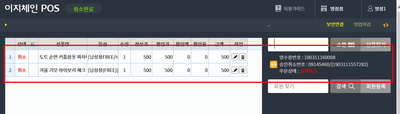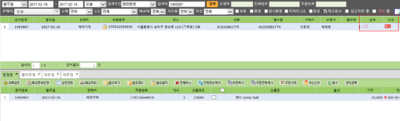"CO00 예약판매"의 두 판 사이의 차이
(→개요) |
|||
| (사용자 2명의 중간 판 82개는 보이지 않습니다) | |||
| 12번째 줄: | 12번째 줄: | ||
고객이 매장에서 구매한 상품을 배송받길 원할 경우, 예약판매를 사용하면 본사로 고객정보가 자동생성되어 상품이 배송됩니다. | 고객이 매장에서 구매한 상품을 배송받길 원할 경우, 예약판매를 사용하면 본사로 고객정보가 자동생성되어 상품이 배송됩니다. | ||
| − | 해당 기능은 본사담당자가 [[본사 환경설정| 환경설정]]에서 직접 설정이 가능합니다. | + | 해당 기능은 본사담당자가 [[본사 환경설정| 환경설정]]에서 직접 설정이 가능합니다.<br> |
| + | 예약판매 사용시 본사와 매장간의 별도의 정산룰 설정은 어려우며, 수수료 기반 업체만 사용이 가능합니다. | ||
| + | 즉, 판매상품당 수수료가 발생하는 매장은 바로 사용이 가능하나, 상품을 완사입하여 판매하는 매장은 본사와의 자체룰을 정립하여 사용하는 것을 추천드립니다. | ||
* 예약판매한 상품은 본사에서 배송되므로 본사재고로 차감됩니다. 매장의 재고는 변동없이 매출내역만 남습니다. | * 예약판매한 상품은 본사에서 배송되므로 본사재고로 차감됩니다. 매장의 재고는 변동없이 매출내역만 남습니다. | ||
| 26번째 줄: | 28번째 줄: | ||
|| | || | ||
| − | [[File: | + | [[File:예약판매.png|thumb|400px|(확대하려면 클릭)]] |
|} | |} | ||
| 48번째 줄: | 50번째 줄: | ||
1. '''본사''' 아이디로 로그인합니다. | 1. '''본사''' 아이디로 로그인합니다. | ||
|| | || | ||
| − | [[File: | + | [[File:본사메뉴.png|thumb|400px|(확대하려면 클릭)]] |
|} | |} | ||
| 62번째 줄: | 64번째 줄: | ||
|| | || | ||
| − | [[File: | + | [[File:환경설정2.png|thumb|400px|(확대하려면 클릭)]] |
|} | |} | ||
| 74번째 줄: | 76번째 줄: | ||
| − | 4. 예약판매가 가능하도록 ''' | + | 4. 예약판매가 가능하도록 '''사용함'''을 클릭합니다. |
5. '''변경내역을 저장합니다''' 버튼을 클릭합니다. | 5. '''변경내역을 저장합니다''' 버튼을 클릭합니다. | ||
| − | * ''' | + | * '''사용함''' 으로 설정이 적용되면, 매장POS 결제화면에 '''예약판매''' 버튼 사용이 가능합니다. |
| + | * 참고로, <br>'''사용안함''' 으로 설정되어 있어도 매장POS 결제화면에 '''예약판매''' 버튼은 보이나 사용이 불가합니다. | ||
|| | || | ||
[[File:S예약판매3.png|thumb|400px|(확대하려면 클릭)]] | [[File:S예약판매3.png|thumb|400px|(확대하려면 클릭)]] | ||
| 98번째 줄: | 101번째 줄: | ||
* 해당 판매처가 등록되지 않다면 '''예약거래'''판매처를 신규등록해줍니다. | * 해당 판매처가 등록되지 않다면 '''예약거래'''판매처를 신규등록해줍니다. | ||
|| | || | ||
| − | [[File: | + | [[File:이지어드민판매처목록.png|thumb|400px|(확대하려면 클릭)]] |
|} | |} | ||
| 182번째 줄: | 185번째 줄: | ||
* POS를 클릭하면 주문 결제창이 나타납니다. | * POS를 클릭하면 주문 결제창이 나타납니다. | ||
|| | || | ||
| − | [[File: | + | [[File:매장포스.png|thumb|400px|(확대하려면 클릭)]] |
|} | |} | ||
| 193번째 줄: | 196번째 줄: | ||
* '''상품찾기''' 또는 상품 바코드를 '''스캔'''하여 상품을 POS에 입력시켜줍니다. | * '''상품찾기''' 또는 상품 바코드를 '''스캔'''하여 상품을 POS에 입력시켜줍니다. | ||
|| | || | ||
| − | [[File: | + | [[File:포스상품찾기.png|thumb|400px|(확대하려면 클릭)]] |
|} | |} | ||
| 206번째 줄: | 209번째 줄: | ||
* 클릭시 상품검색창이 나타납니다. | * 클릭시 상품검색창이 나타납니다. | ||
|| | || | ||
| − | [[File: | + | [[File:포스상품찾기.png|thumb|400px|(확대하려면 클릭)]] |
|} | |} | ||
| 219번째 줄: | 222번째 줄: | ||
6. 화면에서 해당 상품을 찾아 좌측 체크박스에 '''체크'''합니다. | 6. 화면에서 해당 상품을 찾아 좌측 체크박스에 '''체크'''합니다. | ||
|| | || | ||
| − | [[File: | + | [[File:상품검색체크.png|thumb|400px|(확대하려면 클릭)]] |
|} | |} | ||
| 231번째 줄: | 234번째 줄: | ||
* POS에 상품이 입력된 것을 확인할 수 있습니다. | * POS에 상품이 입력된 것을 확인할 수 있습니다. | ||
|| | || | ||
| − | [[File: | + | [[File:선택상품담기.png|thumb|400px|(확대하려면 클릭)]] |
|} | |} | ||
| 242번째 줄: | 245번째 줄: | ||
8. 화면우측 하단 '''결제'''를 클릭합니다. | 8. 화면우측 하단 '''결제'''를 클릭합니다. | ||
|| | || | ||
| − | [[File: | + | [[File:하단_결제.png|thumb|400px|(확대하려면 클릭)]] |
|} | |} | ||
| 254번째 줄: | 257번째 줄: | ||
* 클릭시 예약판매 팝업창이 나타납니다. | * 클릭시 예약판매 팝업창이 나타납니다. | ||
|| | || | ||
| − | [[File: | + | [[File:예약판매팝업.png|thumb|400px|(확대하려면 클릭)]] |
|} | |} | ||
| 268번째 줄: | 271번째 줄: | ||
11. 입력이 완료되었으면, '''택배정보 입력'''을 클릭합니다. | 11. 입력이 완료되었으면, '''택배정보 입력'''을 클릭합니다. | ||
|| | || | ||
| − | [[File: | + | [[File:택배정보_입력.png|thumb|400px|(확대하려면 클릭)]] |
|} | |} | ||
| 288번째 줄: | 291번째 줄: | ||
13. 결제가 완료되는 순간 본사로 '''예약판매'''주문이 자동생성됩니다. (이지어드민 CS창에 생성) | 13. 결제가 완료되는 순간 본사로 '''예약판매'''주문이 자동생성됩니다. (이지어드민 CS창에 생성) | ||
|| | || | ||
| − | [[File: | + | [[File:카드결제.png|thumb|400px|(확대하려면 클릭)]] |
[[File:S예약판매13.png|thumb|400px|(본사 CS창 예약주문 자동생성)]] | [[File:S예약판매13.png|thumb|400px|(본사 CS창 예약주문 자동생성)]] | ||
|} | |} | ||
| 300번째 줄: | 303번째 줄: | ||
|| | || | ||
| − | [[File: | + | [[File:포스판매내역.png|thumb|400px|(확대하려면 클릭)]] |
|} | |} | ||
| 309번째 줄: | 312번째 줄: | ||
| valign=top| | | valign=top| | ||
| − | 2. | + | 2. 판매정보를 상세히 확인하려면 주문우측 '''선택'''을 클릭합니다. |
| + | *선택시, POS화면에 주문내역이 불러와집니다. | ||
| + | |||
| + | || | ||
| + | [[File:예약판매내역.png|thumb|400px|(확대하려면 클릭)]] | ||
| + | |} | ||
| + | |||
| + | |||
| + | ---- | ||
| + | {|width="1200px" | ||
| + | |- | ||
| + | | valign=top| | ||
| + | |||
| + | 3. POS에 불러와진 주문정보는 상품 및 결제금액 외에 결제한 '''영수증번호, 승인번호'''까지도 확인할 수 있습니다. | ||
| + | || | ||
| + | [[File:영수증번호.png|thumb|400px|(확대하려면 클릭)]] | ||
| + | |} | ||
| + | |||
| + | |||
| − | 3. | + | <br> |
| − | * | + | |
| + | ==<big>'''step 5. POS 예약판매 배송정보 변경하기'''</big>== | ||
| + | {|width="1200px" | ||
| + | |- | ||
| + | | valign=top| | ||
| + | |||
| + | 이지어드민 > C/S관리 > CS창 | ||
| + | <FONT COLOR = "#FF0000"> 본사의 주문상태가 '''접수'''일때만 택배정보수정이 가능하며, '''송장, 배송'''일때는 수정이 불가합니다. </FONT> | ||
| + | || | ||
| + | [[File:S예약판매29.png|thumb|400px|(본사 CS에 접수된 매장예약판매 주문-접수상태)]] | ||
| + | |} | ||
| + | |||
| + | |||
| + | ---- | ||
| + | {|width="1200px" | ||
| + | |- | ||
| + | | valign=top| | ||
| + | |||
| + | 1. '''판매내역'''을 클릭합니다. | ||
| + | |||
| + | || | ||
| + | [[File:포스판매내역.png|thumb|400px|(확대하려면 클릭)]] | ||
| + | |} | ||
| + | |||
| + | |||
| + | ---- | ||
| + | {|width="1200px" | ||
| + | |- | ||
| + | | valign=top| | ||
| + | |||
| + | 2. 판매내역목록에 '''예약판매'''로 처리한 주문은 상태에 '''예약'''으로 표시됩니다. | ||
| + | |||
| + | |||
| + | 3. '''예약'''을 클릭합니다. | ||
| + | *예약판매시 입력한 택배정보가 나타납니다. | ||
| + | || | ||
| + | [[File:판매내역_예약.png|thumb|400px|(확대하려면 클릭)]] | ||
| + | |} | ||
| + | |||
| + | |||
| + | ---- | ||
| + | {|width="1200px" | ||
| + | |- | ||
| + | | valign=top| | ||
| + | |||
| + | 4. 고객 택배정보 변경을 위해 '''우편번호조회'''를 클릭합니다. | ||
| + | * 예약판매주문은 배송정보 변경만 가능합니다. | ||
| + | * 송장 및 배송상태에선 배송정보 변경이 불가하므로 '''저장하기''' 버튼이 없습니다. | ||
| + | <gallery> | ||
| + | Image:s예약35-1.png|주문상태 확인하는 방법 | ||
| + | </gallery> | ||
| + | |||
| + | |||
| + | || | ||
| + | [[File:S예약판매31.png|thumb|400px|(확대하려면 클릭)]] | ||
| + | |} | ||
| + | |||
| + | |||
| + | ---- | ||
| + | {|width="1200px" | ||
| + | |- | ||
| + | | valign=top| | ||
| + | |||
| + | 5. 우편번호 검색창이 뜨면 변경할 배송주소(동)를 입력한 후 '''검색'''합니다. | ||
| + | |||
| + | |||
| + | 6. 검색된 배송주소 중에서 사용할 주소명을 '''클릭'''합니다. | ||
| + | || | ||
| + | [[File:S예약판매32.png|thumb|400px|(확대하려면 클릭)]] | ||
| + | |} | ||
| + | |||
| + | |||
| + | ---- | ||
| + | {|width="1200px" | ||
| + | |- | ||
| + | | valign=top| | ||
| + | |||
| + | 7. 나머지 수령자 주소도 모두 입력한 후 '''저장하기'''를 클릭합니다. | ||
| + | |||
| + | |||
| + | 8. 저장이 완료되면 본사에도 예약판매 주문이 변경된 배송정보로 수정됩니다. | ||
| + | |||
| + | || | ||
| + | [[File:S예약판매33.png|thumb|400px|(확대하려면 클릭)]] | ||
| + | |} | ||
| + | |||
| + | |||
| + | ---- | ||
| + | {|width="1200px" | ||
| + | |- | ||
| + | | valign=top| | ||
| + | |||
| + | 이지어드민 > C/S 관리 > CS창 | ||
| + | 9. 본사에서 예약판매 주문을 조회했을 때, 변경한 주소가 반영된 것을 확인할 수 있습니다. | ||
| + | || | ||
| + | [[File:S예약33-1.png|thumb|400px|(확대하려면 클릭)]] | ||
| + | |} | ||
| + | |||
| + | |||
| + | |||
| + | |||
| + | <br> | ||
| + | |||
| + | ==<big>'''step 6. POS 예약판매 취소하기'''</big>== | ||
| + | |||
| + | * <FONT COLOR = "#FF0000"> '''접수, 송장''' 상태일 때만 취소가 가능하며, '''배송'''일 때는 취소가 적용되지 않습니다.</font> | ||
| + | {|width="1200px" | ||
| + | |- | ||
| + | | valign=top| | ||
| + | |||
| + | 1. '''판매내역'''을 클릭합니다. | ||
| + | |||
| + | || | ||
| + | [[File:포스판매내역.png|thumb|400px|(확대하려면 클릭)]] | ||
| + | |} | ||
| + | |||
| + | |||
| + | ---- | ||
| + | {|width="1200px" | ||
| + | |- | ||
| + | | valign=top| | ||
| + | |||
| + | 2. 판매내역창이 뜨면 취소할 주문의 과거 결제일을 선택한 후 '''조회'''합니다. | ||
| + | |||
| + | || | ||
| + | [[File:판매일자조회.png|thumb|400px|(확대하려면 클릭)]] | ||
| + | |} | ||
| + | |||
| + | |||
| + | ---- | ||
| + | {|width="1200px" | ||
| + | |- | ||
| + | | valign=top| | ||
| + | |||
| + | 3. '''예약'''을 클릭하여 주문상태를 먼저 확인해줍니다. | ||
| + | * 배송상태일 때는 취소가 불가함 | ||
| + | || | ||
| + | [[File:판매내역_예약.png|thumb|400px|(확대하려면 클릭)]] | ||
| + | |} | ||
| + | |||
| + | |||
| + | ---- | ||
| + | {|width="1200px" | ||
| + | |- | ||
| + | | valign=top| | ||
| + | |||
| + | 4. 상태를 확인해준 후 창을 닫고 주문상태에 맞게 취소처리를 진행합니다. | ||
| + | || | ||
| + | [[File:S예약판매33-9.png|thumb|400px|(확대하려면 클릭)]] | ||
| + | |} | ||
| + | |||
| + | |||
| + | ---- | ||
| + | {|width="1200px" | ||
| + | |- | ||
| + | | valign=top| | ||
| + | |||
| + | 5. 주문이 조회되면 취소가 필요한 예약판매 주문 우측 '''선택'''을 클릭합니다. | ||
| + | |||
| + | || | ||
| + | [[File:예약판매내역.png|thumb|400px|(확대하려면 클릭)]] | ||
| + | |} | ||
| + | |||
| + | |||
| + | ---- | ||
| + | {|width="1200px" | ||
| + | |- | ||
| + | | valign=top| | ||
| + | |||
| + | 6. 결제창 좌측하단의 '''결제취소''' 버튼을 클릭합니다. | ||
| + | * 결제한 수단(카드,현금)에 따라 알맞게 취소처리를 진행해줍니다. | ||
| + | * 취소완료시 매장매출이 차감되며, 재고는 변동되지 않습니다. | ||
| + | || | ||
| + | [[File:포스결제취소.png|thumb|400px|(확대하려면 클릭)]] | ||
| + | |} | ||
| + | |||
| + | |||
| + | ---- | ||
| + | {|width="1200px" | ||
| + | |- | ||
| + | | valign=top| | ||
| + | |||
| + | 7. 취소처리가 제대로 진행되었는지 확인을 위해서 '''판매내역'''을 다시 클릭합니다. | ||
| + | |||
| + | |||
| + | 8. 주문의 '''상태'''를 보면 취소처리 여부를 확인할 수 있습니다. | ||
| + | |||
| + | || | ||
| + | [[File:당일취소.png|thumb|400px|(확대하려면 클릭)]] | ||
| + | |} | ||
| + | |||
| + | |||
| + | ---- | ||
| + | {|width="1200px" | ||
| + | |- | ||
| + | | valign=top| | ||
| + | |||
| + | 9. 또한, 해당 주문을 다시 '''선택''' 하여 결제창에서 조회해보면 '''결제취소''' 내용이 확인됩니다. | ||
|| | || | ||
| − | [[File: | + | [[File:당일결제취소.png|thumb|400px|(확대하려면 클릭)]] |
|} | |} | ||
| 325번째 줄: | 543번째 줄: | ||
| valign=top| | | valign=top| | ||
| − | + | 이지어드민 > C/S관리 > CS창 | |
| + | 10. 본사에서 예약판매 주문을 조회했을 때, 주문이 취소처리된 것을 확인할 수 있습니다. | ||
|| | || | ||
| − | [[File: | + | [[File:S예약판매33-5.png|thumb|400px|(확대하려면 클릭)]] |
|} | |} | ||
2019년 3월 11일 (월) 07:13 기준 최신판
개요
본사설정방법step 1. 예약판매 환경설정하기
step 2. 이지어드민 예약거래 판매처 등록하기
매장사용방법step 3. POS 예약판매하기
step 4. POS 예약판매 내역확인하기
step 5. POS 예약판매 배송정보 변경하기
step 6. POS 예약판매 취소하기
관련 FAQ
|