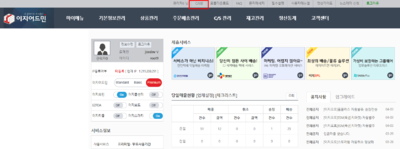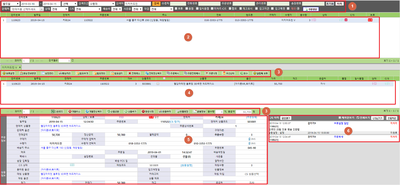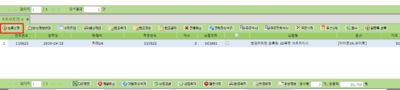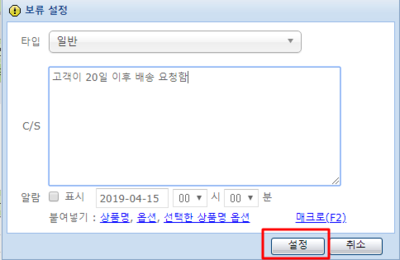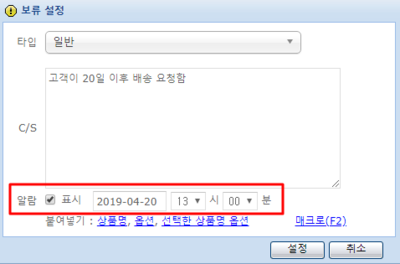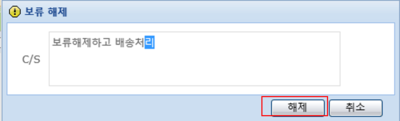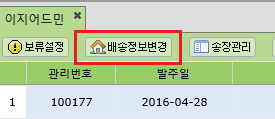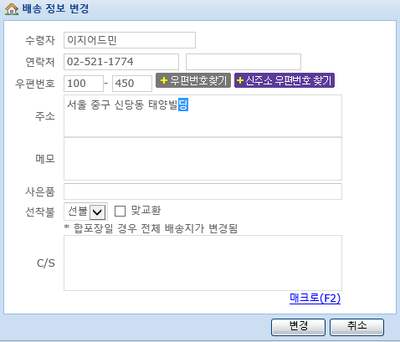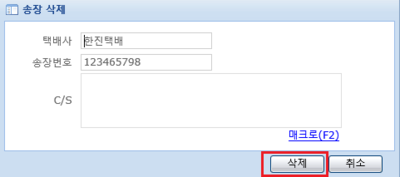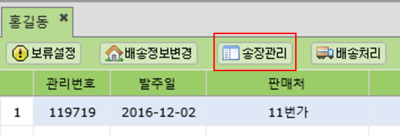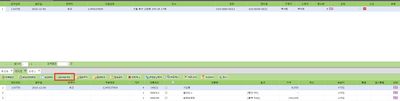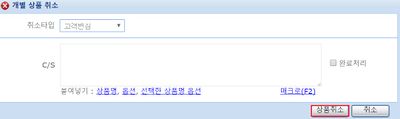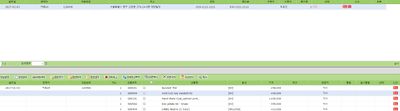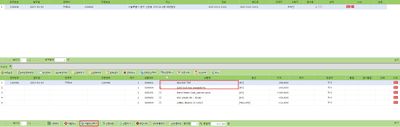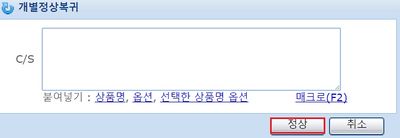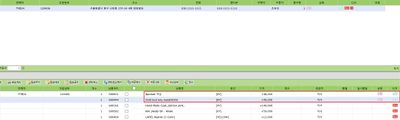"C/S-2"의 두 판 사이의 차이
| 146번째 줄: | 146번째 줄: | ||
[[File:jcs6.png|thumb|400px|오른쪽|(확대하려면 클릭)]] | [[File:jcs6.png|thumb|400px|오른쪽|(확대하려면 클릭)]] | ||
| − | * 알람 기능을 사용하면 지정한 일자에 '''입력한 내용으로 CS창 우측 상단에 알람 팝업 표시''' | + | * 알람 기능을 사용하면 지정한 일자에 '''입력한 내용으로 CS창 우측 상단에 알람 팝업 표시'''(하단 이미지 참조) |
|} | |} | ||
| 155번째 줄: | 155번째 줄: | ||
| valign=top| | | valign=top| | ||
| − | [[File: | + | [[File:jcs8.png|thumb|400px|오른쪽|(확대하려면 클릭)]] |
|} | |} | ||
2019년 4월 15일 (월) 04:04 판
개요
|
1. 이 문서는 이지어드민 CS창 사용법에 대한 메뉴얼 입니다.
2. CS창에서는 다음과 같은 업무가 가능합니다.
파일:.png (확대하려면 클릭) 3. 이지어드민 CS창은 우측 참고 화면처럼 구성되어 있습니다.
파일:.png (확대하려면 클릭) 4. 원활한 메뉴얼 이해를 돕기 위해 이지어드민상에서의 주문상태 숙지를 권장합니다.
|
step 1. 주문 검색하기
|
1. 이지어드민 웹페이지 상단 C/S창을 클릭합니다. |
① 검색조건 |
|
2. 검색 조건을 설정하고 검색 버튼을 클릭합니다. |
|
3. 검색 조건에 해당하는 주문이 하단에 조회됩니다. |
step 2. C/S 처리하기
case 1. 배송 보류 처리 및 해제
|
1. 고객 요청 사항 또는 배송을 내보내기에 앞서 확인이 필요한 주문을 배송 보류 설정이 가능합니다.
|
|
2. 보류설정 버튼을 클릭합니다. |
|
3. 보류설정창에서 보류 사유를 입력하고 설정 버튼을 클릭합니다.
|
|
|
|
|
4. 보류 상태인 주문에서 보류설정 버튼을 클릭하면 반대로 보류 상태를 해제 가능합니다. |
case 2. 배송정보변경
|
1. 고객요청에 의해 수령자 정보를 변경하는 경우 사용합니다.
|
|
2. 주문을 선택하고 배송정보변경 버튼을 클릭합니다. |
|
3. 상세 팝업창에서 수령자명, 수령자 연락처, 수령지 주소, 배송메모, 선착불 정보 등을 변경할 수 있습니다.
|
|
4. 송장상태인 주문의 배송정보변경을 원하는 경우 송장관리 버튼 클릭합니다. |
|
case 3. 수기 송장 입력 및 임의 배송 처리
|
1. 이지송장출력 프로그램을 통해서가 아닌 자체적으로 송장을 출력했을 경우에 임의로 송장번호를 입력할 수 있습니다.
|
|
|
2. 상페 팝업창에서 택배사를 지정하고 송장번호를 기재 후 입력 버튼을 클릭합니다. |
|
|
3. 동일한 방식으로 배송처리 버튼을 클릭하여 임의로 주문건을 배송 상태로 변경할 수 있습니다.
|
case 4. 묶음 배송 및 부분 배송 처리
|
1. 합포추가/합포제외 버튼을 통해서 주문을 합치거나 나눌 수 있습니다.
|
|
2. 합포처리할 주문의 관리번호를 복사합니다. |
|
3. 반영할 주문에서 합포 추가 버튼을 클릭합니다. |
|
4. 복사한 관리번호를 관리번호 입력란에 붙여넣습니다.
|
|
|
5. 두개의 주문건이 합쳐진 것을 확인합니다. |
case 5. 주문 취소 및 취소 철회
|
1. 고객이 주문 취소를 원하는 경우 전체취소 또는 개별취소 버튼을 사용합니다.
|
|
2. 취소하고자 하는 상품을 선택합니다.
|
|
3. 개별취소 버튼을 클릭합니다.
|
|
4. 취소 팝업창에서 이력을 남긴 후 상품취소 버튼을 클릭합니다. |
|
5. 취소된 상품은 취소 상태로 값이 변경됩니다.
|
|
6. 취소를 철회하고 싶은 경우에는 전체상품복귀 또는 개별정상복귀 버튼을 사용합니다.
|
|
7. 취소 철회할 상품을 선택합니다.
|
|
8. 개별정상복귀 버튼을 클릭합니다.
|
|
9. 상세 팝업창에서 이력을 남기고 정상 버튼을 클릭합니다. |
|
10. 취소 상태였던 상품이 정상 상태로 변경됩니다.
|
case 6. 상품 교환 및 추가 처리
|
1. 상품 교환/상품 추가 버튼을 통해 교환 및 추가 처리가 가능합니다.
|
|
2. 교환하고자 하는 상품을 선택(체크)합니다. |
|
3. 상품 교환 버튼을 클릭합니다. |
|
4. 교환하고자 하는 상품을 검색합니다. |
|
|
|
5. 교환이 반영된 상품은 상태값에 '교환'으로 표시됩니다.
|
|
6. 번외로 배송상태인 주문에서 교환 처리 시, 재배송 주문이 자동으로 생성됩니다.
|
|
7. 상품 추가 시에는 상품 추가 버튼을 클릭합니다. |
|
8. 추가하고자 하는 상품을 검색 및 선택합니다.
|
|
|
case 7. 택배 회수 요청
|
1. 회수 버튼을 통해 이지어드민에서 손쉽게 택배사로 수거 요청을 할 수 있습니다.
|
|
2. 수거 요청할 주문을 선택하고 회수 버튼을 클릭합니다. |
|
3. 상세 페이지에서 주소지를 확인합니다. |
|
4. 추가 금액 발생 시, 유형에 맞춰 상세정보에 입력합니다.
|
case 8. 환불/재배송 처리
case 9. 기타 기능
|
1. 주문 상세 정보에서 CS링크 버튼을 클릭하면 판매처 관리자 페이지로 이동하여 주문을 자동 조회 가능합니다.
|
|
2. SMS 버튼을 클릭하면 특정 고객에게만 문자 및 카카오톡 전송이 가능합니다. |
|
3. 택배사를 클릭하면 송장 흐름을 조회할 수 있습니다. |
|
4. CS 이력에서는 기존 상담 및 처리 이력을 조회할 수 있습니다. |
|