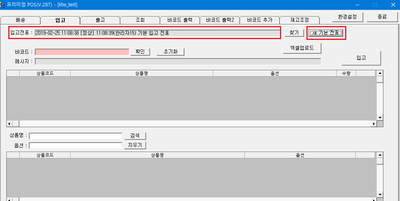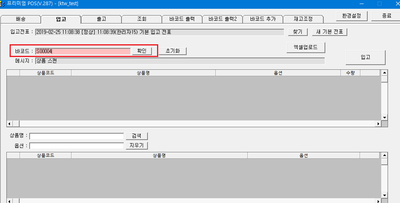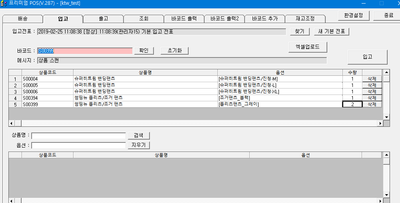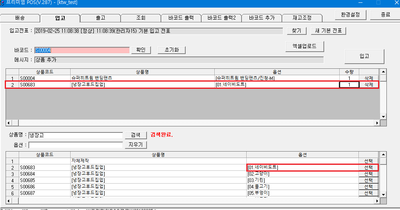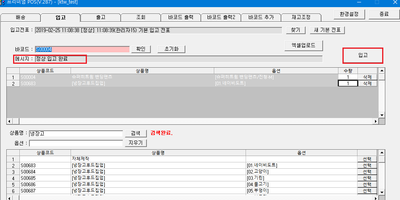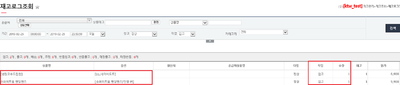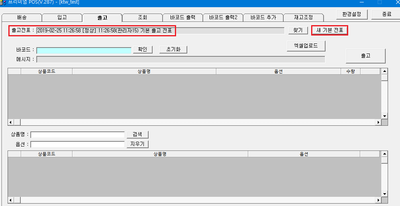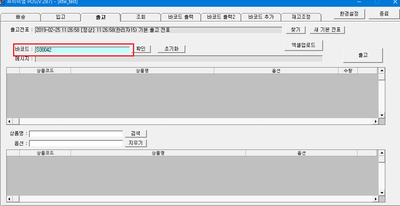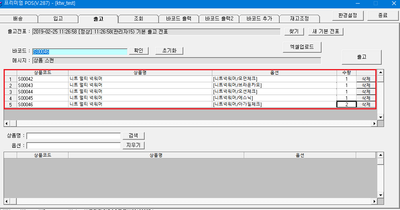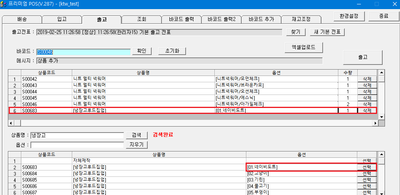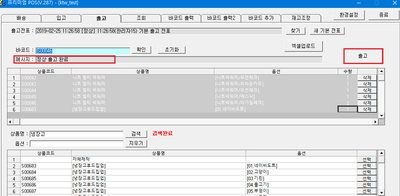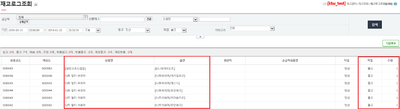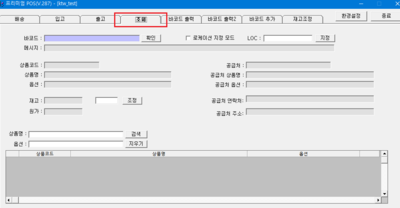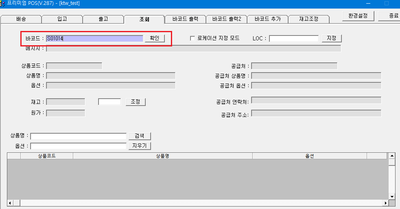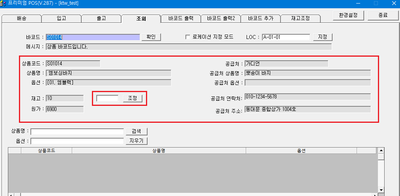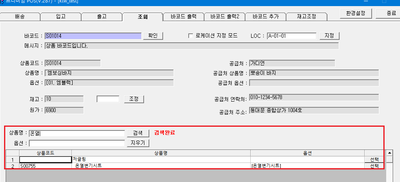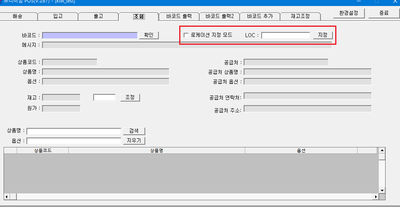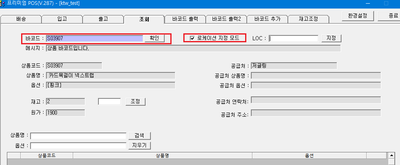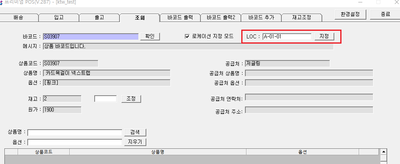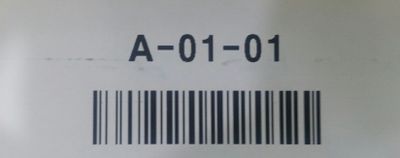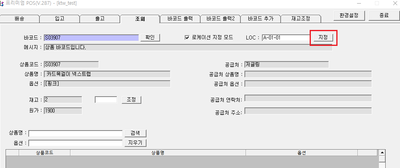"프리미엄POS"의 두 판 사이의 차이
| 320번째 줄: | 320번째 줄: | ||
|- | |- | ||
| valign=top| | | valign=top| | ||
| − | [[파일: | + | [[파일:rkarlahatkf20191.png|400px|thumb|(확대하려면 클릭)]] |
===b. 로케이션 지정 및 수정=== | ===b. 로케이션 지정 및 수정=== | ||
| 336번째 줄: | 336번째 줄: | ||
|- | |- | ||
| valign=top| | | valign=top| | ||
| − | [[파일: | + | [[파일:rkarlahatkf20192.png|400px|thumb|(확대하려면 클릭)]] |
2. 프리미엄POS 조회 메뉴에서 '''로케이션 지정 모드''' 체크박스 클릭 후 상품바코드를 스캔합니다.<br> | 2. 프리미엄POS 조회 메뉴에서 '''로케이션 지정 모드''' 체크박스 클릭 후 상품바코드를 스캔합니다.<br> | ||
| 350번째 줄: | 350번째 줄: | ||
|- | |- | ||
| valign=top| | | valign=top| | ||
| − | [[파일: | + | [[파일:rkarlahatkf20193.png|400px|thumb|(확대하려면 클릭)]] |
[[파일:KakaoTalk_20180999813_110212291.jpg|400px|thumb|(확대하려면 클릭)]] | [[파일:KakaoTalk_20180999813_110212291.jpg|400px|thumb|(확대하려면 클릭)]] | ||
3. 상품정보를 확인 후 '''LOC''' 항목에 로케이션 바코드를 스캔 합니다.<br> | 3. 상품정보를 확인 후 '''LOC''' 항목에 로케이션 바코드를 스캔 합니다.<br> | ||
| 366번째 줄: | 366번째 줄: | ||
|- | |- | ||
| valign=top| | | valign=top| | ||
| − | [[파일: | + | [[파일:rkarlahatkf20194.png|400px|thumb|(확대하려면 클릭)]] |
4. '''지정''' 버튼을 클릭합니다.<br> | 4. '''지정''' 버튼을 클릭합니다.<br> | ||
메세지 항목에 '''로케이션 지정하였습니다''' 내용을 확인할 수 있습니다. | 메세지 항목에 '''로케이션 지정하였습니다''' 내용을 확인할 수 있습니다. | ||
2019년 4월 16일 (화) 23:38 판
개요
|
프리미엄POS에서는 상품, 로케이션, 특수바코드 출력이 가능하며 |
CASE 1. 입고처리
프리미엄 POS > 입고 프리미엄POS에서 생성된 입고전표를 스캐너로 상품의 바코드를 스캔하면 1. 새 기본 전표 버튼을 클릭합니다. |
- 참고 : 이지어드민 웹에서 입고전표 생성하기
|
2. 바코드 항목에 마우스 커서를 클릭 및 활성화 후 상품바코드를 스캔합니다.
|
|
3. 아래부분에 스캔을 한 상품이 반영되는 것을 확인할 수 있습니다.
|
|
4. 상품바코드 미부착 및 훼손이 된 상품이 있을경우 아래 상품명 및 옵션을 직접입력 후
|
|
5. 상품스캔 및 검색을 통해 입고 대상 상품에 대한 반영이 끝났다면
|
|
6. 입고처리된 상품의 현재고 증가와 관련 로그는
CASE 2. 출고처리
|