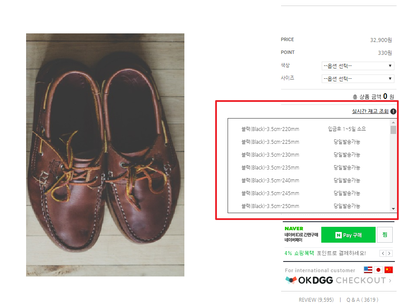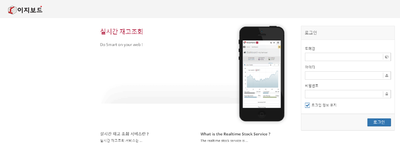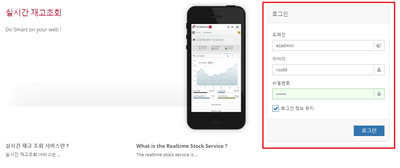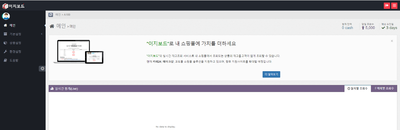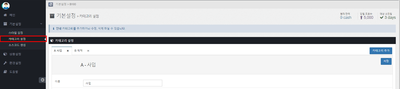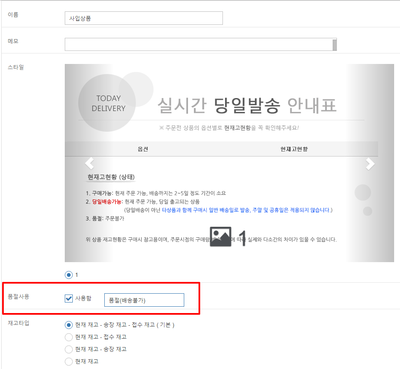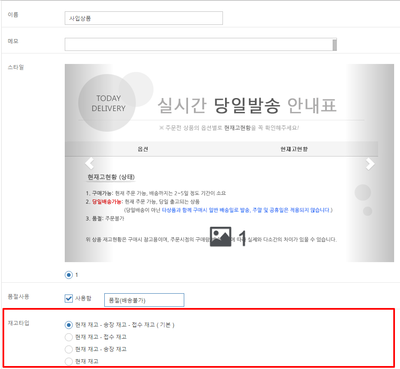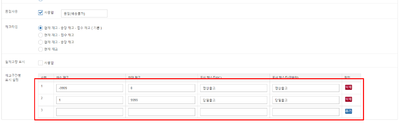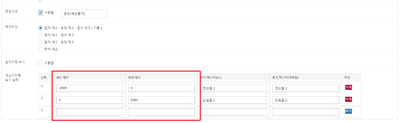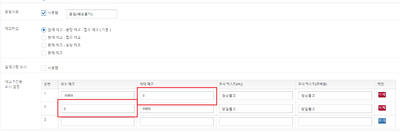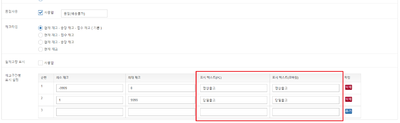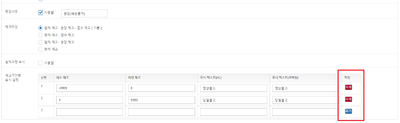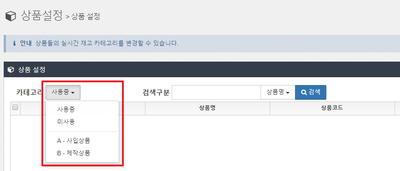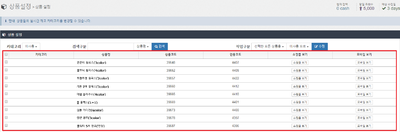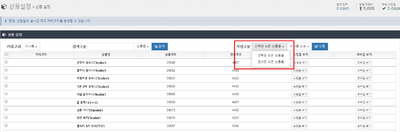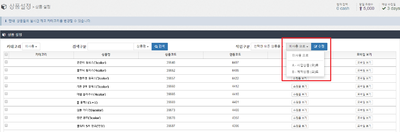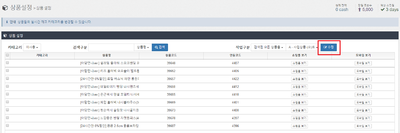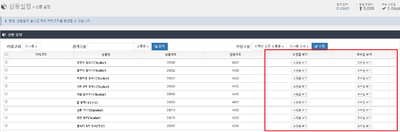"이지보드 메뉴얼"의 두 판 사이의 차이
(→개요) |
(→개요) |
||
| 20번째 줄: | 20번째 줄: | ||
2. 이지보드 서비스를 통해 다음과 같은 업무 효과를 기대할 수 있습니다.<br/> | 2. 이지보드 서비스를 통해 다음과 같은 업무 효과를 기대할 수 있습니다.<br/> | ||
| − | ① 고객 응대 업무 최소화 | + | ① 고객 응대 업무 최소화(배송 가능 여부를 주문자가 직접 확인) |
| − | ② 주문 과정 간소화 | + | ② 주문 과정 간소화(별도의 응대없이 빠른 결제 유도 가능) |
|} | |} | ||
2019년 5월 27일 (월) 06:37 판
개요
|
1. 이지보드 서비스란 이지어드민 재고현황에 따라 당일 발송 가능한 여부를 자사몰 상품 페이지에 표시하는 서비스입니다.
|
|
2. 이지보드 서비스를 통해 다음과 같은 업무 효과를 기대할 수 있습니다. ① 고객 응대 업무 최소화(배송 가능 여부를 주문자가 직접 확인) ② 주문 과정 간소화(별도의 응대없이 빠른 결제 유도 가능) |
|
3. 이 문서에서는 이지보드를 세팅하는 방법에 대해서 설명하고 있습니다. |
step 1. 관리자 페이지 로그인하기
|
1. 이지보드 서비스 개발이 완료된 상태에서 관리자 페이지에 접속할 수 있습니다(하단 링크 참조). |
|
2. 페이지에 접속 후, 이지어드민 계정 정보와 동일하게 입력하여 로그인합니다. |
|
3. 세팅에 문제가 없는 경우 정상적으로 메인화면에 접속됩니다. |
step 2. 카테고리 설정하기
|
1. 동일한 재고 구간에 대해서 배송 안내 문구를 다르게 설정할 수 있습니다.
|
|
2. 기본설정-카테고리 설정을 클릭합니다. |
|
3. 카테고리 이름을 입력합니다. |
|
4. 품절사용 여부를 설정합니다.
|
|
5. 재고타입에서는 재고의 기준값을 설정합니다.
|
|
6. 재고구간별 표시 설정에서 재고 구간을 설정합니다. |
|
7. 최소 재고와 최대 재고 구간을 설정합니다. |
|
|
8. 설정한 재고 구간에 표기될 텍스트를 입력합니다.
|
|
9. 추가 구간 설정이 필요하면 우측에 추가 버튼을 클릭합니다.
|
|
10. 설정을 마쳤으면 상단의 저장 버튼을 클릭합니다. |
|
11. 다른 구간 유형의 카테고리를 추가하려면 카테고리 추가 버튼을 클릭합니다.
|
step 3. 상품 설정하기
|
1. step 2에서 설정한 카테고리를 상품별로 적용하는 단계입니다. |
|
2. 상품설정 메뉴를 클릭합니다. |
|
3. 카테고리를 설정한 상품을 검색합니다. |
① 사용중: 카테고리가 적용중인 상품 검색 ② 미사용중: 카테고리가 미적용중인 상품 검색 ③ 또는 특정 카테고리로 적용된 상품만 검색 |
|
파일:J282.png (확대하려면 클릭)
|
|
|
4. 카테고리를 반영할 상품을 선택합니다.
|
|
5. 적용할 카테고리를 선택합니다. |
|
6. 수정 버튼을 클릭하면 지정한 조건으로 카테고리가 일괄 수정됩니다. |
|
7. 쇼핑몰 보기 또는 모바일 보기 버튼을 클릭하면 판매 페이지에서 적용된 내용을 확인할 수 있습니다. |