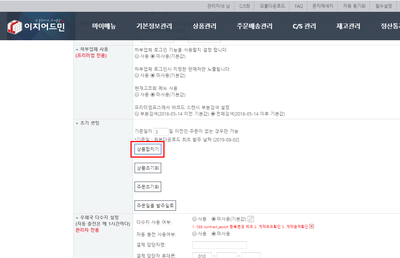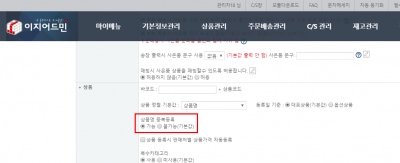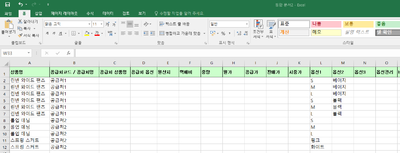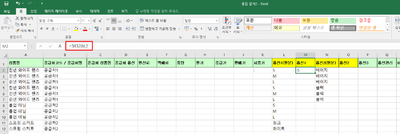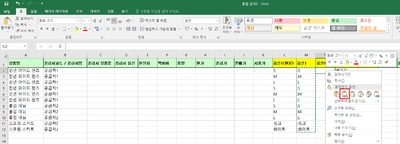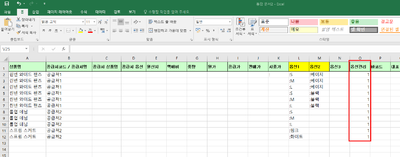"상품합치기"의 두 판 사이의 차이
둘러보기로 이동
검색으로 이동
(새 문서: ==<big>'''개요'''</big>== {|width="1200px" |- | valign=top| 400픽셀|오른쪽|섬네일|(확대하려면 클릭) 1. 이 문서...) |
|||
| 49번째 줄: | 49번째 줄: | ||
| valign=top| | | valign=top| | ||
| − | [[파일: | + | [[파일:1. 상품합치기 업체가 주는 양식_강.png|400픽셀|오른쪽|섬네일|(확대하려면 클릭)]] |
| − | 1. ''' | + | 1. '''상품일괄등록''' 시 보통 오른쪽 이미지와 같이 양식을 작성해주시는데,<br/> |
| + | 이는 잘못된 방법입니다. | ||
<br/><br/><br/><br/> | <br/><br/><br/><br/> | ||
| + | |} | ||
| + | |||
| + | ---- | ||
{|width="1200px" | {|width="1200px" | ||
|- | |- | ||
| valign=top| | | valign=top| | ||
| − | + | 2. 다음과 같이 옵션 항목의 양식을 수정합니다. | |
| + | |||
| + | [[파일:3. 콜론 넣기_강.png|400픽셀|오른쪽|섬네일|(확대하려면 클릭)]] | ||
| + | 2-1. '''옵션'''항목 값 앞에 :(콜론)을 입력합니다. | ||
| − | <br/> | + | [[파일:4. 값으로 붙여넣기_강.png|400픽셀|오른쪽|섬네일|(확대하려면 클릭)]] |
| + | 2-2. 위의 이미지와 같이 함수를 사용하여 콜론과 옵션값을 입력했다면<br/> | ||
| + | '''값으로 붙여넣기'''를 통해 항목의 값을 함수가 아닌 일반 값으로 변경해줍니다. | ||
| + | <br/><br/><br/><br/> | ||
|} | |} | ||
| − | |||
| − | |||
| − | |||
| − | |||
| − | |||
| − | |||
| − | |||
| − | |||
| − | |||
---- | ---- | ||
| 78번째 줄: | 79번째 줄: | ||
| valign=top| | | valign=top| | ||
| − | [[파일: | + | [[파일:5. 옵션관리1_강.png|400픽셀|오른쪽|섬네일|(확대하려면 클릭)]] |
| − | 3. | + | 3. '''옵션관리'''를 할 항목에는 모두 숫자 1을 입력합니다. |
| − | |||
| − | |||
| − | |||
<br/><br/><br/><br/> | <br/><br/><br/><br/> | ||
|} | |} | ||
==<big>'''관련 FAQ'''</big>== | ==<big>'''관련 FAQ'''</big>== | ||
2020년 1월 30일 (목) 07:52 판
개요
|
1. 이 문서는 이지어드민 기본정보관리 메뉴의 환경설정에서 상품합치기 작업에 대해서 설명하고 있습니다. |
|
2. 이 기능을 사용하기 위해서는 이지어드민 기본정보관리 메뉴의 환경설정에서 상품명 중복등록 가능으로 설정 변경해야 합니다.
|
step 1. 환경 설정 변경하기
|
1. 이지어드민 환경설정에서 '상품명 중복등록 가능'에 체크되어 있는지 확인합니다.
|
step 2. 상품 등록하기
|
1. 상품일괄등록 시 보통 오른쪽 이미지와 같이 양식을 작성해주시는데, |
|
2. 다음과 같이 옵션 항목의 양식을 수정합니다. 2-1. 옵션항목 값 앞에 :(콜론)을 입력합니다. 2-2. 위의 이미지와 같이 함수를 사용하여 콜론과 옵션값을 입력했다면
|
|
3. 옵션관리를 할 항목에는 모두 숫자 1을 입력합니다.
|