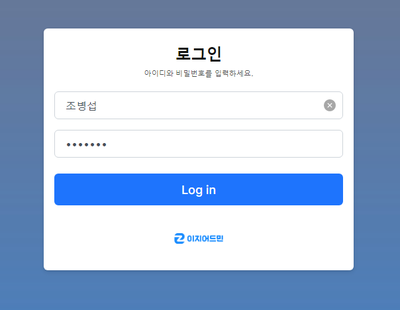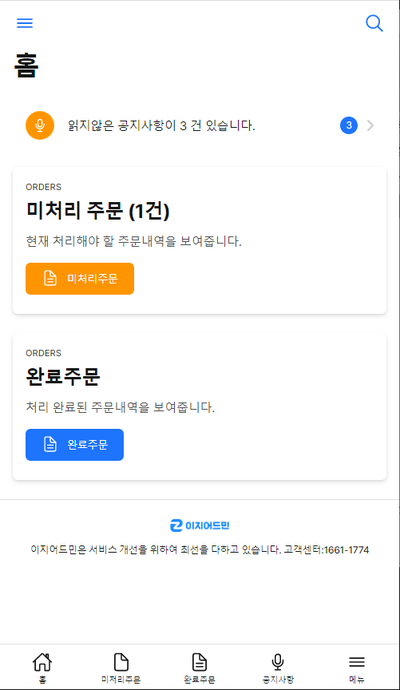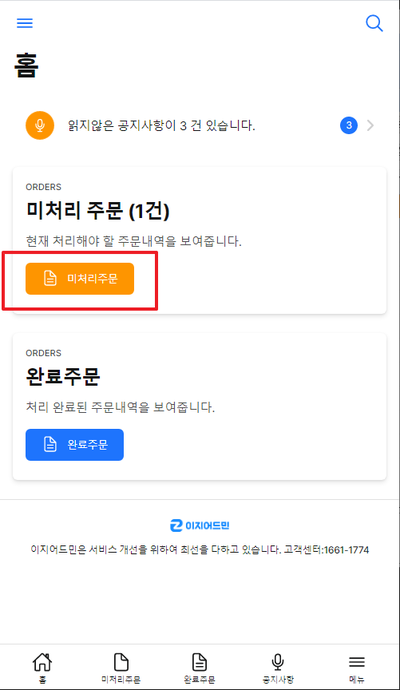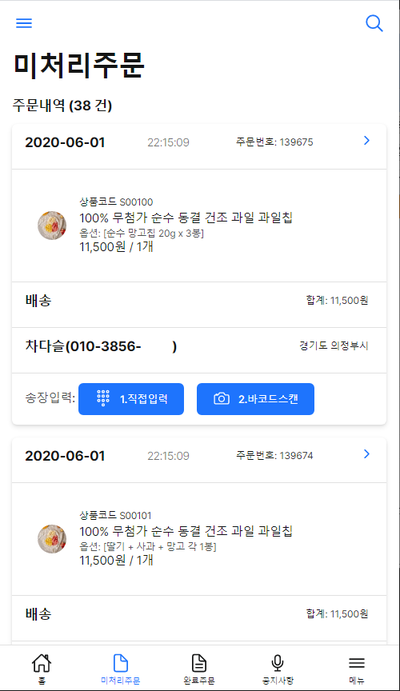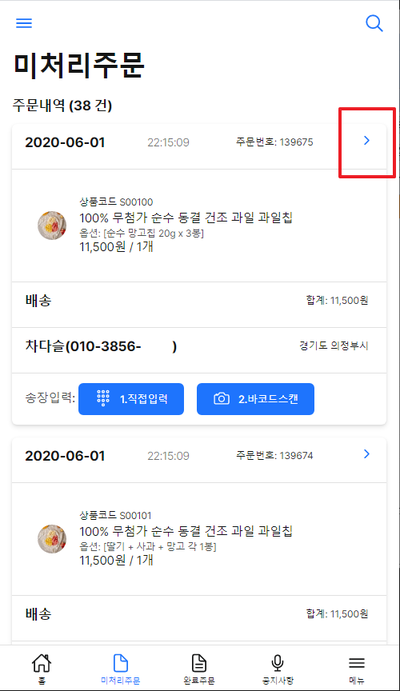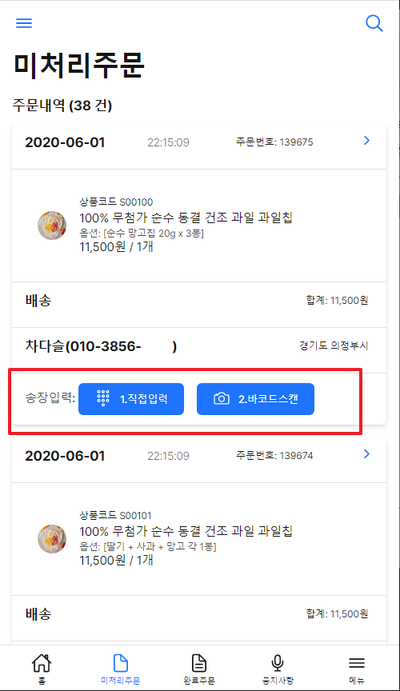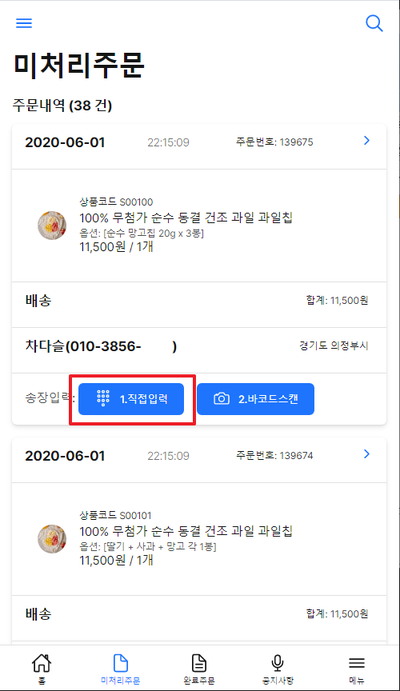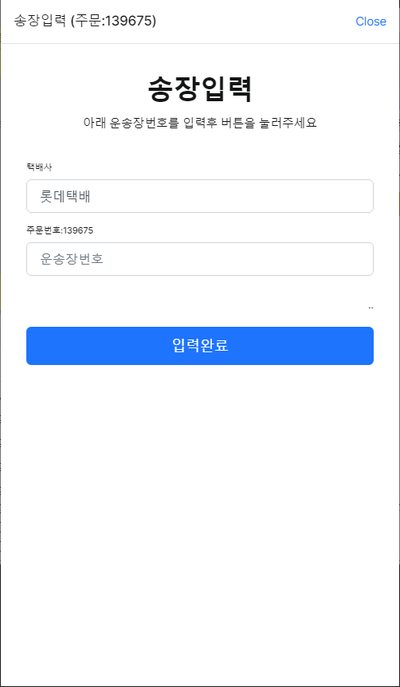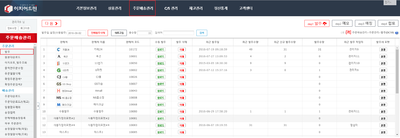"컨비니-모바일 버전"의 두 판 사이의 차이
| 42번째 줄: | 42번째 줄: | ||
| valign=top| | | valign=top| | ||
| − | [[파일: | + | [[파일:con2.png|400픽셀|오른쪽|섬네일|(확대하려면 클릭)]] |
3. 메인화면에서 공지사항, 미처리 주문내역, 완료 주문내역을 확인 가능합니다. | 3. 메인화면에서 공지사항, 미처리 주문내역, 완료 주문내역을 확인 가능합니다. | ||
| − | * | + | * '''미처리 주문''': 송장입력전 상태인 주문 내역 |
| − | + | * '''완료주문''': 송장입력 완료한 주문 내역 | |
| − | |||
| − | |||
| − | |||
| − | |||
| − | |||
| − | |||
| − | |||
| − | |||
| − | |||
| − | |||
| − | |||
| − | |||
| − | |||
| − | |||
| − | * 완료주문: | ||
|} | |} | ||
| 71번째 줄: | 56번째 줄: | ||
| valign=top| | | valign=top| | ||
| − | [[파일: | + | [[파일:con3.png|400픽셀|오른쪽|섬네일|(확대하려면 클릭)]] |
| − | + | 4. 신규 주문을 확인하려면 '''미처리주문 버튼을 클릭'''합니다. | |
|} | |} | ||
| 83번째 줄: | 68번째 줄: | ||
| valign=top| | | valign=top| | ||
| − | [[파일: | + | [[파일:con4.png|400픽셀|오른쪽|섬네일|(확대하려면 클릭)]] |
| − | + | 5. 상세 회면에서 신규 주문 내역이 확인됩니다. | |
|} | |} | ||
| 95번째 줄: | 80번째 줄: | ||
| valign=top| | | valign=top| | ||
| − | [[파일: | + | [[파일:con5.png|400픽셀|오른쪽|섬네일|(확대하려면 클릭)]] |
| − | + | 6. '''우측 화살표를 클릭'''하면 주문 상세 정보를 확인할 수 있습니다. | |
|} | |} | ||
| 107번째 줄: | 92번째 줄: | ||
| valign=top| | | valign=top| | ||
| − | [[파일: | + | [[파일:con6.png|400픽셀|오른쪽|섬네일|(확대하려면 클릭)]] |
| − | + | 7. 송장입력 기능을 통해서 주문에 송장을 반영할 수 있습니다. | |
| − | * 1. 직접입력: 송장번호를 직접 입력하는 방법 | + | * '''1.직접입력''': 송장번호를 직접 입력하는 방법 |
| − | * 2. 바크도스캔: 핸드폰 카메라로 송장 바코드를 스캔하는 방법 | + | * '''2.바크도스캔''': 핸드폰 카메라로 송장 바코드를 스캔하는 방법 |
|} | |} | ||
| 121번째 줄: | 106번째 줄: | ||
| valign=top| | | valign=top| | ||
| − | [[파일: | + | [[파일:con7.png|400픽셀|오른쪽|섬네일|(확대하려면 클릭)]] |
| − | + | 8. 송장번호를 직접 입력하는 경우 '''1.직접입력 버튼을 클릭'''합니다. | |
|} | |} | ||
| 133번째 줄: | 118번째 줄: | ||
| valign=top| | | valign=top| | ||
| − | [[파일: | + | [[파일:con8.png|400픽셀|오른쪽|섬네일|(확대하려면 클릭)]] |
| − | + | 9. 택배사를 확인 후, 운송장번호를 입력하고 입력완료 버튼을 클릭합니다. | |
|} | |} | ||
| 147번째 줄: | 132번째 줄: | ||
[[파일:조)발주.png|400픽셀|오른쪽|섬네일|(확대하려면 클릭)]] | [[파일:조)발주.png|400픽셀|오른쪽|섬네일|(확대하려면 클릭)]] | ||
| − | + | 10. 입력한 내용을 확인 후 입력완료 버튼을 클릭합니다. | |
* | * | ||
2020년 6월 2일 (화) 02:27 판
개요
|
이 문서에서는 컨비니 모바일 주문관리 기능에 대해서 설명하고 있습니다. 목차는 아래와 같습니다. |
1. 주문 처리
|
1. 신규주문 알림 메시지 확인 후, 메시지의 링크 주소를 클릭합니다.
|
|
2. 아이디와 패스워드를 입력하고 Log in 버튼을 클릭합니다. |
|
3. 메인화면에서 공지사항, 미처리 주문내역, 완료 주문내역을 확인 가능합니다.
|
|
4. 신규 주문을 확인하려면 미처리주문 버튼을 클릭합니다. |
|
5. 상세 회면에서 신규 주문 내역이 확인됩니다. |
|
6. 우측 화살표를 클릭하면 주문 상세 정보를 확인할 수 있습니다. |
|
7. 송장입력 기능을 통해서 주문에 송장을 반영할 수 있습니다.
|
|
8. 송장번호를 직접 입력하는 경우 1.직접입력 버튼을 클릭합니다. |
|
9. 택배사를 확인 후, 운송장번호를 입력하고 입력완료 버튼을 클릭합니다. |
|
10. 입력한 내용을 확인 후 입력완료 버튼을 클릭합니다. |
|
12. 송장 바코드를 스캔하는 경우 2.바코드스캔 버튼을 클릭합니다. |
|
13. 택배사를 확인 후 핸드폰 카메라로 송장 바코드를 스캔합니다. |
|
14. 입력완료 버튼을 클릭하면 해당 주문에 송장이 반영됩니다. |
2. 기본 택배사 및 연락처 설정
|
1. 메인화면 좌측 상단 버튼을 클릭합니다. |
|
2. 설정 버튼을 클릭합니다. |
|
3. 알람을 수신할 연락처와 기본 택배사를 설정할 수 있습니다. |
|
4. 내용을 입력하고 저장 버튼을 클릭하면 반영됩니다. |
3. 일별 통계 확인
|
1. 메인화면 좌측 상단 버튼을 클릭합니다. |
|
2. 일별통계 메뉴를 클릭합니다. |
|
3. 우측 상단에서 검색 기간을 설정할 수 있습니다. |
|
4. 일자별 주문 현황을 확인 가능합니다.
|