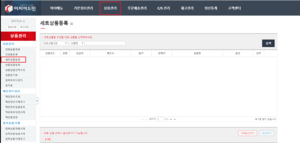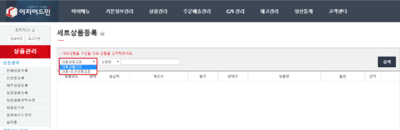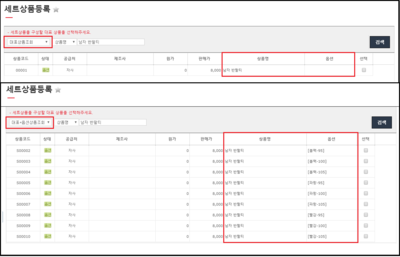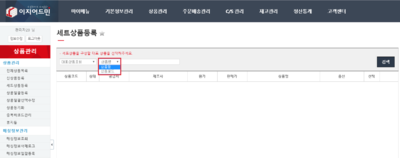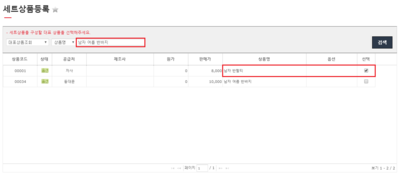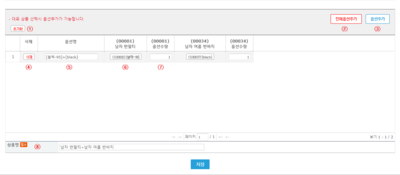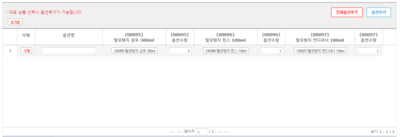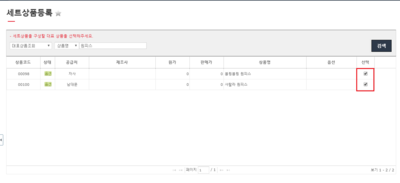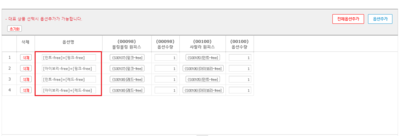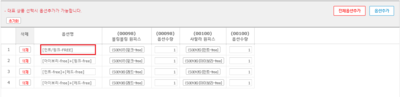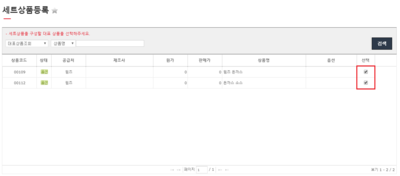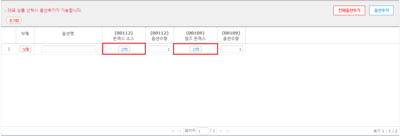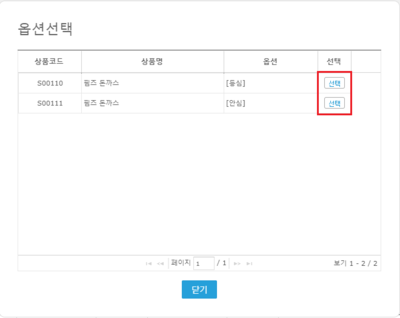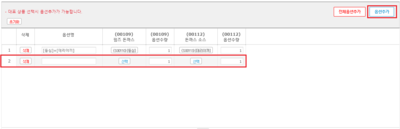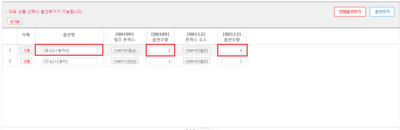"세트상품등록"의 두 판 사이의 차이
둘러보기로 이동
검색으로 이동
(→개요) |
|||
| (다른 사용자 한 명의 중간 판 52개는 보이지 않습니다) | |||
| 5번째 줄: | 5번째 줄: | ||
{|width="1200px" | {|width="1200px" | ||
| valign=top| | | valign=top| | ||
| − | [[파일: | + | [[파일:jh2019120201.png|300픽셀|오른쪽|섬네일|(확대하려면 클릭)]] |
| − | [[파일: | + | [[파일:jh2019120202.png|300픽셀|오른쪽|섬네일|(확대하려면 클릭)]] |
| + | |||
| + | 1. 이 문서는 단품으로 등록한 상품을 '''세트로 구성'''하여 관리하는법을 설명합니다.<br/><br/> | ||
| − | |||
| − | |||
| − | |||
| − | |||
* 등록한 상품의 단품 재고와 세트재고를 따로 관리 할 수 있습니다. | * 등록한 상품의 단품 재고와 세트재고를 따로 관리 할 수 있습니다. | ||
| + | * 이 기능의 사용을 원하시는 경우, 이지어드민 교육 담당자 또는 문답게시판으로 문의 바랍니다. | ||
| + | |||
<br/><br/><br/><br/> | <br/><br/><br/><br/> | ||
| 28번째 줄: | 28번째 줄: | ||
|- | |- | ||
| valign=top| | | valign=top| | ||
| − | [[파일: | + | |
| − | 1. 세트로 구성할 | + | [[파일:jh2019120203.png|400픽셀|오른쪽|섬네일|(확대하려면 클릭)]] |
| + | [[파일:jh2019120901.png|400픽셀|오른쪽|섬네일|(확대하려면 클릭)]] | ||
| + | |||
| + | 1. 상품 검색조건 선택 | ||
| + | * 대표상품조회 : 대표상품으로만 검색값을 봅니다. | ||
| + | * 대표+옵션상품조회 : 옵션관리 중인 상품은 모든옵션을 펼쳐서 검색값을 봅니다. | ||
| + | 예시) 남자반팔티 블랙과 화이트를 하나의 세트로 구성할 경우 대표+옵션상품조회에서 검색 후 해당 옵션들을 선택합니다. | ||
| + | |||
| + | |||
| + | |} | ||
| + | <br/><br/><br/><br/> | ||
| + | |||
| + | ---- | ||
| + | [[파일:jh2019120204.png|400픽셀|오른쪽|섬네일|(확대하려면 클릭)]] | ||
| + | * 상품명 : 상품명으로 검색합니다. (부분검색 가능) | ||
| + | * 상품코드 : 상품코드로 검색합니다. (부분검색 불가능) | ||
|} | |} | ||
<br/><br/><br/><br/> | <br/><br/><br/><br/> | ||
| 38번째 줄: | 53번째 줄: | ||
| valign=top| | | valign=top| | ||
| − | [[파일: | + | [[파일:jh2019120902.png|400픽셀|오른쪽|섬네일|(확대하려면 클릭)]] |
| − | 2. | + | 2. 세트상품으로 구성할 상품을 검색 및 선택합니다. |
| − | + | * 체크한 상품 또는 옵션끼리 세트로 구성 할 수 있습니다. | |
| + | * 선택한 상품(옵션)은 다른상품을 검색하여도 검색내역에 남아있습니다. | ||
| + | 예시) 남자 반팔티를 선택 후 남자 여름 반바지를 검색. | ||
|} | |} | ||
| 48번째 줄: | 65번째 줄: | ||
==<big>'''STEP 2. 세트상품 옵션설정'''</big>== | ==<big>'''STEP 2. 세트상품 옵션설정'''</big>== | ||
| − | {|width="1200px" | + | {| width="1200px" |
|- | |- | ||
| valign=top| | | valign=top| | ||
| − | [[파일: | + | [[파일:jh20010701.png|400픽셀|오른쪽|섬네일|(확대하려면 클릭)]] |
| − | 1. 선택한 상품에 대하여 | + | 1. 선택한 상품에 대하여 옵션 설정하는 방법 |
<br/> | <br/> | ||
{| class="wikitable" | {| class="wikitable" | ||
| 59번째 줄: | 76번째 줄: | ||
| ①초기화 || 입력한 내용을 '''초기화'''하는 기능 입니다. | | ①초기화 || 입력한 내용을 '''초기화'''하는 기능 입니다. | ||
|- | |- | ||
| − | | ②전체옵션추가 || | + | | ②전체옵션추가 || 선택상품의 모든 옵션을 추가합니다.<br/>(중복상품 선택시 자동으로 '''모든옵션이 조합'''됩니다.) |
|- | |- | ||
| ③옵션추가 || 옵션을 추가하는 경우에 사용합니다. | | ③옵션추가 || 옵션을 추가하는 경우에 사용합니다. | ||
| 65번째 줄: | 82번째 줄: | ||
| ④삭제 || 추가한 옵션을 삭제하는 기능입니다. | | ④삭제 || 추가한 옵션을 삭제하는 기능입니다. | ||
|- | |- | ||
| − | | ⑤옵션명 || | + | | ⑤옵션명 || 세트상품의 옵션명을 입력합니다. |
|- | |- | ||
| − | | ⑥선택 || | + | | ⑥선택 || 상품에 등록되어있는 옵션들 중 세트상품으로 구성할 옵션을 선택할 수 있습니다.<br/>(옵션관리 하지않는 대표 상품은 '''선택 아이콘'''이 뜨지 않습니다) |
|- | |- | ||
| − | | ⑦옵션수량 || 세트상품으로 구성하는 | + | | ⑦옵션수량 || 세트상품으로 구성하는 옵션수량을 입력합니다.<br/>(단품의 재고가 차감이되는 수량) |
|- | |- | ||
| − | | ⑧상품명 || 세트상품명을 | + | | ⑧상품명 || 세트상품명을 입력합니다.. <br/> |
| − | |||
|} | |} | ||
| 78번째 줄: | 94번째 줄: | ||
| − | ===<big>'''Case 1. | + | ===<big>'''Case 1. 대표상품'''</big>=== |
---- | ---- | ||
{|width="1200px" | {|width="1200px" | ||
| 84번째 줄: | 100번째 줄: | ||
| valign=top| | | valign=top| | ||
| − | [[파일: | + | [[파일:jh2019120206.png|400픽셀|오른쪽|섬네일|(확대하려면 클릭)]] |
| − | 1. | + | 1. 세트로 구성할 상품을 검색하여 선택합니다. |
|} | |} | ||
| 96번째 줄: | 112번째 줄: | ||
| valign=top| | | valign=top| | ||
| − | [[파일: | + | [[파일:jh2019120207.png|400픽셀|오른쪽|섬네일|(확대하려면 클릭)]] |
| − | |||
| − | |||
| + | 2. 상품별로 구성할 수량을 입력합니다. | ||
|} | |} | ||
<br/><br/><br/><br/> | <br/><br/><br/><br/> | ||
| − | |||
---- | ---- | ||
{|width="1200px" | {|width="1200px" | ||
| 110번째 줄: | 124번째 줄: | ||
| valign=top| | | valign=top| | ||
| − | [[파일: | + | [[파일:jh2019120208.png|400픽셀|오른쪽|섬네일|(확대하려면 클릭)]] |
| + | |||
| + | 3. 세트상품명을 기입 후 저장합니다. | ||
| − | |||
|} | |} | ||
<br/><br/><br/><br/> | <br/><br/><br/><br/> | ||
| − | ---- | + | |
| + | ===<big>'''Case 2. 옵션관리상품'''</big>=== | ||
| + | ---- | ||
| + | |||
| + | ====<big>'''a. 전체옵션추가'''</big>==== | ||
| + | * 선택상품의 모든 옵션을 세트로 구성할 옵션으로 추가합니다. | ||
| + | |||
| + | |||
{|width="1200px" | {|width="1200px" | ||
|- | |- | ||
| valign=top| | | valign=top| | ||
| − | [[파일: | + | [[파일:jh2019120209.png|400픽셀|오른쪽|섬네일|(확대하려면 클릭)]] |
| − | + | 1. 세트로 구성할 상품을 검색하여 선택합니다. | |
| − | |||
| − | |||
|} | |} | ||
| 131번째 줄: | 151번째 줄: | ||
<br/><br/><br/><br/> | <br/><br/><br/><br/> | ||
| − | + | ---- | |
| − | ---- | ||
{|width="1200px" | {|width="1200px" | ||
|- | |- | ||
| valign=top| | | valign=top| | ||
| − | [[파일: | + | [[파일:jh2019120210.png|400픽셀|오른쪽|섬네일|(확대하려면 클릭)]] |
| − | + | ||
| + | 2. 전체옵션추가를 누르면, 상품의 모든옵션이 추가됩니다. | ||
| + | * 상품을 복수로 선택하였다면, 각 상품의 모든옵션끼리 '''자동으로 조합'''됩니다. | ||
|} | |} | ||
| 149번째 줄: | 170번째 줄: | ||
| valign=top| | | valign=top| | ||
| − | [[파일: | + | [[파일:jh2019120211.png|400픽셀|오른쪽|섬네일|(확대하려면 클릭)]] |
| + | |||
| + | 3. 옵션명과 수량을 확인합니다. | ||
| + | * 기본적으로 선택한 상품의 '''옵션+옵션'''으로 구성됩니다. | ||
| + | * 수량은 세트의 전체 수량이 아닌 세트를 구성하는 '''각각의 상품수량'''입니다. | ||
| + | |} | ||
| − | + | <br/><br/><br/><br/> | |
| + | ---- | ||
| + | {|width="1200px" | ||
| + | |- | ||
| + | | valign=top| | ||
| + | [[파일:jh2019120212.png|400픽셀|오른쪽|섬네일|(확대하려면 클릭)]] | ||
| + | 4. 세트상품명을 입력합니다. | ||
| + | * 기본적으로 선택한 상품의 '''상품명+상품명'''으로 구성됩니다. | ||
|} | |} | ||
<br/><br/><br/><br/> | <br/><br/><br/><br/> | ||
| + | ---- | ||
| + | |||
| + | ====<big>'''b. 옵션추가'''</big>==== | ||
| + | |||
| + | * 전체옵션이 아닌 원하는 옵션만 추가할 수 있습니다. | ||
| + | |||
| − | |||
{|width="1200px" | {|width="1200px" | ||
|- | |- | ||
| valign=top| | | valign=top| | ||
| − | [[파일: | + | [[파일:jh2019120501.png|400픽셀|오른쪽|섬네일|(확대하려면 클릭)]] |
| − | + | 1.세트로 구성할 상품을 선택합니다. | |
|} | |} | ||
| 171번째 줄: | 209번째 줄: | ||
<br/><br/><br/><br/> | <br/><br/><br/><br/> | ||
| − | + | ---- | |
| − | |||
| − | ---- | ||
{|width="1200px" | {|width="1200px" | ||
|- | |- | ||
| valign=top| | | valign=top| | ||
| − | [[파일: | + | [[파일:jh2019120502-1.png|400픽셀|오른쪽|섬네일|(확대하려면 클릭)]] |
| − | + | [[파일:jh2019120502.png|400픽셀|오른쪽|섬네일|(확대하려면 클릭)]] | |
| − | + | 2. 추가된 세트옵션에서 '''선택'''버튼을 눌러 각 상품의 옵션을 설정합니다. | |
|} | |} | ||
| 191번째 줄: | 227번째 줄: | ||
| valign=top| | | valign=top| | ||
| − | [[파일: | + | [[파일:jh2019120503.png|400픽셀|오른쪽|섬네일|(확대하려면 클릭)]] |
| − | + | 3. 옵션추가를 눌러 세트옵션을 추가할 수 있습니다. | |
| + | * 2번처럼 구성할 상품의 옵션을 선택할 수 있습니다. | ||
| + | |} | ||
| + | |||
| + | <br/><br/><br/><br/> | ||
| + | ---- | ||
| + | |||
| + | {|width="1200px" | ||
| + | |- | ||
| + | | valign=top| | ||
| + | |||
| + | [[파일:jh2019120504.png|400픽셀|오른쪽|섬네일|(확대하려면 클릭)]] | ||
| + | 4. 옵션명과 옵션수량을 확인합니다. | ||
| + | * 기본적으로 선택한 상품의 '''옵션+옵션'''으로 구성됩니다. | ||
| + | * 옵션수량은 세트의 전체 수량이 아닌 세트를 구성하는 각각의 상품수량입니다. | ||
|} | |} | ||
| 200번째 줄: | 250번째 줄: | ||
---- | ---- | ||
| + | |||
{|width="1200px" | {|width="1200px" | ||
|- | |- | ||
| valign=top| | | valign=top| | ||
| − | [[파일: | + | [[파일:jh2019120505.png|400픽셀|오른쪽|섬네일|(확대하려면 클릭)]] |
| − | |||
| − | |||
| − | |||
| − | |||
| + | 5. 세트상품명을 확인합니다. | ||
| + | * 기본적으로 선택한 상품의 '''상품명+상품명'''으로 구성됩니다. | ||
|} | |} | ||
<br/><br/><br/><br/> | <br/><br/><br/><br/> | ||
| + | ---- | ||
==<big>관련 FAQ</big>== | ==<big>관련 FAQ</big>== | ||
| + | |} | ||
2022년 4월 8일 (금) 01:22 기준 최신판
개요
|
1. 이 문서는 단품으로 등록한 상품을 세트로 구성하여 관리하는법을 설명합니다.
|
|
2. 세트상품으로 구성할 상품을 검색 및 선택합니다.
예시) 남자 반팔티를 선택 후 남자 여름 반바지를 검색. |
STEP 2. 세트상품 옵션설정
|
1. 선택한 상품에 대하여 옵션 설정하는 방법
Case 1. 대표상품
Case 2. 옵션관리상품a. 전체옵션추가* 선택상품의 모든 옵션을 세트로 구성할 옵션으로 추가합니다.
b. 옵션추가* 전체옵션이 아닌 원하는 옵션만 추가할 수 있습니다.
관련 FAQ |