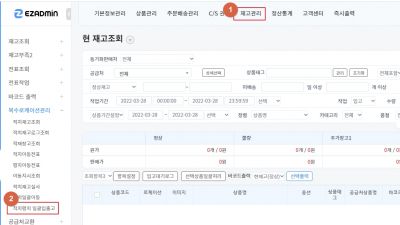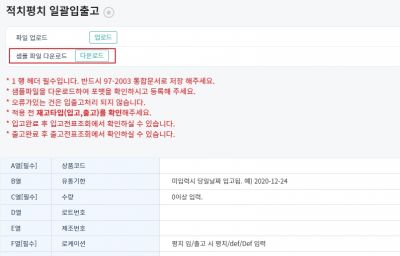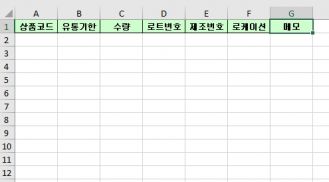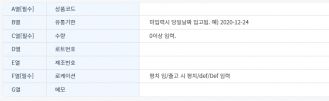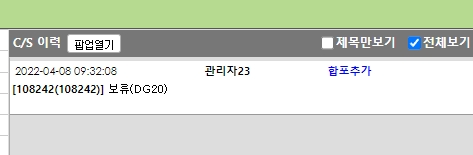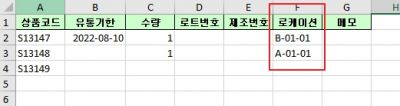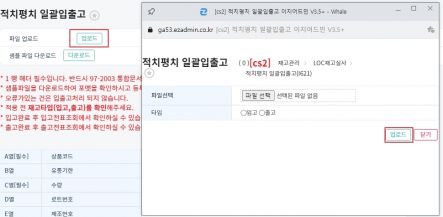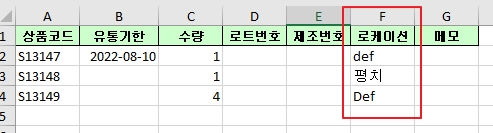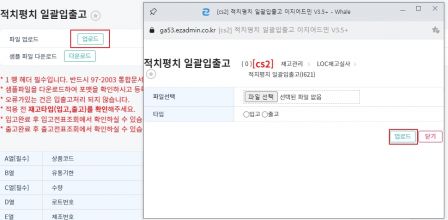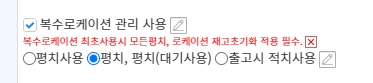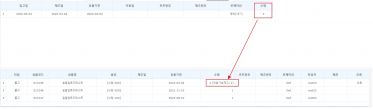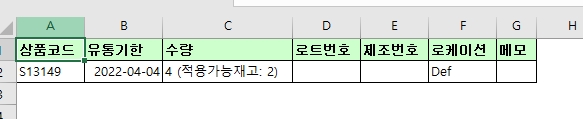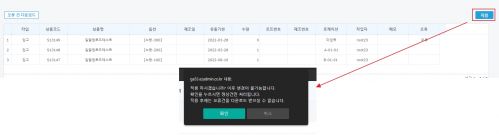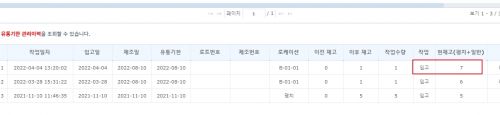"보류 및 합포금지 설정"의 두 판 사이의 차이
둘러보기로 이동
검색으로 이동
| 46번째 줄: | 46번째 줄: | ||
{| width="1200px" | {| width="1200px" | ||
|- | |- | ||
| − | | valign="top" |[[파일:적치평치일괄입출고3.jpg|대체글=|섬네일|329x329픽셀|(확대하려면 클릭)]]3. | + | | valign="top" |[[파일:적치평치일괄입출고3.jpg|대체글=|섬네일|329x329픽셀|(확대하려면 클릭)]]3. 조건에 맞는 주문이 발주 되었을 경우 해당 주문에 보류가 걸렸음을 확인 할 수 있습니다. |
|} | |} | ||
---- | ---- | ||
{| width="1200px" | {| width="1200px" | ||
|- | |- | ||
| − | | valign="top" |[[파일:적치평치일괄입출고4.jpg|대체글=|섬네일|329x329픽셀|(확대하려면 클릭)]]4. | + | | valign="top" |[[파일:적치평치일괄입출고4.jpg|대체글=|섬네일|329x329픽셀|(확대하려면 클릭)]]4. 설정한 판매처상품코드를 포함하여 합포된 주문도 동일하게 보류가 걸립니다. |
|} | |} | ||
---- | ---- | ||
{| width="1200px" | {| width="1200px" | ||
|- | |- | ||
| − | | valign="top" |[[파일:보류합포금지1.jpg|대체글=|섬네일|473x473픽셀|(확대하려면 클릭)]]5,. | + | | valign="top" |[[파일:보류합포금지1.jpg|대체글=|섬네일|473x473픽셀|(확대하려면 클릭)]]5. 자동보류해제 설정을 하게 되면, 설정한 날짜 와 시간에 자동으로 보류가 해제됩니다. |
| + | |} | ||
| + | ---- | ||
| + | {| width="1200px" | ||
| + | |- | ||
| + | | valign="top" |[[파일:보류합포금지1.jpg|대체글=|섬네일|473x473픽셀|(확대하려면 클릭)]]6. CS이력에서도 해당 내용 확인이 가능합니다. | ||
|}<br /> | |}<br /> | ||
==<big>'''step 2. 합포금지 설정하기'''</big>== | ==<big>'''step 2. 합포금지 설정하기'''</big>== | ||
| − | |||
{| width="1200px" | {| width="1200px" | ||
|- | |- | ||
| − | | valign="top" |[[파일:적치평치일괄입출고5.jpg|대체글=|섬네일|400x400픽셀|(확대하려면 클릭)]]1. | + | | valign="top" |[[파일:적치평치일괄입출고5.jpg|대체글=|섬네일|400x400픽셀|(확대하려면 클릭)]]1. 합포금지는 조건에 맞게 설정한 주문이 다른 주문과 합포되지 않도록 설정하는 조건입니다. |
| − | |||
|} | |} | ||
| 72번째 줄: | 75번째 줄: | ||
{| width="1200px" | {| width="1200px" | ||
|- | |- | ||
| − | | valign="top" |[[파일:적치평치일괄입출고6.jpg|대체글=|섬네일|443x443px|(확대하려면 클릭)]]2. | + | | valign="top" |[[파일:적치평치일괄입출고6.jpg|대체글=|섬네일|443x443px|(확대하려면 클릭)]]2. 조건에 맞는 주문이 발주 되었을 경우 해당 주문에 합포금지가 걸렸음을 확인할 수 있습니다. |
| − | * | + | * 합포금지는 주문번호 옆 자물쇠 아이콘으로 확인 가능합니다. |
* | * | ||
| 81번째 줄: | 84번째 줄: | ||
---- | ---- | ||
| − | |||
{| width="1200px" | {| width="1200px" | ||
|- | |- | ||
| − | | valign="top" |[[파일:적치평치일괄입출고10.jpg|대체글=|섬네일|501x501px|(확대하려면 클릭)]] | + | | valign="top" |[[파일:적치평치일괄입출고10.jpg|대체글=|섬네일|501x501px|(확대하려면 클릭)]]3. 합포금지는 최초에, 해당 |
| − | + | ||
| − | |||
* | * | ||
2022년 4월 8일 (금) 02:38 판
개요
보류 및 합포금지 설정에 대하여 설명드리고 있습니다.
판매처 정보 (판매처 / 판매처 상품코드 / 판매처 상풍명 / 판매처 옵션) 을 기준으로, 설정한 주문에 보류 및 합포금지를 걸 수있습니다.
주문배송관리 > 보류 및 합포금지설정
step 1. 보류 설정하기
| 1. 신규 등록 버튼을 선택합니다. |
2. 조건 및 작업을 등록합니다.
|
| 3. 조건에 맞는 주문이 발주 되었을 경우 해당 주문에 보류가 걸렸음을 확인 할 수 있습니다. |
| 4. 설정한 판매처상품코드를 포함하여 합포된 주문도 동일하게 보류가 걸립니다. |
| 5. 자동보류해제 설정을 하게 되면, 설정한 날짜 와 시간에 자동으로 보류가 해제됩니다. |
| 6. CS이력에서도 해당 내용 확인이 가능합니다. |
step 2. 합포금지 설정하기
| 1. 합포금지는 조건에 맞게 설정한 주문이 다른 주문과 합포되지 않도록 설정하는 조건입니다. |
2. 조건에 맞는 주문이 발주 되었을 경우 해당 주문에 합포금지가 걸렸음을 확인할 수 있습니다.
|
| 3. 합포금지는 최초에, 해당
|
2. 업로드 버튼을 눌러 파일을 업로드 합니다.
|
step 3. 조건 확인하기
1. 업로드 이후, 하단에서 업로드한 내용을 확인 할 수 있습니다.
|
| 2. 오류 건 다운로드 버튼을 통하여, 오류 내역을 다운 받을 수 있습니다. |
A. 적용가능재고확인
| 1. 출고 작업 시, 적용가능재고를 확인하고 업로드 할 수 있습니다.
적용 가능 재고는 환경설정의 복수로케이션 사용 방법에 따라 재고확인 하는 부분이 달라집니다.
|
| 2. 상품의 재고가 평치에 2개만 존재할 경우, 4개를 출고 할때 적용가능재고 가 확인됩니다.
|
| 3. 오류건 다운로드를 통하여 엑셀에서도 해당 내용을 확인 할 수 있습니다.
|
step 4. 적용하기
| 1. 재고를 반영하실 경우, 적용 버튼을 선택합니다.
적용 후 변경이 불가능하며, 오류건을 제외한 정상건만 반영됩니다.
|
| 2. 적용이 되면, 로케이션관리에서 해당 이력을 확인 할 수 있습니다. |