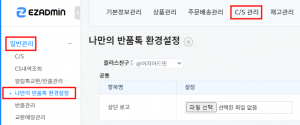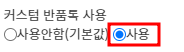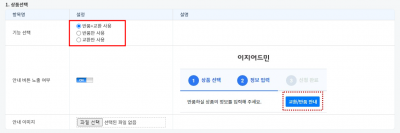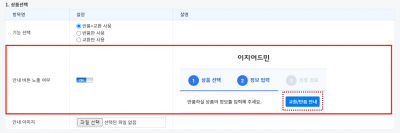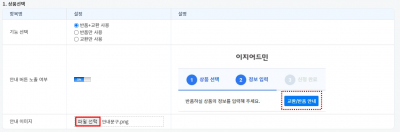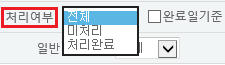"나만의 반품톡 환경설정"의 두 판 사이의 차이
둘러보기로 이동
검색으로 이동
| 7번째 줄: | 7번째 줄: | ||
이지어드민 > C/S관리 > 일반관리 > '''나만의 반품톡 환경설정''' | 이지어드민 > C/S관리 > 일반관리 > '''나만의 반품톡 환경설정''' | ||
| − | [[파일:나만의 반품톡 환경설정 1.png|섬네일]]나만의 반품톡 환경설정은 | + | [[파일:나만의 반품톡 환경설정 1.png|섬네일]]나만의 반품톡 환경설정은 교환/반품톡 발송 시 고객에게 보여지는 화면을 설정할 수 있는 메뉴입니다. |
|} | |} | ||
| − | |||
| − | ==<big><b>step 1. | + | ==<big><b>step 1. 나만의 반품톡 환경설정 사용하기</b></big>== |
{|width="1200px" | {|width="1200px" | ||
|- | |- | ||
| − | | valign=top| | + | | valign=top|이 메뉴는 기본정보관리 > 환경설정 > '커스텀 반품톡 사용'이 '사용'으로 체크되어 있어야 사용 가능합니다. |
| + | 환경설정의 경우 고객센터 > 문답게시판을 통해 변경 가능합니다. | ||
| − | ||[[파일: | + | ||[[파일:EN12 21.png|대체글=|섬네일|184x184픽셀|(확대하려면 클릭)]] |
| + | |- | ||
| + | |이 메뉴는 플러스친구가 등록되어 있어야 사용이 가능합니다. | ||
| + | |||
| + | 플러스 친구 등록 방법은 아래 하단 메뉴얼 참고 부탁드립니다. | ||
| + | |||
| + | |||
| + | <[[플러스친구관리]]> | ||
| + | | | ||
|} | |} | ||
| 27번째 줄: | 35번째 줄: | ||
{|width="1200px" | {|width="1200px" | ||
|- | |- | ||
| − | | valign=top| | + | | valign=top|공통항목에서 상단 로고로 보일 이미지를 '파일 선택' 후 업로드 합니다. |
| − | |||
| − | |||
| − | |||
| − | + | 업로드 파일(이미지)의 권장 사이즈는 185px*40px 사이즈 입니다. | |
| − | |||
| + | ||[[파일:EN12 4.png|대체글=|섬네일|400x400픽셀|(확대하려면 클릭)]] | ||
| + | |- | ||
| + | |파일 선택 후 저장 시 오른쪽 화면에 선택된 이미지가 표시됩니다. | ||
| + | | | ||
|} | |} | ||
==<big><b>step 3. 상품선택</b></big>== | ==<big><b>step 3. 상품선택</b></big>== | ||
| − | {|width="1200px" | + | |
| + | === step3-1. 기능선택 === | ||
| + | ---- | ||
| + | {| width="1200px" | ||
|- | |- | ||
| − | | valign=top| | + | | valign="top" | |
| + | 고객에게 교환/반품톡 발송 시 선택할 수 있는 기능을 체크합니다. | ||
| + | |||
| − | + | <nowiki>*</nowiki> 반품+교환 사용 체크 시 교환/반품톡을 받은 고객은 교환, 반품 모두 접수가 가능합니다. | |
| − | + | ||
| − | + | 반품만 사용 체크 시 교환/반품톡을 받은 고객은 반품 접수만 가능합니다. | |
| − | |||
| + | 교환만 사용 체크 시 교환/반품톡을 받은 고객은 교환 접수만 가능합니다. | ||
| + | * <u>설명의 편의를 위해 '반품+교환 사용'으로 설명하도록 하겠습니다.</u> | ||
| + | ||[[파일:EN12 5.png|대체글=|섬네일|400x400픽셀|(확대하려면 클릭)]] | ||
| + | |} | ||
| + | === step3-2. 안내 버튼 노출 여부 === | ||
| + | ---- | ||
| + | {| width="1200px" | ||
| + | |- | ||
| + | | valign="top" |교환 반품 관련 안내 버튼의 노출 여부를 ON/OFF를 통해 선택합니다. | ||
| + | |[[파일:EN12 6.png|대체글=|섬네일|400x400픽셀|(확대하려면 클릭)]] | ||
| + | |- | ||
| + | |ON 선택 시 교환/반품 안내 버튼이 노출되며, OFF 선택 시 교환/반품 안내 버튼이 노출되지 않습니다. | ||
| + | | | ||
| + | |} | ||
| + | === step3-3. 안내 이미지 === | ||
| + | ---- | ||
| + | {| width="1200px" | ||
| + | |- | ||
| + | | valign="top" |안내버튼이 ON으로 되어 있을 때 버튼 클릭 시 노출되는 안내사항 이미지를 첨부합니다 | ||
| + | |[[파일:EN12 7.png|대체글=|섬네일|400x400픽셀|(확대하려면 클릭)]] | ||
| + | |- | ||
| + | |고객이 교환/반품 안내 선택 시 첨부한 이미지가 그대로 노출됩니다. | ||
| + | | | ||
| + | |} | ||
2022년 4월 12일 (화) 10:02 판
개요
이지어드민 > C/S관리 > 일반관리 > 나만의 반품톡 환경설정나만의 반품톡 환경설정은 교환/반품톡 발송 시 고객에게 보여지는 화면을 설정할 수 있는 메뉴입니다. |
step 1. 나만의 반품톡 환경설정 사용하기
| 이 메뉴는 기본정보관리 > 환경설정 > '커스텀 반품톡 사용'이 '사용'으로 체크되어 있어야 사용 가능합니다.
환경설정의 경우 고객센터 > 문답게시판을 통해 변경 가능합니다. |
|
| 이 메뉴는 플러스친구가 등록되어 있어야 사용이 가능합니다.
|
step 2. 공통
| 공통항목에서 상단 로고로 보일 이미지를 '파일 선택' 후 업로드 합니다.
업로드 파일(이미지)의 권장 사이즈는 185px*40px 사이즈 입니다. |
|
| 파일 선택 후 저장 시 오른쪽 화면에 선택된 이미지가 표시됩니다. |
step 3. 상품선택
step3-1. 기능선택
|
고객에게 교환/반품톡 발송 시 선택할 수 있는 기능을 체크합니다.
반품만 사용 체크 시 교환/반품톡을 받은 고객은 반품 접수만 가능합니다. 교환만 사용 체크 시 교환/반품톡을 받은 고객은 교환 접수만 가능합니다.
|
step3-2. 안내 버튼 노출 여부
| 교환 반품 관련 안내 버튼의 노출 여부를 ON/OFF를 통해 선택합니다. | |
| ON 선택 시 교환/반품 안내 버튼이 노출되며, OFF 선택 시 교환/반품 안내 버튼이 노출되지 않습니다. |
step3-3. 안내 이미지
| 안내버튼이 ON으로 되어 있을 때 버튼 클릭 시 노출되는 안내사항 이미지를 첨부합니다 | |
| 고객이 교환/반품 안내 선택 시 첨부한 이미지가 그대로 노출됩니다. |
step 4. 정보입력
|
1. 검색조건을 설정 시, 처리여부를 미처리로 놓고 검색을 합니다. |
step 5. 신청완료
|
2. 전체를 완료처리 할 경우 일괄완료버튼을, 선택완료처리를 할 경우 완료처리할 주문을 클릭 후 선택완료버튼을 클릭하면 됩니다. |