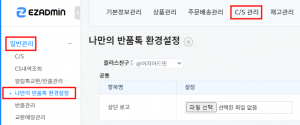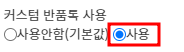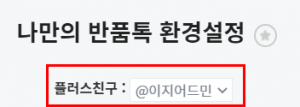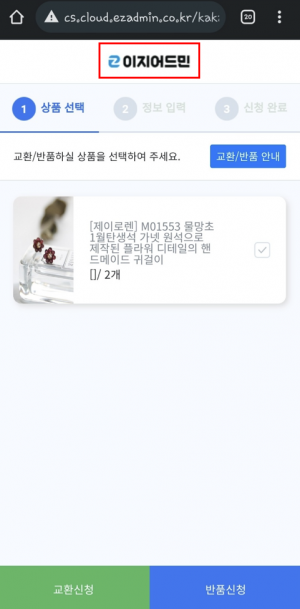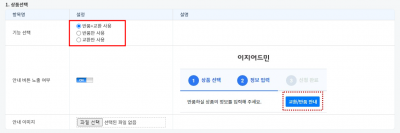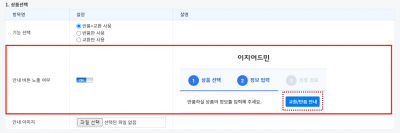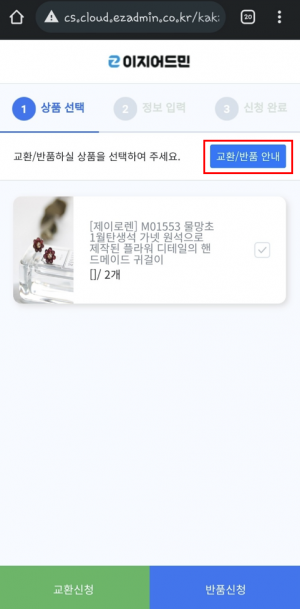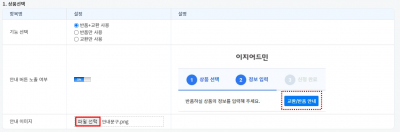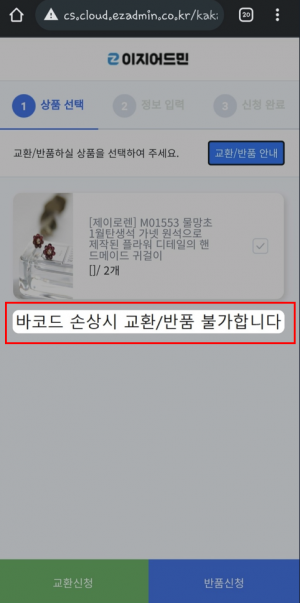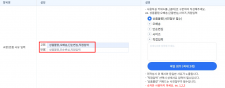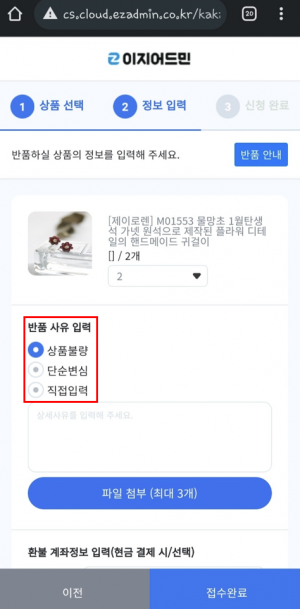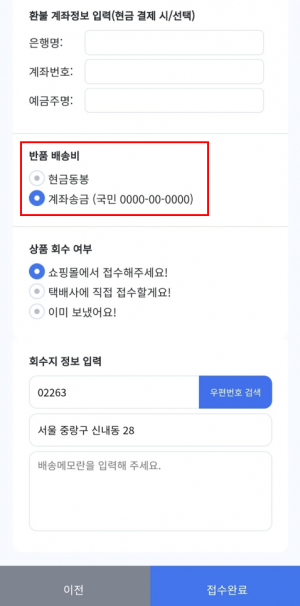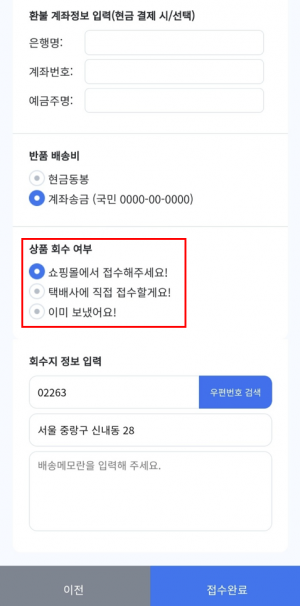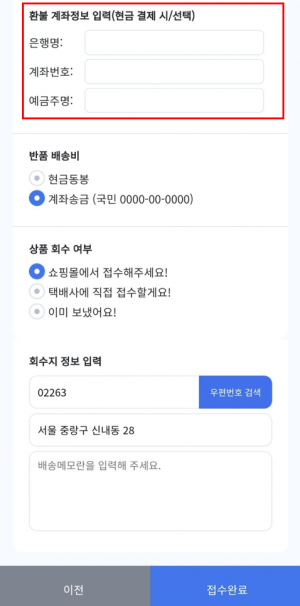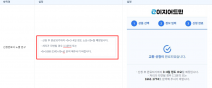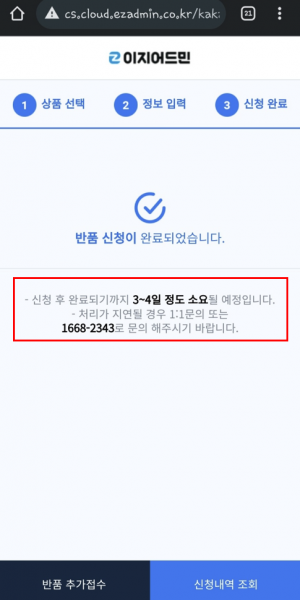"나만의 반품톡 환경설정"의 두 판 사이의 차이
| 181번째 줄: | 181번째 줄: | ||
<u>* 계좌송금 항목의 경우, 노출할 계좌를 적으면 적은 내용이 그대로 노출됩니다.</u> | <u>* 계좌송금 항목의 경우, 노출할 계좌를 적으면 적은 내용이 그대로 노출됩니다.</u> | ||
| + | |||
||[[파일:EN12 13.png|대체글=|섬네일|225x225픽셀|(확대하려면 클릭)]] | ||[[파일:EN12 13.png|대체글=|섬네일|225x225픽셀|(확대하려면 클릭)]] | ||
|} | |} | ||
| 196번째 줄: | 197번째 줄: | ||
|- | |- | ||
| valign="top" | | | valign="top" | | ||
| − | |||
| − | |||
상품 회수 방법으로 설정하고자 하는 항목을 설정할 수 있습니다. | 상품 회수 방법으로 설정하고자 하는 항목을 설정할 수 있습니다. | ||
2022년 4월 12일 (화) 14:33 판
개요
이지어드민 > C/S관리 > 일반관리 > 나만의 반품톡 환경설정나만의 반품톡 환경설정은 교환/반품톡 발송 시 고객에게 보여지는 화면을 설정할 수 있는 메뉴입니다. |
step 1. 나만의 반품톡 환경설정 사용하기
|
이 메뉴는 기본정보관리 > 환경설정 > '커스텀 반품톡 사용'이 '사용'으로 체크되어 있어야 합니다. 환경설정의 경우 고객센터 > 문답게시판을 통해 변경 가능합니다. |
| 플러스친구가 등록되어 있어야 사용이 가능합니다.
|
step 2. 공통
| 공통항목에서 상단 로고 이미지에 보일 파일을 '파일 선택' 후 업로드 합니다.
업로드 파일(이미지)의 권장 사이즈는 185px*40px 사이즈 입니다. |
| 파일 선택 후 저장 시 오른쪽 화면에 선택된 이미지가 표시됩니다. |
step 3. 상품선택
step3-1. 기능선택
|
고객에게 교환/반품톡 발송 시 교환 또는 반품 접수를 할 수 있도록 보여질 버튼에 대해 활성화할 항목을 체크합니다.
* '반품+교환 사용' 체크 시 교환/반품톡을 받은 고객은 교환, 반품 모두 접수가 가능합니다. * '반품만 사용' 체크 시 교환/반품톡을 받은 고객은 반품 접수만 가능합니다. * '교환만 사용' 체크 시 교환/반품톡을 받은 고객은 교환 접수만 가능합니다.
|
step3-2. 안내 버튼 노출 여부
|
|
| ON 선택 시 교환/반품 안내 버튼이 노출되며, OFF 선택 시 교환/반품 안내 버튼이 노출되지 않습니다. |
step3-3. 안내 이미지
| 안내버튼이 ON으로 되어 있을 때 버튼 클릭 시 노출되는 안내사항 이미지를 첨부할 수 있습니다
|
| 고객이 교환/반품 안내 클릭 시 첨부한 이미지가 그대로 노출됩니다. |
step 4. 정보입력
step4-1. 교환/반품 사유 입력
|
교환, 반품 사유로 선택할 항목 키워드를 등록할 수 있습니다.
* 사용할 키워드는 콤마(,)로 구분하여 작성해주세요. * '직접입력' 선택 시 상세사유 입력은 필수입니다. * '상품불량' 키워드는 사진첨부가 필수입니다. |
| 교환 또는 반품 선택 시 설정에서 입력한 키워드가 선택항목으로 만들어진 것을 확인할 수 있습니다. |
step4-2. 교환/반품 배송비 선택
|
교환, 반품 시 배송비 지불방법으로 설정하고자 하는 항목을 설정할 수 있습니다.
|
| 배송비 선택 화면에 선택한 지불방법 항목만 뜨는 것을 확인할 수 있으며, 계좌송금 항목에 적은 내용도 확인할 수 있습니다. |
step4-3. 상품 회수 방법
|
상품 회수 방법으로 설정하고자 하는 항목을 설정할 수 있습니다. 회수 방법으로 설정하고자 하는 항목을 체크합니다. |
| 상품 회수 방법 화면에서 체크한 항목들이 보이는 것을 확인할 수 있습니다. |
step4-4. 환불 계좌 정보 입력
|
|
| 환불 계좌 정보 입력 화면을 ON으로 설정시에만 입력할 화면이 노출되며,
ON으로 설정하였을 경우, 교환, 반품 접수 시 환불 계좌정보 항목이 노출되는 것을 확인할 수 있습니다. |
step 5. 신청완료
step5-1. 신청완료시 노출 문구
|
|
| 설정에 기재한 문구가 그대로 노출되는 것을 확인 가능하며 <b>, </b>를 통해 강조한 문구 또한 강조된 것을 확인 할 수 있습니다. |