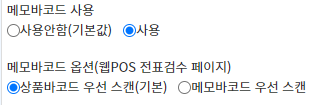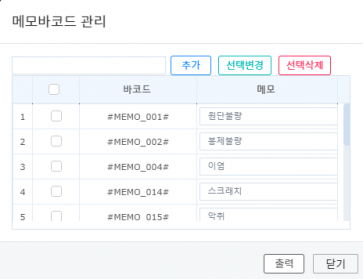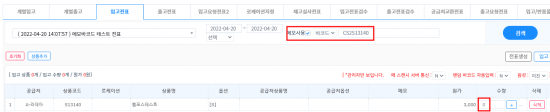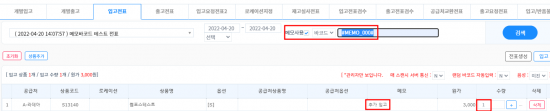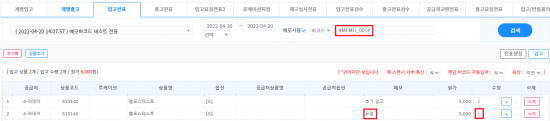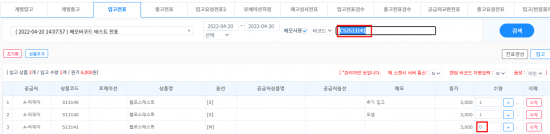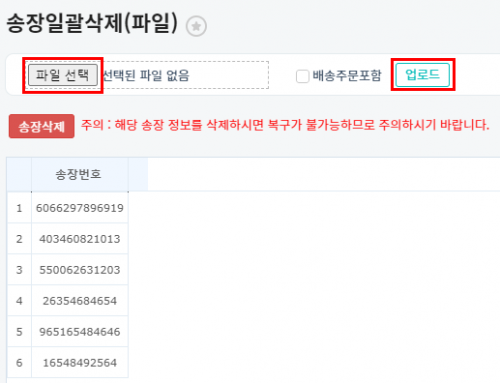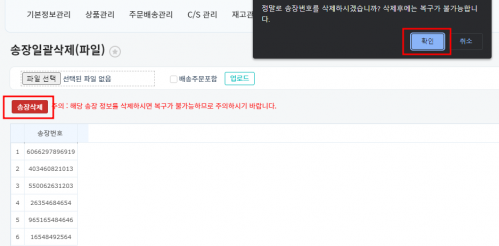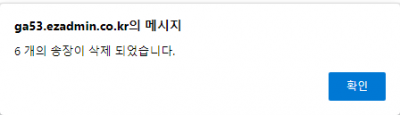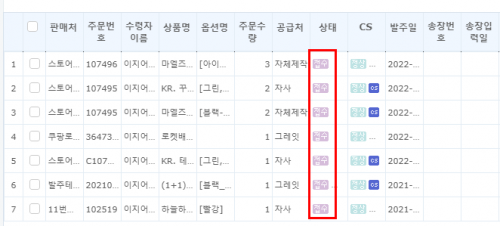"메모바코드"의 두 판 사이의 차이
(새 문서: <div>__TOC__</div> ==<big><b>개요</b></big>== {| width="1200px" |- | valign="top" | {| class="wikitable" |- |주문배송관리 > 송장관리 > 송장일괄삭제(파일) |} <...) |
|||
| 6번째 줄: | 6번째 줄: | ||
|- | |- | ||
| valign="top" | | | valign="top" | | ||
| − | |||
| − | |||
| − | |||
| − | |||
| − | |||
| − | |||
| − | + | 사용자가 원하는 메모 유형을 저장한 후 메모바코드를 스캔하여 반품 전표에 반품 사유를 자동으로 입력시키는 기능입니다. | |
| + | |||
| + | 해당 기능은 환경설정 변경이 필요하여 문답게시판으로 요청주셔야 합니다. | ||
| + | |||
| − | + | 기본적으로는 상품바코드를 스캔 한 후 메모바코드를 스캔하는 순서이나 메모바코드를 스캔한 후 상품바코드를 스캔할 수 있도록 우선 스캔 순서 변경이 가능합니다. | |
| − | |||
| − | + | 예시는 상품바코드 우선 스캔 설정 값으로 안내드리니 참고 부탁드립니다. | |
| 28번째 줄: | 24번째 줄: | ||
| − | ||[[파일:민) | + | ||[[파일:민)메모바코드-1.png|대체글=|섬네일|317x317픽셀|(확대하려면 클릭)]] |
|} | |} | ||
| 40번째 줄: | 36번째 줄: | ||
| − | ==<big><b>step 1. | + | ==<big><b>step 1. 메모바코드 추가하기 </b></big>== |
| 47번째 줄: | 43번째 줄: | ||
|- | |- | ||
| valign="top" | | | valign="top" | | ||
| − | |||
| − | |||
{| class="wikitable" | {| class="wikitable" | ||
|- | |- | ||
| − | | | + | |재고관리 > 바코드출력 > 바코드 양식설정 |
| + | |} | ||
| + | {| class="wikitable" | ||
| + | |+ | ||
| + | |추가 | ||
| + | |표시된 부분에 원하는 메모를 입력하고 추가 버튼 클릭시 메모바코드가 추가됩니다. | ||
| + | |- | ||
| + | |변경 | ||
| + | |하단 테이블에 메모값을 변경하고 , 체크박스를 체크한 다음 선택변경 클릭시 메모의 내용이 변경됩니다. | ||
| + | |- | ||
| + | |삭제 | ||
| + | |체크박스 선택후 선택삭제 클릭시 해당하는 모든 메모바코드가 삭제됩니다. | ||
| + | |- | ||
| + | |출력 | ||
| + | |체크박스 선택후 출력시 선택된 메모바코드를 출력합니다. | ||
|} | |} | ||
| − | |||
| − | |||
| − | |||
| − | |||
| − | |||
| − | |||
| 74번째 줄: | 76번째 줄: | ||
| − | ||[[파일:민) | + | ||[[파일:민)메모바코드-2.png|대체글=|섬네일|363x363픽셀|(확대하려면 클릭)]] |
|} | |} | ||
| 81번째 줄: | 83번째 줄: | ||
| − | + | == '''step 2. 웹POS 내 입고전표, 출고전표에서 활용하기''' == | |
| − | |||
| − | |||
{| width="1200px" | {| width="1200px" | ||
|- | |- | ||
| 89번째 줄: | 89번째 줄: | ||
| − | + | a. 전표 선택 후 메모 사용에 체크한 후 상품 바코드를 먼저 스캔합니다. | |
| − | + | ||
| + | 수량이 0으로 들어가며 행이 추가됩니다. | ||
| + | |||
| 108번째 줄: | 110번째 줄: | ||
| − | ||[[파일:민) | + | |
| + | |||
| + | ||[[파일:민)메모바코드3.png|대체글=|섬네일|550x550픽셀|(확대하려면 클릭)]] | ||
|} | |} | ||
| 118번째 줄: | 122번째 줄: | ||
{| width="1200px" | {| width="1200px" | ||
|- | |- | ||
| − | | valign="top" | | + | | valign="top" | |
| − | |||
| − | |||
| − | |||
| − | |||
| − | |||
| − | |||
| − | + | b. 메모바코드를 스캔하면 메모내용이 입력되고 수량이 1로 입력되며 연속 스캔 시 수량이 올라갑니다. | |
| 134번째 줄: | 132번째 줄: | ||
| − | ||[[파일:민) | + | ||[[파일:민)메모바코드3-1.png|대체글=|섬네일|550x550픽셀|(확대하려면 클릭)]] |
|} | |} | ||
| 147번째 줄: | 145번째 줄: | ||
|- | |- | ||
| valign="top" | | | valign="top" | | ||
| − | + | c. 다른 메모바코드 스캔 시 1행이 추가되고 수량이 1로 입력됩니다. | |
| 165번째 줄: | 163번째 줄: | ||
| − | ||[[파일:민) | + | ||[[파일:민)메모바코드3-2.png|대체글=|섬네일|550x550픽셀|(확대하려면 클릭)]] |
|} | |} | ||
| 180번째 줄: | 178번째 줄: | ||
|- | |- | ||
| valign="top" | | | valign="top" | | ||
| − | + | <nowiki>*</nowiki> 다른 상품을 스캔하려면 다른 상품의 상품바코드를 먼저 스캔 후 메모바코드를 스캔해야합니다. | |
| − | |||
| − | |||
| − | |||
| 201번째 줄: | 196번째 줄: | ||
| − | ||[[파일:민) | + | ||[[파일:민)메모바코드3-3.png|대체글=|섬네일|550x550픽셀|(확대하려면 클릭)]] |
|} | |} | ||
| 209번째 줄: | 204번째 줄: | ||
| − | ==<big><b>step | + | ==<big><b>step 3. 웹POS 내 입고전표검수, 출고전표검수에서 활용하기</b></big>== |
{| width="1200px" | {| width="1200px" | ||
|- | |- | ||
| 215번째 줄: | 210번째 줄: | ||
| − | + | a. 전표 선택 후 메모 사용에 체크한 후 상품 바코드를 먼저 스캔합니다. | |
| − | + | * 입고 전표, 출고 전표와는 다르게 입고전표검수, 출고전표검수에서는 상품바코드 스캔 시 상품추가가 되지 않습니다. | |
| − | + | * 이미 일괄처리 또는 선택처리 된 회색 항목은 메모입력이 불가하며 붉은색 항목, 흰색 항목만 메모 입력이 가능합니다. | |
| − | * | ||
| − | |||
| − | |||
| − | |||
| − | |||
| − | |||
| − | * | ||
| − | |||
| − | 이미 | ||
| − | |||
| − | |||
| − | |||
|| [[파일:민)송장일괄삭제(파일)-c8.png|대체글=|섬네일|500x500픽셀|(확대하려면 클릭)]] | || [[파일:민)송장일괄삭제(파일)-c8.png|대체글=|섬네일|500x500픽셀|(확대하려면 클릭)]] | ||
2022년 5월 10일 (화) 06:03 판
개요
|
해당 기능은 환경설정 변경이 필요하여 문답게시판으로 요청주셔야 합니다.
|
step 1. 메모바코드 추가하기
|
step 2. 웹POS 내 입고전표, 출고전표에서 활용하기
|
a. 전표 선택 후 메모 사용에 체크한 후 상품 바코드를 먼저 스캔합니다.
수량이 0으로 들어가며 행이 추가됩니다.
|
|
b. 메모바코드를 스캔하면 메모내용이 입력되고 수량이 1로 입력되며 연속 스캔 시 수량이 올라갑니다.
|
|
c. 다른 메모바코드 스캔 시 1행이 추가되고 수량이 1로 입력됩니다.
|
|
* 다른 상품을 스캔하려면 다른 상품의 상품바코드를 먼저 스캔 후 메모바코드를 스캔해야합니다.
|
step 3. 웹POS 내 입고전표검수, 출고전표검수에서 활용하기
|
a. 전표 선택 후 메모 사용에 체크한 후 상품 바코드를 먼저 스캔합니다.
|
|
2. 업로드한 송장번호가 올바르게 입력되었는지(개수 등) 확인 한 후 송장삭제버튼을 누릅니다. |
|
3. 처리된 개수를 확인합니다. |
|
3. c/s창 혹은 확장주문검색2에서 주문 건을 조회하여 접수 상태로 변경 된 것을 확인합니다.
|