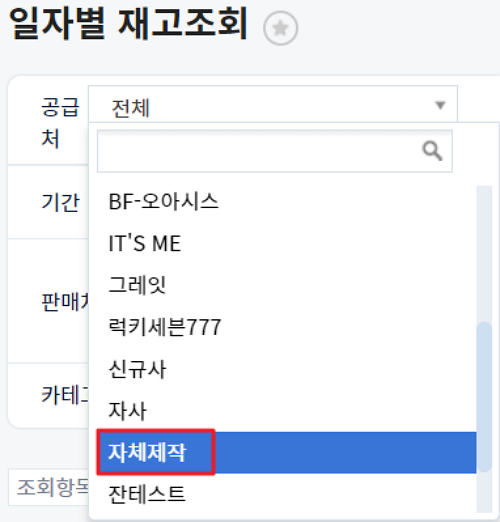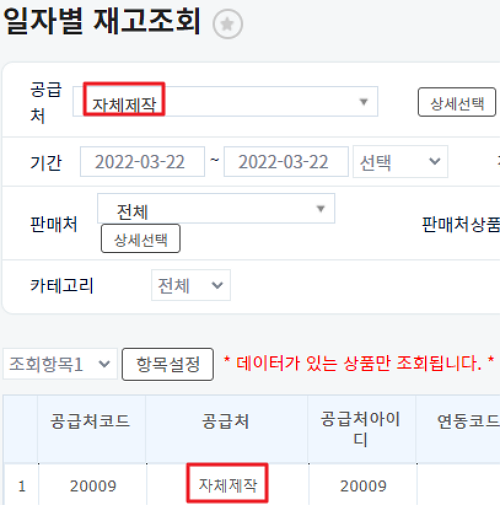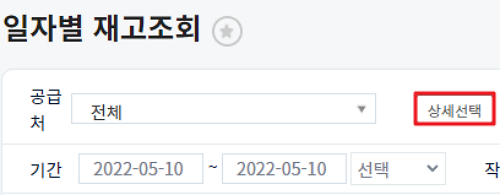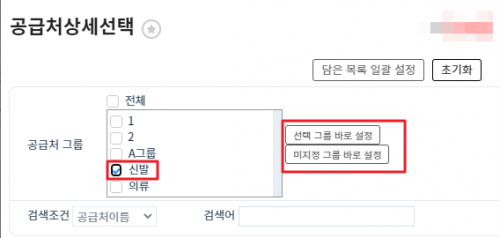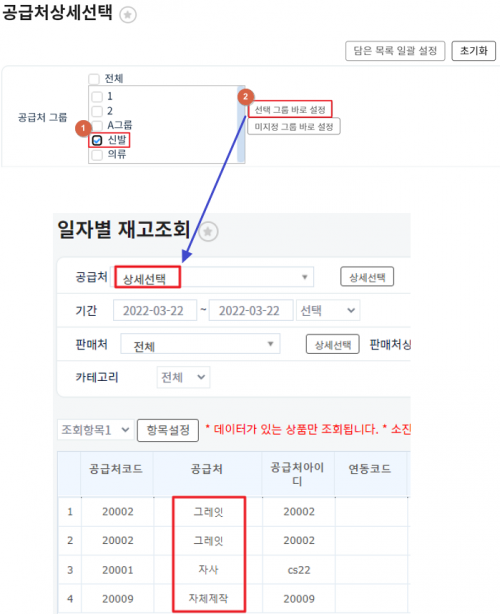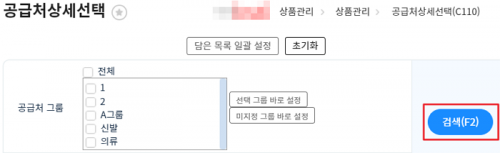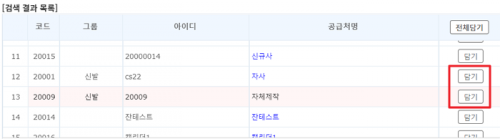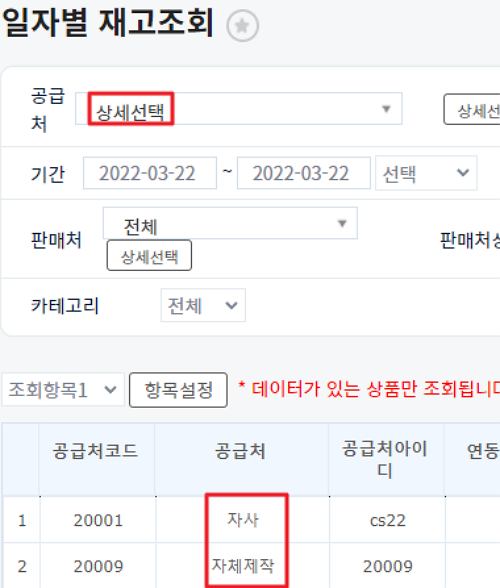"판매처, 공급처를 선택해서 검색하고 싶어요"의 두 판 사이의 차이
둘러보기로 이동
검색으로 이동
(새 문서: ;'''판매처, 공급처를 선택해서 검색하고 싶어요''' :각 항목의 우측에 있는 상세선택을 눌러 부분 판매처,부분 공급처를 지정해서 검색...) |
|||
| (사용자 5명의 중간 판 86개는 보이지 않습니다) | |||
| 1번째 줄: | 1번째 줄: | ||
| − | |||
| − | + | ==<big>'''개요'''</big>== | |
| + | {| width="1200px" | ||
| + | |- | ||
| + | | valign="top" | | ||
| + | 이지어드민 내, 여러 메뉴의 검색 조건에서 판매처와 공급처를 선택해서 검색할 수 있습니다. | ||
| + | *필요성 여부에 따라 판매처 또는 공급처 중 하나로만 조건 검색이 가능한 메뉴도 있습니다. | ||
| + | *이 문서에서는 재고관리 > 일자별 재고조회 메뉴에서 공급처를 조건 검색하는 방법을 예시로 설명하고 있습니다. | ||
| + | <br /><br /> | ||
| − | + | <div>__TOC__</div> | |
| + | <br></br> | ||
| + | |} | ||
| − | + | ==<big>'''case 1. 공급처와 판매처로 조건 검색하기'''</big>== | |
| − | |||
| − | |||
| + | {| width="1200px" | ||
| + | |[[파일:IE10 32.png|대체글=|섬네일|522x522픽셀]]1. 공급처와 판매처 중 원하는 작업을 할 항목에서 원하는 '''공급처 또는 판매처를 선택'''합니다. | ||
| + | *이 문서는 공급처를 예시로 설명하고 있으므로 공급처를 선택하였습니다. | ||
| + | |} | ||
---- | ---- | ||
| + | {| width="1200px" | ||
| + | |- | ||
| + | | valign="top" | [[파일:IE10 31.png|대체글=|섬네일|505x505픽셀]]2. 선택된 공급처의 상품만 검색되는 것을 확인할 수 있습니다.<br /><br /><br /><br /><br /><br /><br /><br /> | ||
| − | |||
| − | + | <br /> | |
| + | |} | ||
| + | ==<big>'''case 2. 그룹으로 조건 검색하기'''</big>== | ||
| + | {| width="1200px" | ||
| + | |- | ||
| + | | valign="top" |[[파일:IE10 33.png|대체글=|섬네일|500x500픽셀]] | ||
| − | 1. | + | 1. 공급처와 판매처 중 원하는 작업을 할 항목에서 '''상세선택을 클릭'''합니다. |
| + | *이 문서는 공급처를 예시로 설명하고 있으므로 공급처에서 상세선택을 클릭하였습니다.<br /><br /><br /> | ||
| − | + | <br /><br /><br /><br /><br /><br /> | |
| + | |} | ||
| + | ---- | ||
| + | {| width="1200px" | ||
| + | |- | ||
| + | | valign="top" |[[파일:IE10 4.png|섬네일|500x500픽셀]] | ||
| + | 2. 기존에 등록되어 있는 공급처 그룹으로 조건 설정을 할 경우에는 그룹목록에서 원하는 그룹을 체크한 후 '''<nowiki/>'선택 그룹 바로 설정'''' 버튼을 클릭합니다. | ||
| − | + | '''<nowiki/>''' | |
| + | '''<nowiki/>''' | ||
| + | <nowiki>*</nowiki> 선택한 그룹을 제외한 나머지 그룹에 포함된 공급처를 선택하고 싶다면 '''<nowiki/>'미지정 그룹 바로 설정'''' 버튼을 클릭합니다.<br /><br /><br /><br /><br /><br /><br /><br /> | ||
| + | |} | ||
| + | ---- | ||
| − | + | {| width="1200px" | |
| + | |- | ||
| + | |[[파일:IE10 38.png|대체글=|섬네일|614x614픽셀]] | ||
| + | 3. '''<nowiki/>'선택 그룹 바로 설정'''' 클릭 시 공급처 그룹 항목이 '상세선택'으로 바뀌며, 체크한 그룹에 포함되어 있는 공급처의 상품만 검색되는 것을 확인할 수 있습니다. | ||
| + | '''<nowiki/>''' | ||
| − | + | '''<nowiki/><nowiki/>''' | |
| + | |||
| + | <nowiki>*</nowiki> '''<nowiki/>'미지정 그룹 바로 설정' 또한 '선택 그룹 바로 설정'과 동일합니다.''' | ||
| − | + | '''<nowiki/>''' | |
| + | '''<nowiki/>''' | ||
| + | |} | ||
| + | ==<big>'''case 3. 판매처와 공급처 다중 선택하여 검색하기'''</big>== | ||
| + | {| width="1200px" | ||
| + | |- | ||
| + | | valign="top" |[[파일:IE10 34.png|대체글=|섬네일|500x500픽셀]]1. 공급처 여러개를 한번에 선택하고 싶은 경우에 '''검색 버튼을 클릭하여 공급처를 검색'''합니다.<br /><br /><br /><br /><br /><br /><br /><br /><br /> | ||
| + | |} | ||
| + | ---- | ||
| − | + | {| width="1200px" | |
| + | |- | ||
| + | | valign="top" |[[파일:IE10 29.png|대체글=|섬네일|500x500px]]2. 검색버튼을 클릭하여 목록에 나온 공급처 중 원하는 공급처의 '''<nowiki/>'담기' <nowiki/>'''버튼을 클릭 합니다. | ||
| + | <br /><br /><br /><br /><br /><br /><br /><br /> | ||
| + | |- | ||
| + | |[[파일:IE10 30.png|대체글=|섬네일|500x500px]]* 아래 담은 목록 '''<nowiki/>'''부분에서 선택된 공급처를 확인할 수 있습니다. | ||
| + | |} | ||
| + | ---- | ||
| + | {| width="1200px" | ||
| + | |- | ||
| + | | valign="top" |[[파일:IE10 11.png|대체글=|섬네일|500x500픽셀]]3. 담은 목록 확인이 끝나면 '''담은 목록 일괄 설정'''을 클릭합니다. | ||
| + | '''* 초기화 버튼을 클릭'''하면 '''현재 설정한 값이 초기화'''됩니다. | ||
| − | + | <br /><br /><br /><br /><br /><br /><br /><br /><br /> | |
| − | + | |} | |
| − | + | ---- | |
| − | |||
| − | |||
| − | |||
| − | |||
| − | |||
| − | |||
| − | |||
| − | |||
| − | + | {| width="1200px" | |
| + | |- | ||
| + | |[[파일:IE10 35.png|대체글=|섬네일|588x588픽셀]] | ||
| − | + | 4. 공급처 항목이 ''''전체'에서 '상세선택'으로 바뀐 것을 확인'''할 수 있으며, 일괄 설정한 공급처 상품만 조회되는 것을 확인할 수 있습니다. | |
| − | + | |} | |
| − | + | ==<big>'''관련 FAQ'''</big>== | |
| − | |||
| − | |||
| − | |||
| − | |||
| − | |||
2022년 5월 12일 (목) 23:44 기준 최신판
개요
|
이지어드민 내, 여러 메뉴의 검색 조건에서 판매처와 공급처를 선택해서 검색할 수 있습니다.
|
case 1. 공급처와 판매처로 조건 검색하기
1. 공급처와 판매처 중 원하는 작업을 할 항목에서 원하는 공급처 또는 판매처를 선택합니다.
|
| 2. 선택된 공급처의 상품만 검색되는 것을 확인할 수 있습니다.
|
case 2. 그룹으로 조건 검색하기
|
1. 공급처와 판매처 중 원하는 작업을 할 항목에서 상세선택을 클릭합니다.
|
|
2. 기존에 등록되어 있는 공급처 그룹으로 조건 설정을 할 경우에는 그룹목록에서 원하는 그룹을 체크한 후 '선택 그룹 바로 설정' 버튼을 클릭합니다.
* 선택한 그룹을 제외한 나머지 그룹에 포함된 공급처를 선택하고 싶다면 '미지정 그룹 바로 설정' 버튼을 클릭합니다. |
|
3. '선택 그룹 바로 설정' 클릭 시 공급처 그룹 항목이 '상세선택'으로 바뀌며, 체크한 그룹에 포함되어 있는 공급처의 상품만 검색되는 것을 확인할 수 있습니다.
* '미지정 그룹 바로 설정' 또한 '선택 그룹 바로 설정'과 동일합니다.
|
case 3. 판매처와 공급처 다중 선택하여 검색하기
| 1. 공급처 여러개를 한번에 선택하고 싶은 경우에 검색 버튼을 클릭하여 공급처를 검색합니다. |
| 2. 검색버튼을 클릭하여 목록에 나온 공급처 중 원하는 공급처의 '담기' 버튼을 클릭 합니다.
|
| * 아래 담은 목록 부분에서 선택된 공급처를 확인할 수 있습니다. |
| 3. 담은 목록 확인이 끝나면 담은 목록 일괄 설정을 클릭합니다.
* 초기화 버튼을 클릭하면 현재 설정한 값이 초기화됩니다.
|
|
4. 공급처 항목이 '전체'에서 '상세선택'으로 바뀐 것을 확인할 수 있으며, 일괄 설정한 공급처 상품만 조회되는 것을 확인할 수 있습니다. |