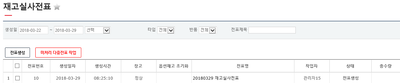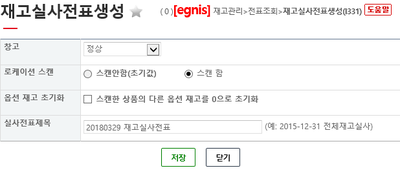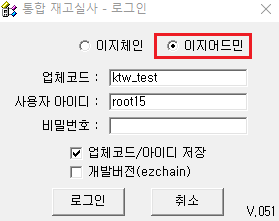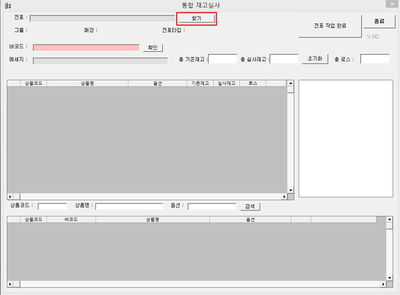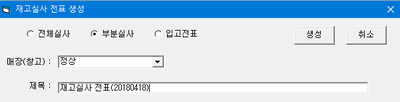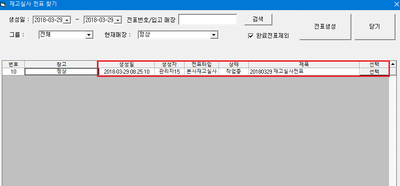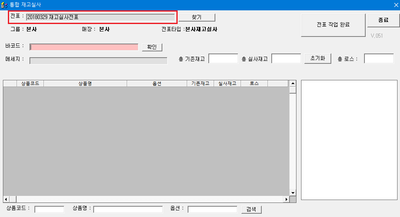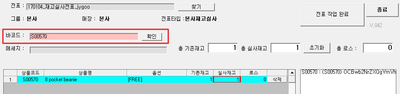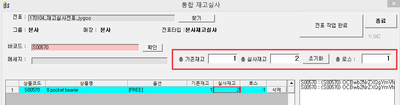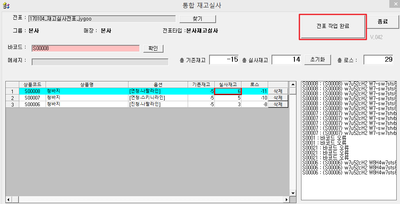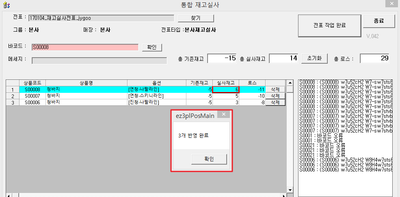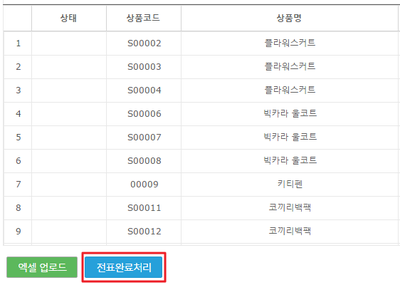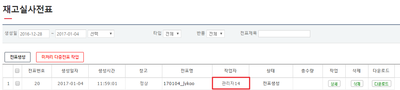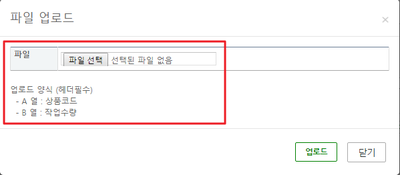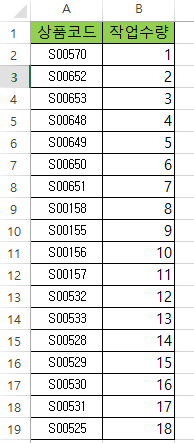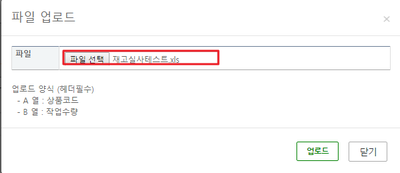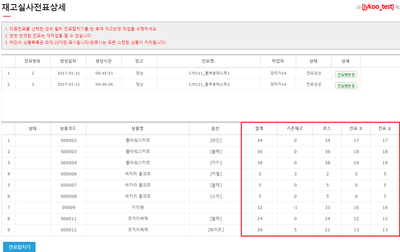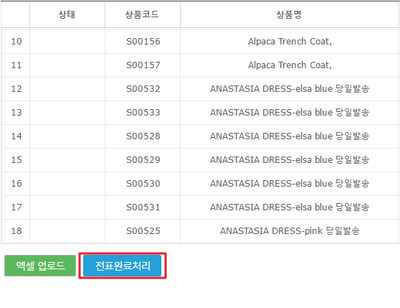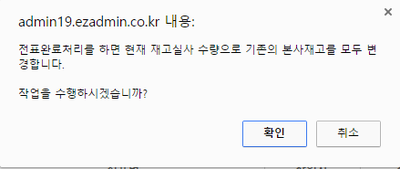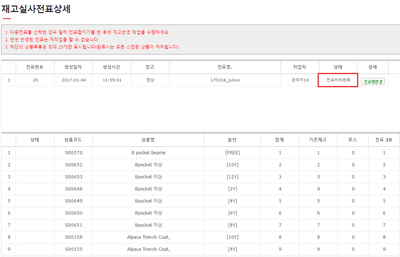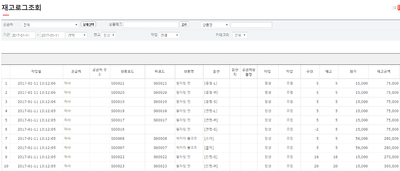"재고실사전표"의 두 판 사이의 차이
| 9번째 줄: | 9번째 줄: | ||
경우에 따라 생성해 놓은 여러개의 부분재고 실사전표를 통합할 수 있는 기능도 있습니다. | 경우에 따라 생성해 놓은 여러개의 부분재고 실사전표를 통합할 수 있는 기능도 있습니다. | ||
*재고실사 기능은 '''프리미엄 버전에서만 사용 가능'''합니다.<br> | *재고실사 기능은 '''프리미엄 버전에서만 사용 가능'''합니다.<br> | ||
| − | *재고실사는 환경설정이 필요한 기능으로 사용을 원할 시 이지어드민 고객센터( | + | *재고실사는 환경설정이 필요한 기능으로 사용을 원할 시 이지어드민 고객센터(1668-2343)로 연락 바랍니다. |
|} | |} | ||
2022년 5월 23일 (월) 05:14 판
개요
|
재고실사기능은 재고실사전표를 만들고 재고실사프로그램, 혹은 엑셀업로드를 통해
|
step 1. 전표 생성하기
|
재고실사를 하기 위해서는 우선 전표를 생성해야 합니다. 전표를 생성하는 방법은 2가지가 있습니다.
※ 참고 : <재고초기화> 방법 |
방법 1. 이지어드민 웹에서 전표생성
이지어드민웹 > 재고관리 > 재고실사전표 1. 전표생성을 클릭합니다. |
|
2. 다음과 같은 팝업창이 활성화되면 재고실사 전표명을 입력합니다.
1)옵션재고 초기화 클릭 : 재고실사를 하지 않은 상품의 옵션 재고가 자동으로 초기화 됩니다. |
|
3. 전표가 생성이 되면, 재고실사 작업을 시작할 수 있습니다.
|
방법 2. 재고실사프로그램에서 전표생성
|
1. 재고실사프로그램을 설치하고 로그인을 합니다.
(이지체인 재고실사는 이지체인 사용업체에서 사용가능합니다) |
|
2. 이지어드민 재고실사프로그램 로그인 후 찾기 버튼을 클릭합니다. |
|
3. 팝업창이 활성화되면, 전표생성을 클릭합니다. |
|
4. 전표생성을 위한 조건을 설정 후, 생성을 클릭합니다.
※ 참고 : <재고초기화> 방법 |
step 2. 재고실사 진행하기
방법 1. 재고실사 프로그램 사용
|
1. 찾기버튼을 클릭하고 생성 해 놓은 전표 중, 사용하고자 하는 전표를 선택합니다. |
|
2. 선택한 전표가 활성화된 것을 확인할 수 있습니다. |
|
3. 바코드란에 커서를 놓고, 상품을 스캔합니다. |
|
4. 스캔을 하게 되면, 해당 상품의 현재 재고와 스캔한 수량 및 로스(현재고와 실사 후 수량 차)를 확인할 수 있습니다.
|
|
5. 재고실사를 완료하였다면, 전표작업완료버튼을 클릭합니다. |
|
6. 완료버튼 클릭 시 자동으로 팝업창이 생성되며 확인버튼을 클릭합니다.
해당 전표에 재고실사작업을 한 상품의 재고수량(스캔한 결과 수량)이 저장됩니다. |
|
7. 작업완료 후, 전표를 완료처리(재고수량을 실제로 반영) 하기 위해서는 이지어드민 웹 재고실사전표메뉴에서 해당 전표 선택 후 전표완료처리를 해주시면 됩니다.
|
방법 2. 엑셀파일 업로드 활용
|
재고실사프로그램에서 상품바코드 스캔이 아닌 이지어드민 웹에서 엑셀파일 업로드를 활용한 재고실사를 진행할 수 있습니다. |
|
1. 생성한 전표의 전표명을 클릭합니다. |
|
2. 팝업창에서 엑셀업로드를 클릭하고 양식에 맞는 엑셀파일을 업로드 합니다. |
|
3. 양식에 맞는 엑셀파일이란 다음의 이미지와 같습니다.
|
|
4. 파일을 선택한 후, 업로드를 클릭합니다. |
|
5. 업로드를 하게되면, 화면 아래에 업로드 내용이 나타납니다.
※ 참고 : 다중전표 적용은 어떻게 하나요? |
|
6. 내용 확인 후, 전표완료처리를 클릭합니다.
|
|
7. 확인창이 활성화되면 한번 더 확인을 클릭합니다. |
|
8. 위 과정을 거치면 해당 전표는 완료처리가 되며 전표처리완료라는 메시지가 나타납니다. |
step 4. 다중작업자로 재고실사하기
|
1. 재고실사 작업자가 여러명인 경우, 전표를 여러개 생성하여 작업 후 전표를 합칠 수 있습니다.
|
step 5. 재고실사 확인하기
1. 재고로그조회에서 작업을 조정으로 선택 및 올바른 조건 설정 후 검색하시면 재고실사결과를 확인할 수 있습니다. |