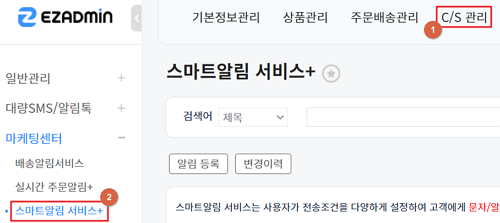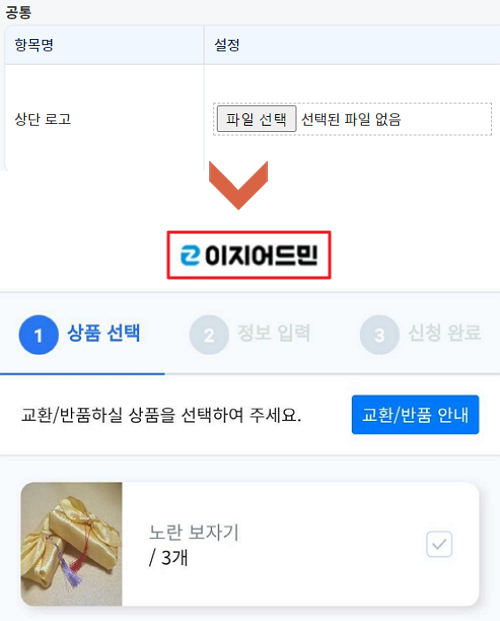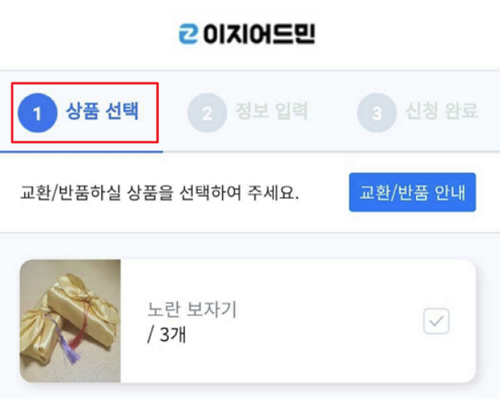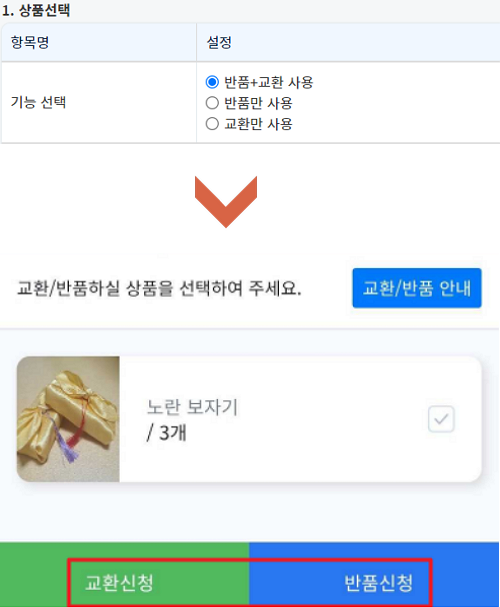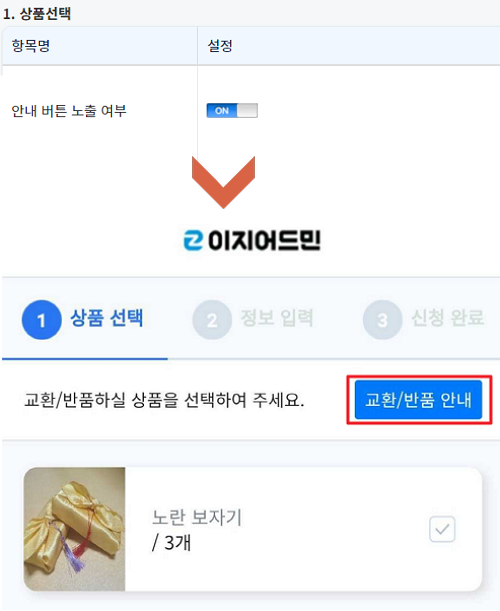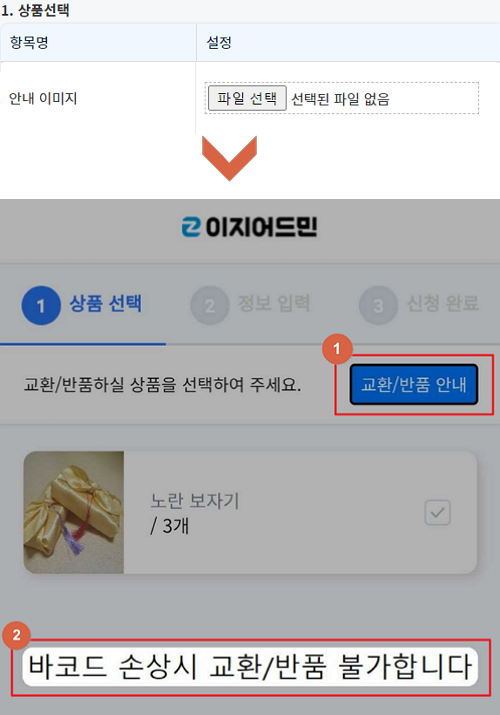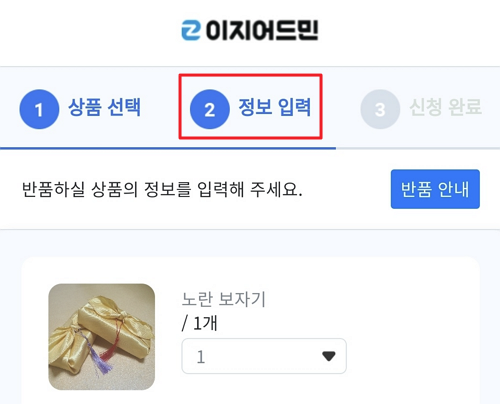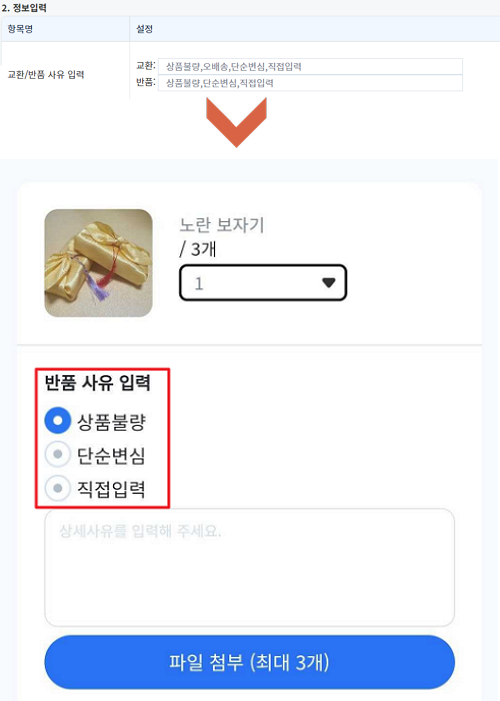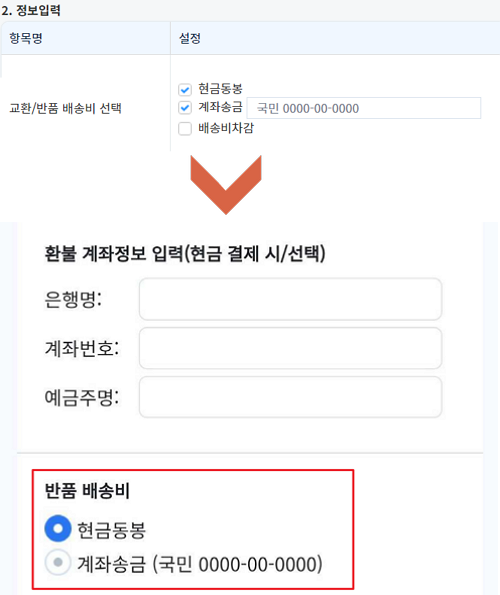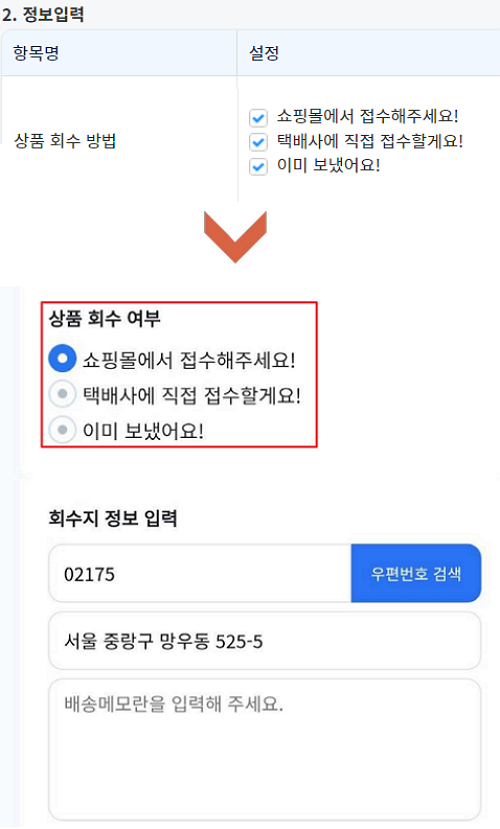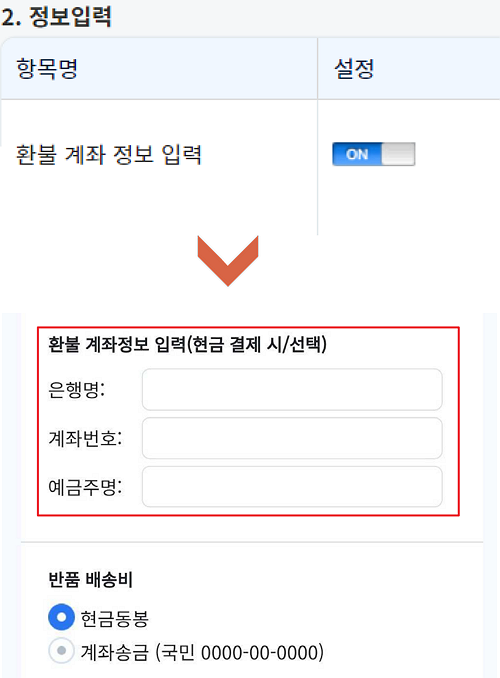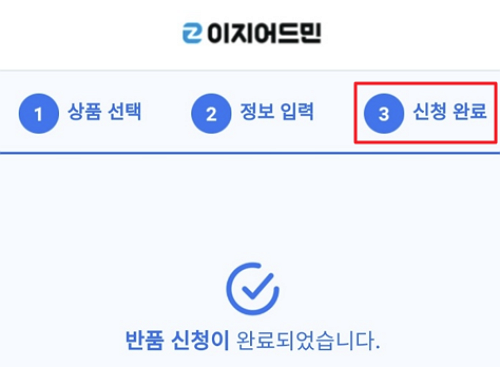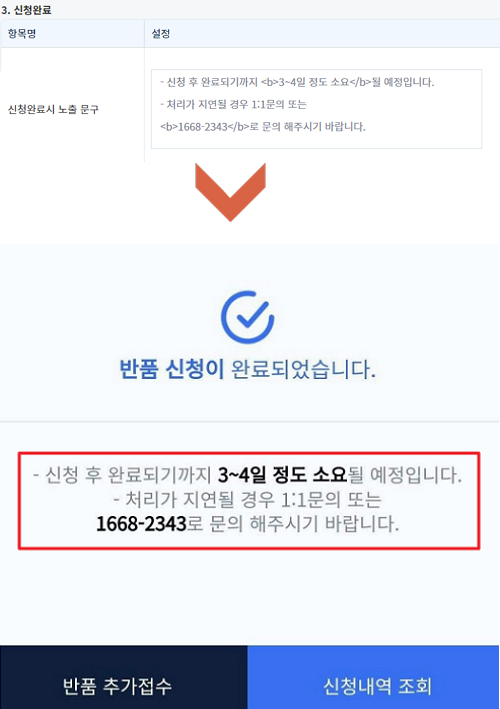"나만의 반품톡 환경설정"의 두 판 사이의 차이
(→개요) |
|||
| (사용자 2명의 중간 판 10개는 보이지 않습니다) | |||
| 6번째 줄: | 6번째 줄: | ||
| 이지어드민 > C/S관리 > 일반관리 > '''나만의 반품톡 환경설정''' | | 이지어드민 > C/S관리 > 일반관리 > '''나만의 반품톡 환경설정''' | ||
|} | |} | ||
| + | |||
| 23번째 줄: | 24번째 줄: | ||
==<big><b>step 1. 나만의 반품톡 환경설정 사용하기</b></big>== | ==<big><b>step 1. 나만의 반품톡 환경설정 사용하기</b></big>== | ||
| − | {|width=" | + | {|width="1500px" |
|- | |- | ||
| valign=top|[[파일:EN12 100.jpg|대체글=|섬네일|500x500픽셀]]이 메뉴는 기본정보관리 > 환경설정 > 커스텀 반품톡 사용 이 ''''사용'''<nowiki/>'으로 체크되어 있어야 합니다. | | valign=top|[[파일:EN12 100.jpg|대체글=|섬네일|500x500픽셀]]이 메뉴는 기본정보관리 > 환경설정 > 커스텀 반품톡 사용 이 ''''사용'''<nowiki/>'으로 체크되어 있어야 합니다. | ||
| 44번째 줄: | 45번째 줄: | ||
---- | ---- | ||
| − | {| width=" | + | {| width="1500px" |
|- | |- | ||
| | | | ||
| 69번째 줄: | 70번째 줄: | ||
---- | ---- | ||
| − | {| width=" | + | {| width="1500px" |
|- | |- | ||
| − | |[[파일: | + | |[[파일:EN10 108.png|대체글=|섬네일|500x500픽셀]]나만의 반품톡 환경설정 설정 후 스마트알림 서비스+를 통해 자동으로 알림톡 발송이 가능합니다. |
{| class="wikitable" | {| class="wikitable" | ||
|- | |- | ||
| 86번째 줄: | 87번째 줄: | ||
==<big><b>step 2. 공통</b></big>== | ==<big><b>step 2. 공통</b></big>== | ||
| − | {| width=" | + | {| width="1500px" |
|- | |- | ||
| − | |[[파일:EN12 220.png|대체글=|섬네일|621x621픽셀]] | + | |[[파일:EN12 220.png|대체글=|섬네일|621x621픽셀]]공통항목에서 상단 로고 이미지에 보일 파일을 '파일 선택' 후 업로드 합니다. |
| − | |||
| − | |||
| + | 업로드 파일(이미지)의 권장 사이즈는 <u>185px*40px 사이즈</u> 입니다. | ||
| − | + | 파일 선택 후 저장 시 알림톡에서 업로드 이미지를 확인할 수 있습니다. | |
|} | |} | ||
| 101번째 줄: | 101번째 줄: | ||
==<big><b>step 3. 상품선택</b></big>== | ==<big><b>step 3. 상품선택</b></big>== | ||
| − | {| width=" | + | {| width="1500px" |
|- | |- | ||
| valign="top" |[[파일:EN12 78.png|섬네일|500x500px|대체글=]]교환/반품톡은 '''1단계 상품선택, 2단계 정보입력, 3단계 신청완료''' 총 3단계로 이루어져있습니다. | | valign="top" |[[파일:EN12 78.png|섬네일|500x500px|대체글=]]교환/반품톡은 '''1단계 상품선택, 2단계 정보입력, 3단계 신청완료''' 총 3단계로 이루어져있습니다. | ||
| 112번째 줄: | 112번째 줄: | ||
---- | ---- | ||
| − | {| width=" | + | {| width="1500px" |
|- | |- | ||
| − | | valign="top" |[[파일:EN12 211.png|대체글=|섬네일|607x607픽셀|(확대하려면 클릭)]] | + | | valign="top" |[[파일:EN12 211.png|대체글=|섬네일|607x607픽셀|(확대하려면 클릭)]]고객에게 교환/반품톡 발송 시 교환 또는 반품 접수를 할 수 있도록 보여질 버튼에 대해 활성화할 항목을 체크합니다. |
<br> | <br> | ||
<nowiki>*</nowiki> '반품+교환 사용' 체크 시 교환/반품톡을 받은 고객은 교환, 반품 중 선택하여 접수가 가능합니다. | <nowiki>*</nowiki> '반품+교환 사용' 체크 시 교환/반품톡을 받은 고객은 교환, 반품 중 선택하여 접수가 가능합니다. | ||
| − | <nowiki>*</nowiki> '반품만 사용' 혹은 '교환만 사용' 체크 시, | + | <nowiki>*</nowiki> '반품만 사용' 혹은 '교환만 사용' 체크 시, 체크유무에 따라 하단 버튼이 노출됩니다. |
<br> | <br> | ||
<br> | <br> | ||
<nowiki>*</nowiki> <u>설명의 편의를 위해 '반품+교환 사용'으로 설명하도록 하겠습니다.</u> | <nowiki>*</nowiki> <u>설명의 편의를 위해 '반품+교환 사용'으로 설명하도록 하겠습니다.</u> | ||
| − | |||
| − | |||
| − | |||
| − | |||
| − | |||
| − | |||
| − | |||
| − | |||
| − | |||
| − | |||
| − | |||
| − | |||
| − | |||
| − | |||
| − | |||
| − | |||
| − | |||
| − | |||
| − | |||
|} | |} | ||
| 152번째 줄: | 133번째 줄: | ||
=== b. 안내 버튼 노출 여부 === | === b. 안내 버튼 노출 여부 === | ||
| − | {| width=" | + | {| width="1500px" |
|- | |- | ||
|[[파일:EN12 212.png|대체글=|섬네일|611x611픽셀]]1. 교환 반품 관련 안내 버튼의 노출 여부를 ON/OFF를 통해 선택합니다. | |[[파일:EN12 212.png|대체글=|섬네일|611x611픽셀]]1. 교환 반품 관련 안내 버튼의 노출 여부를 ON/OFF를 통해 선택합니다. | ||
| + | |||
| 169번째 줄: | 151번째 줄: | ||
=== c. 안내 이미지 === | === c. 안내 이미지 === | ||
| − | {| width=" | + | {| width="1500px" |
|- | |- | ||
| − | |[[파일:EN12 213.png|대체글=|섬네일|715x715픽셀]] | + | |[[파일:EN12 213.png|대체글=|섬네일|715x715픽셀]]안내버튼이 ON으로 되어 있을 때 버튼 클릭 시 노출되는 안내사항 이미지를 첨부할 수 있습니다. |
안내 이미지 항목에서 '파일 선택' 클릭 후 안내 이미지로 보일 파일(이미지)을 업로드 합니다. | 안내 이미지 항목에서 '파일 선택' 클릭 후 안내 이미지로 보일 파일(이미지)을 업로드 합니다. | ||
<br> | <br> | ||
| − | + | 고객이 알림톡에서 '교환/반품 안내' 버튼 클릭 시 첨부한 이미지가 그대로 노출됩니다. | |
| − | |||
| − | |||
| − | |||
| − | |||
| − | |||
| − | |||
| − | |||
| − | |||
| − | |||
| − | |||
| − | |||
| − | |||
| − | |||
| − | |||
| − | |||
| − | |||
| − | |||
| − | |||
| − | |||
| − | |||
| − | |||
| − | |||
| − | |||
| − | |||
| − | |||
|} | |} | ||
| − | |||
| − | |||
==<big><b>step 4. 정보입력</b></big>== | ==<big><b>step 4. 정보입력</b></big>== | ||
| − | {| width=" | + | {| width="1500px" |
|- | |- | ||
| valign="top" |[[파일:EN12 79.png|섬네일|500x500픽셀]]아래 항목들을 통해 '''2단계 정보입력''' 화면에 노출될 기능을 설정할 수 있습니다. | | valign="top" |[[파일:EN12 79.png|섬네일|500x500픽셀]]아래 항목들을 통해 '''2단계 정보입력''' 화면에 노출될 기능을 설정할 수 있습니다. | ||
| 219번째 줄: | 174번째 줄: | ||
=== a. 교환/반품 사유 입력 === | === a. 교환/반품 사유 입력 === | ||
| − | {| width=" | + | {| width="1500px" |
|- | |- | ||
|[[파일:EN12 214.png|대체글=|섬네일|701x701픽셀]]1. 교환, 반품 사유로 선택할 항목 키워드를 등록할 수 있습니다. | |[[파일:EN12 214.png|대체글=|섬네일|701x701픽셀]]1. 교환, 반품 사유로 선택할 항목 키워드를 등록할 수 있습니다. | ||
| 246번째 줄: | 201번째 줄: | ||
=== b. 교환/반품 배송비 선택 === | === b. 교환/반품 배송비 선택 === | ||
| − | {| width=" | + | {| width="1500px" |
|- | |- | ||
| − | |[[파일:EN12 215.png|대체글=|섬네일|595x595픽셀]] | + | |[[파일:EN12 215.png|대체글=|섬네일|595x595픽셀]]교환, 반품 시 배송비 지불방법으로 설정하고자 하는 항목을 설정할 수 있습니다. |
<nowiki>*</nowiki> 계좌송금 항목의 경우, <u>노출할 계좌를 적으면 적은 내용이 그대로 노출</u>됩니다. | <nowiki>*</nowiki> 계좌송금 항목의 경우, <u>노출할 계좌를 적으면 적은 내용이 그대로 노출</u>됩니다. | ||
| − | + | 알림톡 배송비 선택 화면에 선택한 지불방법 항목만 뜨는 것을 확인할 수 있으며, 계좌송금 항목에 적은 내용도 확인할 수 있습니다. | |
| − | |||
| − | |||
| − | |||
| − | |||
| − | |||
| − | |||
| − | |||
| − | |||
| − | |||
| − | |||
| − | |||
| − | |||
| − | |||
| − | |||
| − | |||
| − | |||
| − | |||
| − | |||
| − | |||
|} | |} | ||
| 279번째 줄: | 215번째 줄: | ||
=== c. 상품 회수 방법 === | === c. 상품 회수 방법 === | ||
| − | {| width=" | + | {| width="1500px" |
|- | |- | ||
| − | |[[파일:EN12 207.png|대체글=|섬네일|829x829픽셀]] | + | |[[파일:EN12 207.png|대체글=|섬네일|829x829픽셀]]상품 회수 방법으로 설정하고자 하는 항목을 설정할 수 있습니다. |
회수 방법으로 설정하고자 하는 항목을 체크합니다. | 회수 방법으로 설정하고자 하는 항목을 체크합니다. | ||
| − | |||
| − | |||
| − | |||
| − | |||
| − | |||
| − | |||
| − | |||
| − | |||
| − | |||
| − | |||
| − | |||
| − | |||
| − | |||
| − | |||
| − | + | 알림톡 상품 회수 방법 화면에서 체크한 항목들이 보이는 것을 확인할 수 있습니다. | |
|} | |} | ||
| 307번째 줄: | 229번째 줄: | ||
=== d. 환불 계좌 정보 입력 === | === d. 환불 계좌 정보 입력 === | ||
| − | {| width=" | + | {| width="1500px" |
|- | |- | ||
| − | |[[파일:EN12 208.png|대체글=|섬네일|678x678픽셀]] | + | |[[파일:EN12 208.png|대체글=|섬네일|678x678픽셀]]반품 접수 시 현금결제를 진행한 주문건의 경우, 환불 계좌를 통해 환불이 가능합니다. |
환불 계좌 정보 ON/OFF를 통해 환불 계좌 정보 입력 화면 노출 여부를 설정할 수 있습니다. | 환불 계좌 정보 ON/OFF를 통해 환불 계좌 정보 입력 화면 노출 여부를 설정할 수 있습니다. | ||
| − | |||
| − | |||
| − | |||
| − | |||
| − | |||
| − | |||
| − | |||
| − | |||
| − | |||
| − | |||
| − | |||
| − | |||
| − | |||
| − | + | 환불 계좌 정보 입력 화면을 ON으로 설정시에만 입력할 화면이 노출됩니다. | |
| − | |||
| − | |||
|} | |} | ||
==<big><b>step 5. 신청완료</b></big> == | ==<big><b>step 5. 신청완료</b></big> == | ||
| − | {| width=" | + | {| width="1500px" |
|- | |- | ||
| valign="top" |[[파일:EN12 80.png|섬네일|500x500픽셀]]아래 항목을 통해 '''3단계 신청완료''' 화면에 노출될 기능을 설정할 수 있습니다. | | valign="top" |[[파일:EN12 80.png|섬네일|500x500픽셀]]아래 항목을 통해 '''3단계 신청완료''' 화면에 노출될 기능을 설정할 수 있습니다. | ||
| 344번째 줄: | 251번째 줄: | ||
=== a. 신청완료시 노출 문구 === | === a. 신청완료시 노출 문구 === | ||
| − | {| width=" | + | {| width="1500px" |
|- | |- | ||
|[[파일:EN12 209.png|대체글=|섬네일|709x709픽셀]]1. 신청 완료 시 마지막 화면에 노출될 문구를 설정할 수 있습니다. | |[[파일:EN12 209.png|대체글=|섬네일|709x709픽셀]]1. 신청 완료 시 마지막 화면에 노출될 문구를 설정할 수 있습니다. | ||
강조하고자 하는 '''문구 앞에 '<nowiki><b>', 뒤에 '</b></nowiki>''''를 기재할 경우, <br>특정 문구에 대해 강조표시가 가능합니다. | 강조하고자 하는 '''문구 앞에 '<nowiki><b>', 뒤에 '</b></nowiki>''''를 기재할 경우, <br>특정 문구에 대해 강조표시가 가능합니다. | ||
| + | |||
| + | 설정에 기재한 문구가 그대로 노출되는 것을 확인 가능합니다.<br> | ||
<br> | <br> | ||
<br> | <br> | ||
| 362번째 줄: | 271번째 줄: | ||
<br> | <br> | ||
<br> | <br> | ||
| − | < | + | |
| − | < | + | |} |
| + | |||
| + | ==<big><b>step 6. 변경내용 저장하기</b></big> == | ||
| + | {| width="1500px" | ||
| + | |- | ||
| + | | valign="top" |신청 완료 화면 오른쪽 하단에 있는 파란색 '저장' 버튼을 누르면 위에서 설정한 항목들이 모두 저장됩니다. | ||
| + | |||
| + | |||
| + | |||
| − | |||
| − | |||
| − | |||
| − | |||
| − | |||
| − | |||
| − | |||
| − | |||
|} | |} | ||
==<big><b>관련 FAQ</b></big>== | ==<big><b>관련 FAQ</b></big>== | ||
| − | {| width=" | + | {| width="1500px" |
|- | |- | ||
| valign="top" | | | valign="top" | | ||
2022년 6월 17일 (금) 08:15 기준 최신판
개요
| 이지어드민 > C/S관리 > 일반관리 > 나만의 반품톡 환경설정 |
나만의 반품톡 환경설정은 교환/반품톡 발송 시 고객에게 보여지는 알림톡 화면을 설정할 수 있는 메뉴입니다.
step 1. 나만의 반품톡 환경설정 사용하기
| 이 메뉴는 기본정보관리 > 환경설정 > 커스텀 반품톡 사용 이 '사용'으로 체크되어 있어야 합니다.
환경설정의 경우 고객센터 > 문답게시판 을 통해 변경 가능합니다. |
|
또한, 플러스친구 가 등록되어 있어야 사용이 가능합니다.
|
나만의 반품톡 환경설정 설정 후 스마트알림 서비스+를 통해 자동으로 알림톡 발송이 가능합니다.
|
step 2. 공통
| 공통항목에서 상단 로고 이미지에 보일 파일을 '파일 선택' 후 업로드 합니다.
파일 선택 후 저장 시 알림톡에서 업로드 이미지를 확인할 수 있습니다. |
step 3. 상품선택
| 교환/반품톡은 1단계 상품선택, 2단계 정보입력, 3단계 신청완료 총 3단계로 이루어져있습니다.
그 중 1단계 상품선택 화면에 노출될 기능을 아래 항목들을 통해 설정할 수 있습니다. |
a. 기능선택
| 고객에게 교환/반품톡 발송 시 교환 또는 반품 접수를 할 수 있도록 보여질 버튼에 대해 활성화할 항목을 체크합니다.
* '반품+교환 사용' 체크 시 교환/반품톡을 받은 고객은 교환, 반품 중 선택하여 접수가 가능합니다. * '반품만 사용' 혹은 '교환만 사용' 체크 시, 체크유무에 따라 하단 버튼이 노출됩니다.
* 설명의 편의를 위해 '반품+교환 사용'으로 설명하도록 하겠습니다. |
b. 안내 버튼 노출 여부
| 1. 교환 반품 관련 안내 버튼의 노출 여부를 ON/OFF를 통해 선택합니다.
2. ON 선택 시 교환/반품 안내 버튼이 노출되며, OFF 선택 시 교환/반품 안내 버튼이 노출되지 않습니다.
|
c. 안내 이미지
| 안내버튼이 ON으로 되어 있을 때 버튼 클릭 시 노출되는 안내사항 이미지를 첨부할 수 있습니다.
안내 이미지 항목에서 '파일 선택' 클릭 후 안내 이미지로 보일 파일(이미지)을 업로드 합니다.
고객이 알림톡에서 '교환/반품 안내' 버튼 클릭 시 첨부한 이미지가 그대로 노출됩니다. |
step 4. 정보입력
| 아래 항목들을 통해 2단계 정보입력 화면에 노출될 기능을 설정할 수 있습니다. |
a. 교환/반품 사유 입력
| 1. 교환, 반품 사유로 선택할 항목 키워드를 등록할 수 있습니다.
교환 또는 반품 접수 버튼 클릭 시 사유로 선택할 항목을 입력합니다. * 사용할 키워드는 콤마(,)로 구분하여 작성합니다.
2. 교환 또는 반품 선택 시 설정에서 입력한 키워드가 선택항목으로 만들어진 것을 확인할 수 있습니다. * 설명의 편의를 위해 반품신청으로 설명하도록 하겠습니다.
* '직접입력' 선택 시 상세사유 입력은 필수 입니다. * '상품불량' 키워드는 사진첨부가 필수 입니다. |
b. 교환/반품 배송비 선택
| 교환, 반품 시 배송비 지불방법으로 설정하고자 하는 항목을 설정할 수 있습니다.
* 계좌송금 항목의 경우, 노출할 계좌를 적으면 적은 내용이 그대로 노출됩니다.
|
c. 상품 회수 방법
| 상품 회수 방법으로 설정하고자 하는 항목을 설정할 수 있습니다.
회수 방법으로 설정하고자 하는 항목을 체크합니다.
|
d. 환불 계좌 정보 입력
| 반품 접수 시 현금결제를 진행한 주문건의 경우, 환불 계좌를 통해 환불이 가능합니다.
환불 계좌 정보 ON/OFF를 통해 환불 계좌 정보 입력 화면 노출 여부를 설정할 수 있습니다.
|
step 5. 신청완료
| 아래 항목을 통해 3단계 신청완료 화면에 노출될 기능을 설정할 수 있습니다. |
a. 신청완료시 노출 문구
1. 신청 완료 시 마지막 화면에 노출될 문구를 설정할 수 있습니다.
강조하고자 하는 문구 앞에 '<b>', 뒤에 '</b>'를 기재할 경우,
|
step 6. 변경내용 저장하기
| 신청 완료 화면 오른쪽 하단에 있는 파란색 '저장' 버튼을 누르면 위에서 설정한 항목들이 모두 저장됩니다.
|
관련 FAQ
|
<플러스친구관리> |