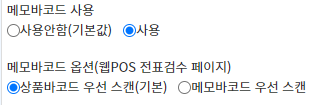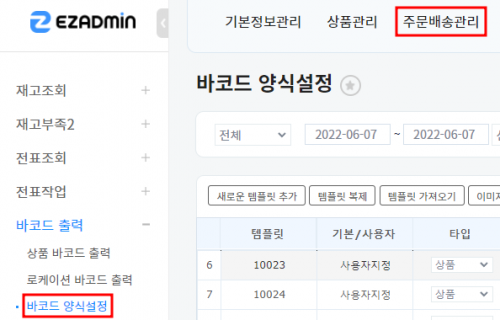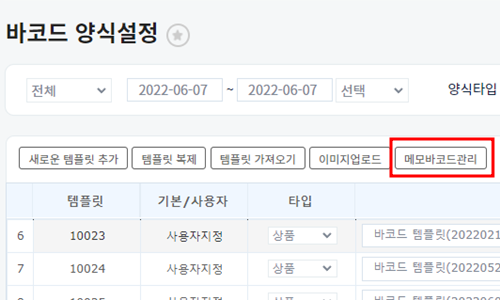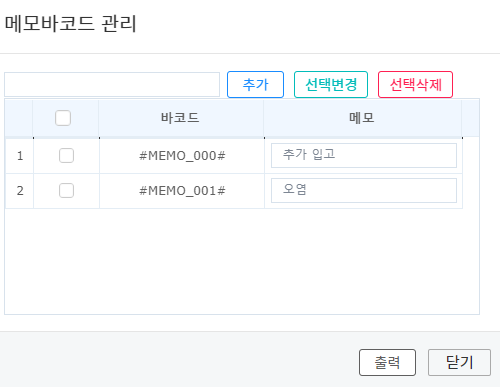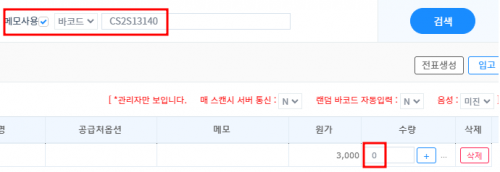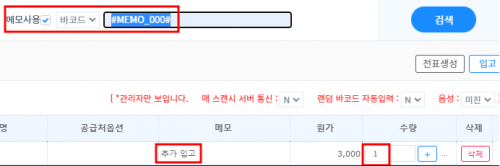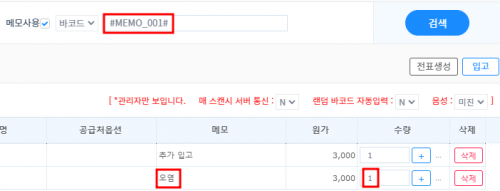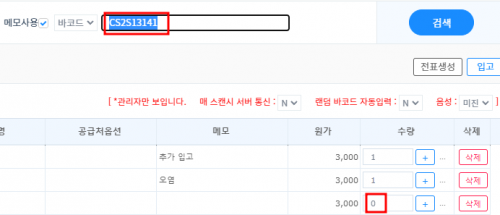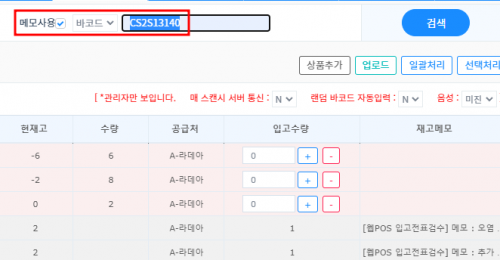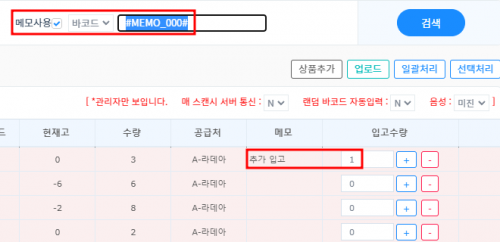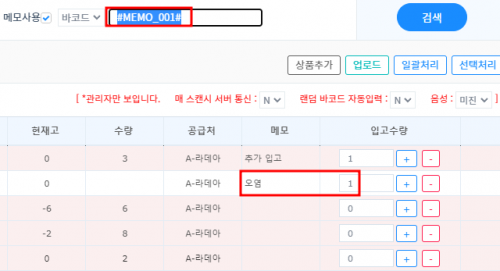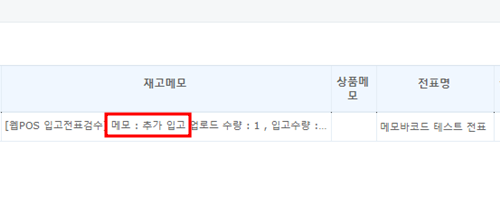"메모바코드"의 두 판 사이의 차이
(새 문서: <div>__TOC__</div> ==<big><b>개요</b></big>== {| width="1200px" |- | valign="top" | {| class="wikitable" |- |주문배송관리 > 송장관리 > 송장일괄삭제(파일) |} <...) |
|||
| (사용자 2명의 중간 판 15개는 보이지 않습니다) | |||
| 1번째 줄: | 1번째 줄: | ||
| − | |||
| − | |||
==<big><b>개요</b></big>== | ==<big><b>개요</b></big>== | ||
| − | {| width=" | + | {| width="1500px" |
|- | |- | ||
| valign="top" | | | valign="top" | | ||
| − | |||
| − | |||
| − | |||
| − | |||
| − | |||
| − | |||
| − | |||
| − | + | 사용자가 원하는 메모 유형을 저장한 후 메모바코드를 스캔하여 전표에 사유를 자동으로 입력시키는 기능입니다. | |
| + | |||
| + | 해당 기능은 환경설정 변경이 필요하여 문답게시판으로 요청주셔야 합니다. | ||
| + | |||
| + | 기본적으로는 상품바코드를 스캔 한 후 메모바코드를 스캔하는 순서이나 | ||
| + | |||
| + | 메모바코드를 스캔한 후 상품바코드를 스캔할 수 있도록 우선 스캔 순서 변경이 가능합니다. | ||
| + | |||
| + | |||
| − | + | 예시는 상품바코드 우선 스캔 설정 값으로 안내드리니 참고 부탁드립니다. | |
| − | |||
| − | |||
| − | ||[[파일:민) | + | ||[[파일:민)메모바코드-1.png|대체글=|섬네일|317x317픽셀|(확대하려면 클릭)|왼쪽]] |
|} | |} | ||
| − | + | <div>__TOC__</div> | |
| 40번째 줄: | 37번째 줄: | ||
| − | ==<big><b>step 1. | + | ==<big><b>step 1. 메모바코드 추가하기 </b></big>== |
| − | + | {| width="1500px" | |
| − | |||
| − | {| width=" | ||
|- | |- | ||
| valign="top" | | | valign="top" | | ||
| − | |||
| − | |||
{| class="wikitable" | {| class="wikitable" | ||
|- | |- | ||
| − | | | + | |재고관리 > 바코드출력 > 바코드 양식설정 |
|} | |} | ||
| − | + | ||
| − | + | 메모 바코드 관리 버튼을 클릭 후 메모 바코드를 추가/삭제할 수 있습니다. | |
| − | |||
| − | |||
| − | + | ||
| − | + | ||
| + | ||[[파일:메모바코드.png|대체글=|섬네일|500x500픽셀|(확대하려면 클릭)]] | ||
| + | |} | ||
| + | |||
| + | ---- | ||
| + | {| width="1500px" | ||
| + | |- | ||
| + | | valign="top" |메모 바코드 관리 버튼을 클릭합니다. | ||
| + | |||
| − | + | ||
| − | + | ||
| + | ||[[파일:메모바코드1.png|대체글=|섬네일|500x500픽셀|(확대하려면 클릭)]] | ||
| + | |} | ||
| + | |||
| + | ---- | ||
| + | {| width="1500px" | ||
| + | |- | ||
| + | | valign="top" | | ||
| + | *메모바코드 관리 | ||
| − | + | {| class="wikitable" | |
| − | + | |+ | |
| − | + | |추가 | |
| − | + | |표시된 부분에 원하는 메모를 입력하고 추가 버튼 클릭시 메모바코드가 추가됩니다. | |
| − | + | |- | |
| − | || | + | |선택변경 |
| + | |하단 테이블에 메모값을 변경하고 , 체크박스를 체크한 다음 선택변경 클릭시 메모의 내용이 변경됩니다. | ||
| + | |- | ||
| + | |선택삭제 | ||
| + | |체크박스 선택후 선택삭제 클릭시 해당하는 모든 메모바코드가 삭제됩니다. | ||
| + | |- | ||
| + | |출력 | ||
| + | |체크박스 선택후 출력시 선택된 메모바코드를 출력합니다. | ||
|} | |} | ||
| 82번째 줄: | 96번째 줄: | ||
| + | ||[[파일:메모바코드2.png|대체글=|섬네일|500x500픽셀|(확대하려면 클릭)]] | ||
| + | |} | ||
| + | |||
| + | |||
| − | + | =='''step 2. 웹POS 내 입고전표, 출고전표에서 활용하기'''== | |
| − | {| width=" | + | {| width="1500px" |
|- | |- | ||
| valign="top" | | | valign="top" | | ||
| + | a. 전표 선택 후 메모 사용에 체크한 후 상품 바코드를 먼저 스캔합니다. | ||
| + | |||
| − | + | 수량이 0으로 들어가며 행이 추가됩니다. | |
| − | + | ||
| 108번째 줄: | 128번째 줄: | ||
| − | ||[[파일:민) | + | ||[[파일:민)메모바코드수정1.png|대체글=.|섬네일|500x500픽셀|(확대하려면 클릭)]] |
|} | |} | ||
| − | + | ||
| − | |||
| − | |||
---- | ---- | ||
| − | {| width=" | + | {| width="1500px" |
|- | |- | ||
| − | | valign="top" | | + | | valign="top" |b. 메모바코드를 스캔하면 메모내용이 입력되고 수량이 1로 입력되며 연속 스캔 시 수량이 올라갑니다. |
| − | |||
| − | |||
| − | |||
| − | |||
| − | |||
| − | |||
| − | |||
| − | |||
| − | |||
| − | |||
| 134번째 줄: | 142번째 줄: | ||
| − | ||[[파일:민) | + | ||[[파일:민)메모바코드수정2.png|대체글=|섬네일|500x500픽셀|(확대하려면 클릭)]] |
|} | |} | ||
| − | + | ||
| − | |||
| − | |||
| − | |||
| − | |||
---- | ---- | ||
| − | {| width=" | + | {| width="1500px" |
|- | |- | ||
| valign="top" | | | valign="top" | | ||
| − | + | c. 다른 메모바코드 스캔 시 1행이 추가되고 수량이 1로 입력됩니다. | |
| 165번째 줄: | 169번째 줄: | ||
| − | ||[[파일:민) | + | ||[[파일:민)메모바코드수정3.png|대체글=|섬네일|500x500픽셀|(확대하려면 클릭)]] |
|} | |} | ||
| − | |||
| − | |||
| − | |||
| − | |||
| − | |||
| − | |||
---- | ---- | ||
| − | {| width=" | + | {| width="1500px" |
|- | |- | ||
| valign="top" | | | valign="top" | | ||
| − | + | <nowiki>*</nowiki> 다른 상품을 스캔하려면 다른 상품의 상품바코드를 먼저 스캔 후 메모바코드를 스캔해야 합니다. | |
| − | |||
| − | |||
| − | |||
| 201번째 줄: | 196번째 줄: | ||
| − | ||[[파일:민) | + | ||[[파일:민)메모바코드수정4.png|대체글=|섬네일|500x500픽셀|(확대하려면 클릭)]] |
|} | |} | ||
| − | |||
| − | + | ||
| − | + | ==<big><b>step 3. 웹POS 내 입고전표검수, 출고전표검수에서 활용하기</b></big>== | |
| − | + | {| width="1500px" | |
| − | ==<big><b>step | ||
| − | {| width=" | ||
|- | |- | ||
| valign="top" | | | valign="top" | | ||
| − | + | a. 전표 선택 후 메모 사용에 체크한 후 상품 바코드를 먼저 스캔합니다. | |
| − | |||
| − | |||
| − | |||
| − | |||
| − | |||
| − | |||
| − | |||
| − | |||
| − | |||
| − | |||
| − | |||
| − | |||
| − | + | ||
| − | + | *입고 전표, 출고 전표와는 다르게 입고전표검수, 출고전표검수에서는 상품바코드 스캔 시 상품추가가 되지 않습니다. | |
| − | + | *이미 일괄처리 또는 선택처리 된 회색 항목은 메모입력이 불가하며 붉은색 항목, 흰색 항목만 메모 입력이 가능합니다. | |
| − | || [[파일:민) | + | ||[[파일:민)메모바코드수정5.png|대체글=|섬네일|500x500픽셀|(확대하려면 클릭)]] |
|} | |} | ||
| − | |||
| − | |||
| − | |||
| − | |||
---- | ---- | ||
| − | {| class="sortable" width=" | + | {| class="sortable" width="1500px" |
|- | |- | ||
| valign="top" | | | valign="top" | | ||
| − | + | b. 메모바코드를 스캔하면 수량이 1로 입력되며 연속 스캔 시 수량이 올라갑니다. | |
| − | ||[[파일: | + | ||[[파일:민)메모바코드수정6.png|대체글=|섬네일|500x500픽셀|(확대하려면 클릭)]] |
|} | |} | ||
| − | |||
---- | ---- | ||
| − | {| width=" | + | {| width="1500px" |
|- | |- | ||
| valign="top" | | | valign="top" | | ||
| − | + | c. 다른 메모바코드 스캔 시 1행이 추가되고 수량이 1로 입력됩니다. | |
| − | || [[파일:민) | + | ||[[파일:민)메모바코드수정7.png|대체글=|섬네일|500x500픽셀|(확대하려면 클릭)]] |
|} | |} | ||
| − | + | ||
---- | ---- | ||
| − | {| width=" | + | {| width="1500px" |
|- | |- | ||
| valign="top" | | | valign="top" | | ||
| − | + | d. 재고로그조회에서 확인 시 재고메모에 전표에 사유가 입력된 것을 확인할 수 있습니다. | |
| − | |||
| − | |||
| 286번째 줄: | 259번째 줄: | ||
| − | ||[[파일: | + | ||[[파일:메모바코드3.png|대체글=|섬네일|500x500픽셀|(확대하려면 클릭)]] |
|} | |} | ||
| 296번째 줄: | 269번째 줄: | ||
==<big><b>관련 FAQ</b></big>== | ==<big><b>관련 FAQ</b></big>== | ||
| − | |||
| − | |||
| − | |||
| − | |||
2022년 6월 20일 (월) 05:57 기준 최신판
개요
|
사용자가 원하는 메모 유형을 저장한 후 메모바코드를 스캔하여 전표에 사유를 자동으로 입력시키는 기능입니다. 해당 기능은 환경설정 변경이 필요하여 문답게시판으로 요청주셔야 합니다. 기본적으로는 상품바코드를 스캔 한 후 메모바코드를 스캔하는 순서이나 메모바코드를 스캔한 후 상품바코드를 스캔할 수 있도록 우선 스캔 순서 변경이 가능합니다.
예시는 상품바코드 우선 스캔 설정 값으로 안내드리니 참고 부탁드립니다.
|
step 1. 메모바코드 추가하기
메모 바코드 관리 버튼을 클릭 후 메모 바코드를 추가/삭제할 수 있습니다.
|
| 메모 바코드 관리 버튼을 클릭합니다.
|
|
step 2. 웹POS 내 입고전표, 출고전표에서 활용하기
|
a. 전표 선택 후 메모 사용에 체크한 후 상품 바코드를 먼저 스캔합니다.
수량이 0으로 들어가며 행이 추가됩니다.
|
| b. 메모바코드를 스캔하면 메모내용이 입력되고 수량이 1로 입력되며 연속 스캔 시 수량이 올라갑니다.
|
|
c. 다른 메모바코드 스캔 시 1행이 추가되고 수량이 1로 입력됩니다.
|
|
* 다른 상품을 스캔하려면 다른 상품의 상품바코드를 먼저 스캔 후 메모바코드를 스캔해야 합니다.
|
step 3. 웹POS 내 입고전표검수, 출고전표검수에서 활용하기
|
a. 전표 선택 후 메모 사용에 체크한 후 상품 바코드를 먼저 스캔합니다.
|
|
b. 메모바코드를 스캔하면 수량이 1로 입력되며 연속 스캔 시 수량이 올라갑니다. |
|
c. 다른 메모바코드 스캔 시 1행이 추가되고 수량이 1로 입력됩니다. |
|
d. 재고로그조회에서 확인 시 재고메모에 전표에 사유가 입력된 것을 확인할 수 있습니다.
|