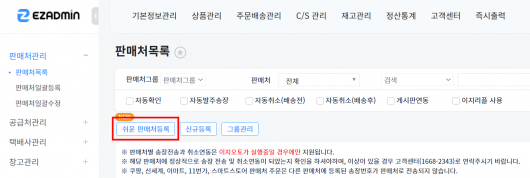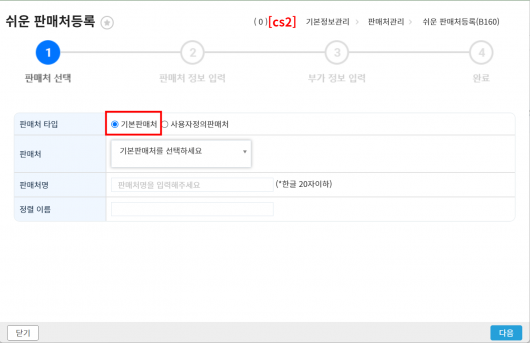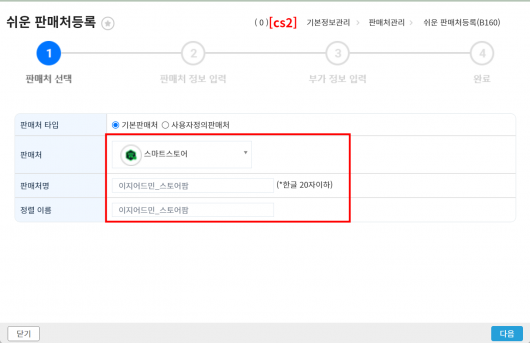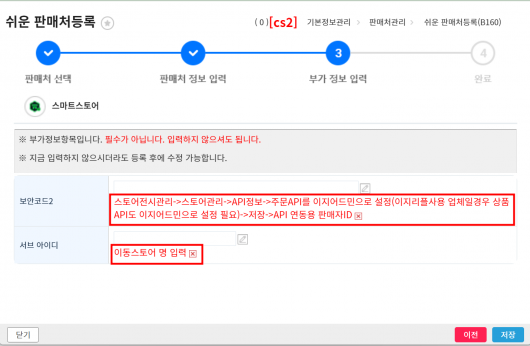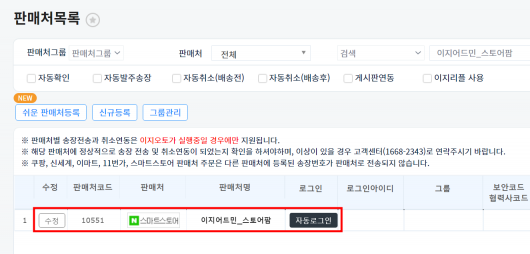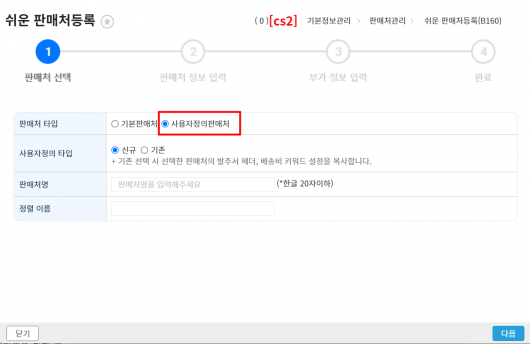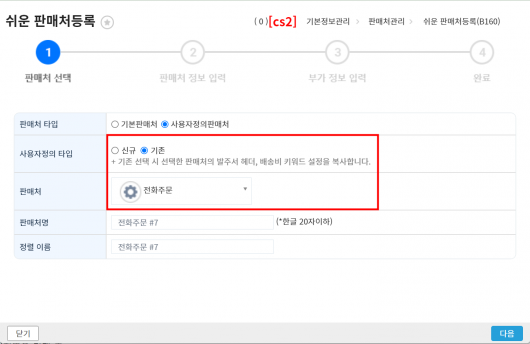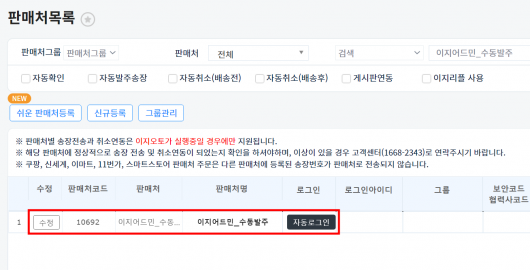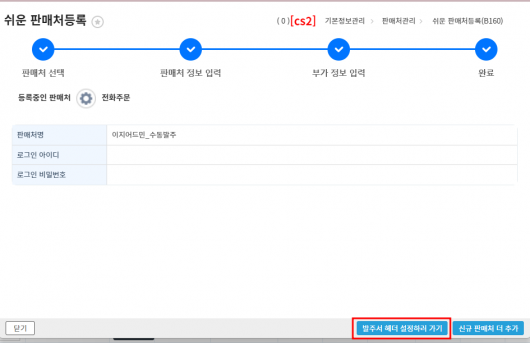"쉬운 판매처등록"의 두 판 사이의 차이
둘러보기로 이동
검색으로 이동
| 45번째 줄: | 45번째 줄: | ||
|- | |- | ||
| valign=top| | | valign=top| | ||
| − | 3. 원하는 판매처 선택 및 이름 지정 후 다음 버튼을 클릭합니다. | + | 3. 원하는 판매처 선택 및 이름 지정 후 다음 버튼을 클릭합니다.<br /> |
| − | |||
| − | |||
|| | || | ||
[[File:자동발주판매처2.png|thumb|530x530px|(확대하려면 클릭)|대체글=]] | [[File:자동발주판매처2.png|thumb|530x530px|(확대하려면 클릭)|대체글=]] | ||
| 172번째 줄: | 170번째 줄: | ||
| valign=top| | | valign=top| | ||
* 사용자정의판매처 생성시 '''발주서 헤더 설정하러 가기''' 버튼이 눌러 직접 포맷 설정이 가능합니다. | * 사용자정의판매처 생성시 '''발주서 헤더 설정하러 가기''' 버튼이 눌러 직접 포맷 설정이 가능합니다. | ||
| − | * 직접 세팅이 어려우실 경우 고객센터 > 문답게시판으로 요청주시면 세팅이 가능합니다. 세팅 요청시 판매처명 또는 판매처코드와 엑셀 파일(발주서)을 첨부해주셔야합니다. | + | * 직접 세팅이 어려우실 경우 고객센터 > 문답게시판으로 요청주시면 세팅이 가능합니다. |
| + | * 세팅 요청시 판매처명 또는 판매처코드와 엑셀 파일(발주서)을 첨부해주셔야합니다. | ||
2022년 11월 17일 (목) 00:39 판
개요
이 문서는 쉬운 판매처등록 방법에 대해 설명하고 있습니다.
- 자동, 수동 판매처 모두 쉬운 판매처등록을 통해 생성할 수 있습니다.
A. 자동발주 판매처 등록
|
[기본정보관리 > 판매처목록 > 쉬운 판매처목록]
|
|
2. 판매처 타입을 기본판매처로 지정합니다.
|
|
3. 원하는 판매처 선택 및 이름 지정 후 다음 버튼을 클릭합니다. |
|
4. 판매처 정보 입력, 부가 정보 입력 탭에서 필요한 정보를 모두 입력해줍니다.
|
|
5. 완료까지 진행시 판매처가 등록되며, 판매처목록에서 확인 가능합니다.
|
B. 수동발주 판매처 등록
|
[기본정보관리 > 판매처목록 > 쉬운 판매처목록]
|
|
2. 판매처 타입을 사용자정의판매처로 지정합니다.
|
|
3. 사용자정의 타입 (신규 / 기존)을 선택합니다.
|
|
4. 원하는 판매처명을 기재 후 다음 버튼을 클릭합니다.
|
|
5. 완료까지 진행시 판매처가 등록되며, 판매처목록에서 확인 가능합니다.
|
Tip
|
|