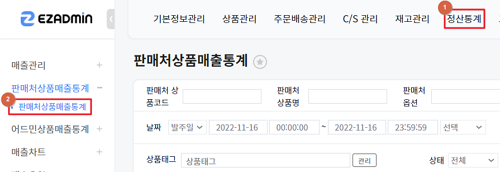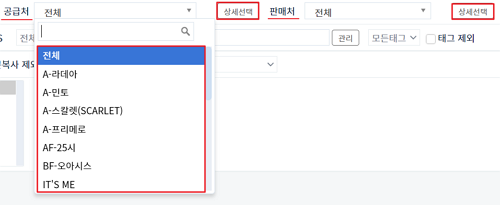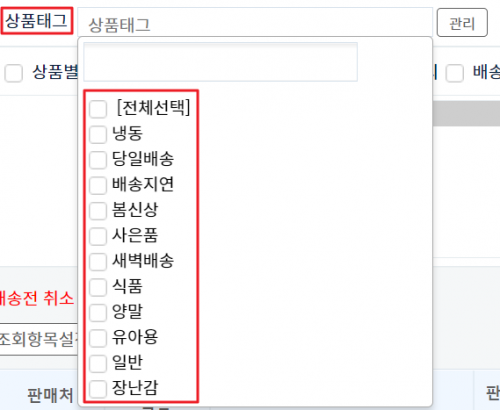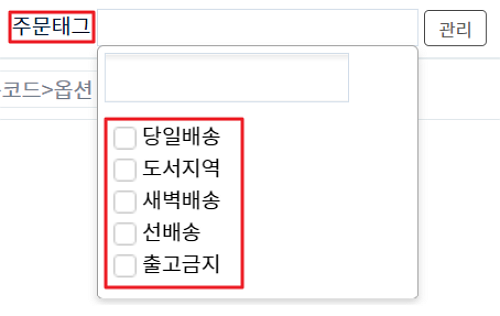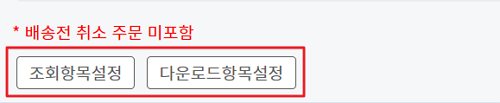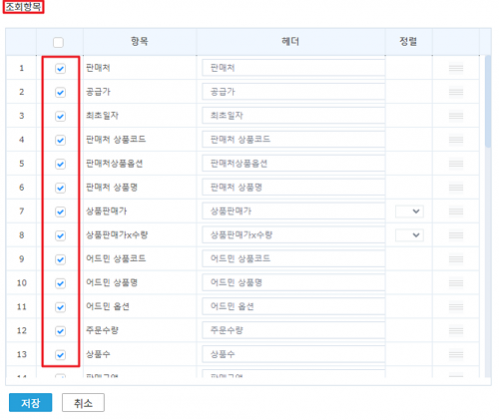"판매처상품매출통계"의 두 판 사이의 차이
| 244번째 줄: | 244번째 줄: | ||
=== TIP. 조회항목, 다운로드 항목 설정하기 === | === TIP. 조회항목, 다운로드 항목 설정하기 === | ||
| − | ----조회 및 다운로드 시 노출되는 항목을 | + | ----조회 및 다운로드 시 노출되는 항목을 지정하여 조회 및 다운로드가 가능합니다. |
{| width="1500px" | {| width="1500px" | ||
|- | |- | ||
| − | | valign="top" |[[파일: | + | | valign="top" |[[파일:FP308.png|대체글=|섬네일|500x500픽셀|(확대하려면 클릭)]]1. 조회항목설정, 다운로드항목설정 버튼을 클릭합니다. |
| − | |||
| − | < | + | <nowiki>*</nowiki> 조회항목설정과 다운로드항목설정 방법은 동일합니다. |
| − | < | ||
| − | |||
| − | |||
| − | |||
| − | + | 설명의 편의를 위해 조회항목설정 방법을 기준으로 설명하고 있습니다. | |
| − | |||
| − | |||
| − | |||
|} | |} | ||
| 273번째 줄: | 265번째 줄: | ||
{| width="1500px" | {| width="1500px" | ||
|- | |- | ||
| − | | valign="top" |[[파일: | + | | valign="top" |[[파일:FP30 7.png|대체글=|섬네일|499x499픽셀|(확대하려면 클릭)]]2. 조회 시 노출되었으면 하는 항목을 체크 후 저장버튼을 클릭합니다. |
|} | |} | ||
<br> | <br> | ||
| − | |||
| − | |||
| − | |||
| − | |||
| − | |||
| − | |||
| − | |||
<br> | <br> | ||
<br> | <br> | ||
2022년 11월 22일 (화) 03:13 판
개요
|
판매처상품매출통계에서는 각 판매처에서 들어온 판매처의 상품코드를 기준으로 상품의 매출통계를 확인할 수 있습니다. 단, 판매처의 상품코드를 기준으로 매출 통계를 내는 것이므로, 하나의 상품코드에 여러 옵션이나 추가상품구매건이 포함되어 있을 수 있습니다. |
step 1. 검색조건 설정하기
| [정산통계 > 판매처상품매출통계]
|
A. 기간설정
날짜를 설정하여 특정 기간동안의 어드민상품매출통계를 확인할 수 있습니다.
|
B. 판매처/공급처 설정
| 판매처, 공급처별로 상품 검색이 가능합니다.
각 판매처와 공급처별로 개별적으로도 검색이 가능하며, 여러 판매처/공급처를 선택하여 검색하고 싶은 경우 '상세선택'을 통해 다중선택하여 검색할 수 있습니다.
자세한 사항은 아래 메뉴얼 참고 바랍니다. |
C. 상품태그/주문태그/카테고리 설정
case1. 상품태그로 검색하기
| 매칭된 이지어드민 상품에 설정되어 있는 상품태그를 기준으로 검색이 가능합니다.
체크박스를 통해 검색을 원하는 상품태그만 선택하여 검색할 수 있습니다.
자세한 사항은 아래 메뉴얼 참고 바랍니다. |
case2. 주문태그로 검색하기
| 각 주문에 설정되어 있는 주문태그를 기준으로 검색이 가능합니다.
체크박스를 통해 검색을 원하는 주문태그만 선택하여 검색할 수 있습니다.
자세한 사항은 아래 메뉴얼 참고 바랍니다. <주문태그설정하기> |
case3. 카테고리로 검색하기
| 매칭된 이지어드민 상품에 설정되어 있는 카테고리를 기준으로 검색이 가능합니다.
체크박스를 통해 검색을 원하는 카테고리만 선택하여 검색할 수 있습니다.
자세한 사항은 아래 메뉴얼 참고 바랍니다. |
case4. 기타 조건으로 검색하기
|
step 2. 조회 및 다운로드
| step1. 검색조건 설정하기를통해 원하는 검색조건으로 조회 및 다운로드가 가능합니다.
|
TIP. 조회항목, 다운로드 항목 설정하기
조회 및 다운로드 시 노출되는 항목을 지정하여 조회 및 다운로드가 가능합니다.
| 1. 조회항목설정, 다운로드항목설정 버튼을 클릭합니다.
설명의 편의를 위해 조회항목설정 방법을 기준으로 설명하고 있습니다. |
| 2. 조회 시 노출되었으면 하는 항목을 체크 후 저장버튼을 클릭합니다. |
관련 FAQ
<주문태그설정하기>
<정산룰설정>
<당일판매분요약표>
<판매처별정산통계>