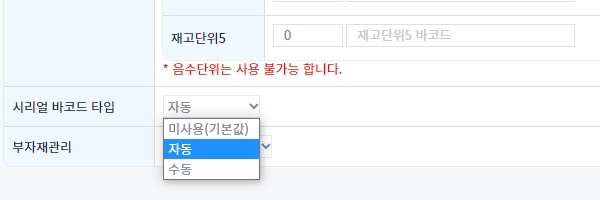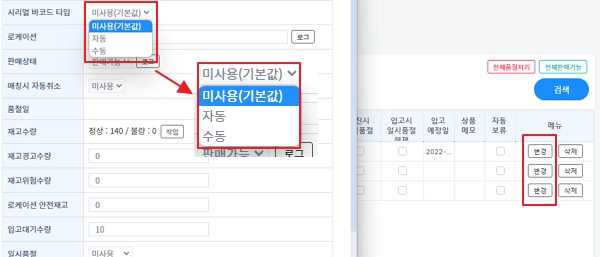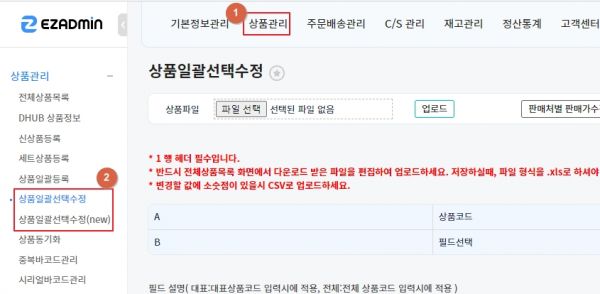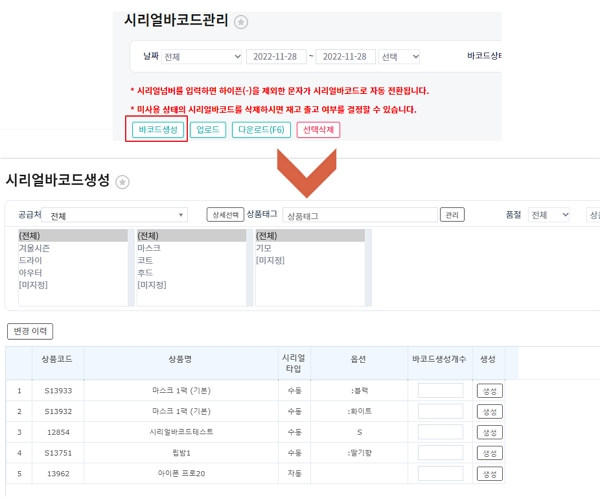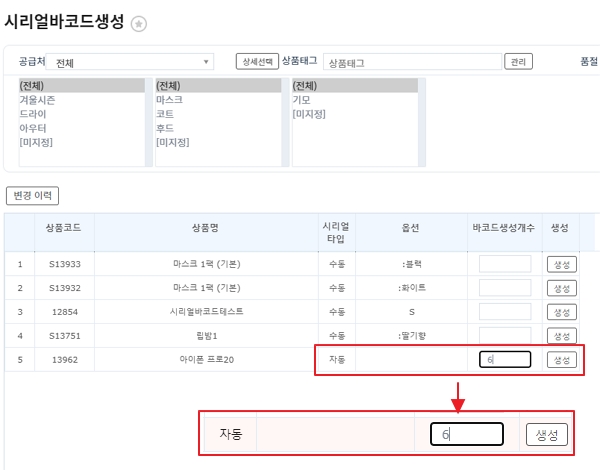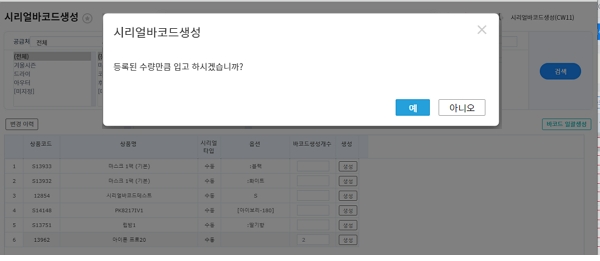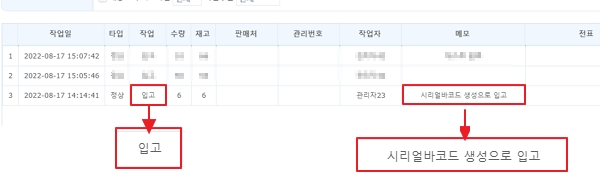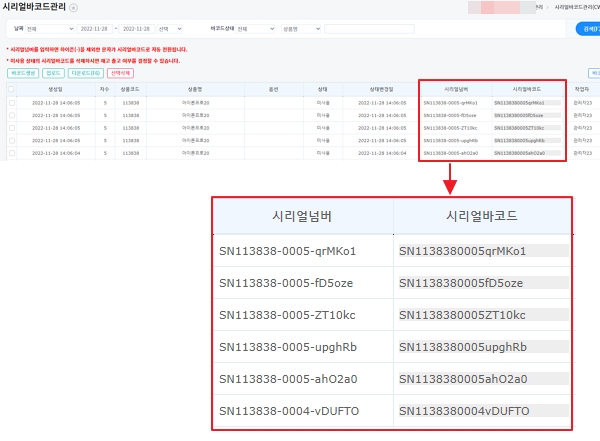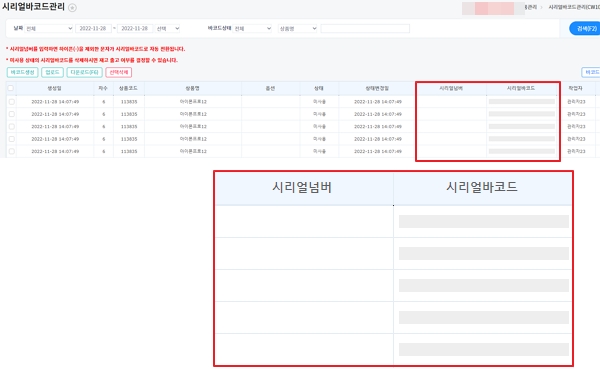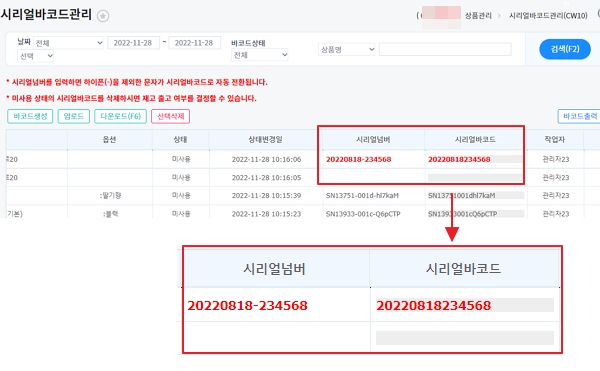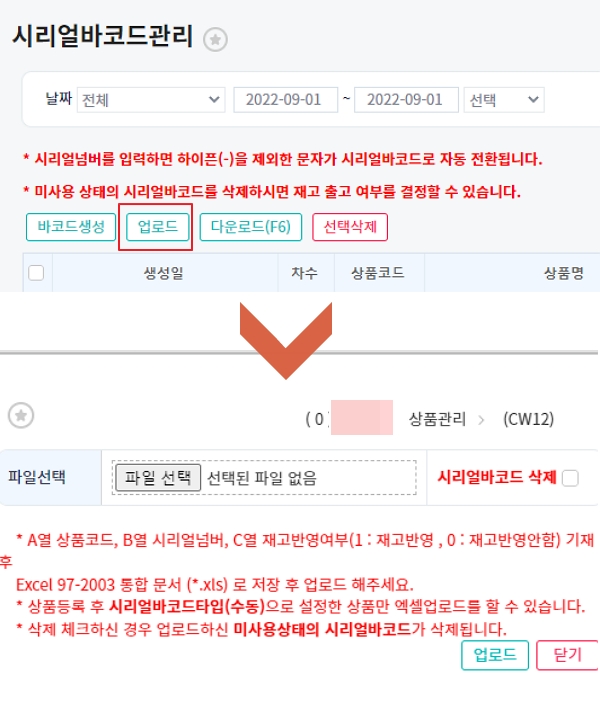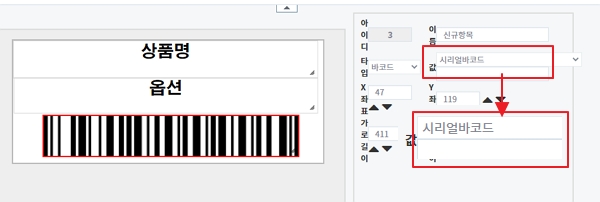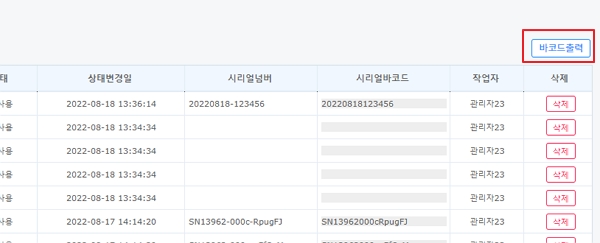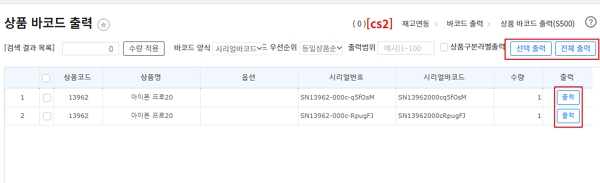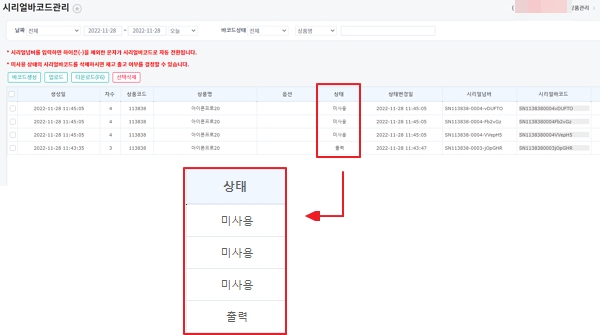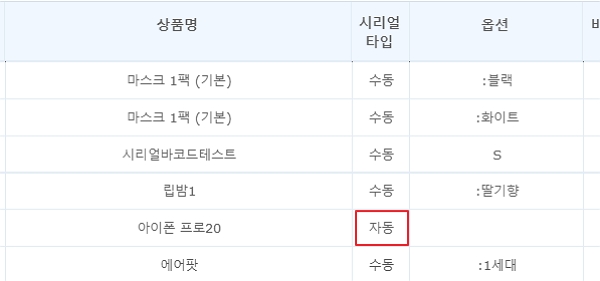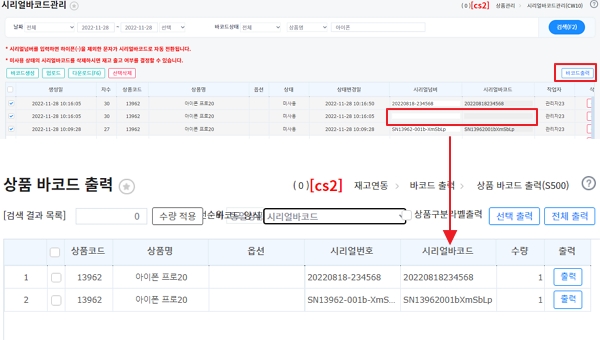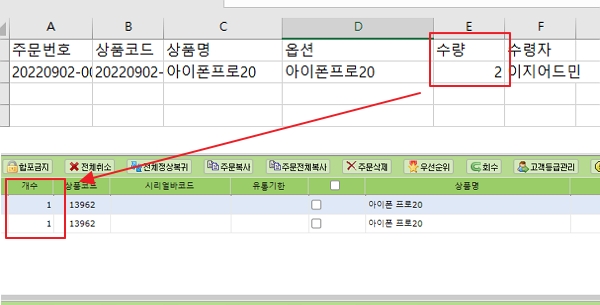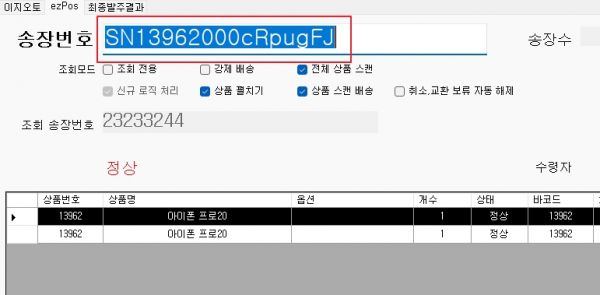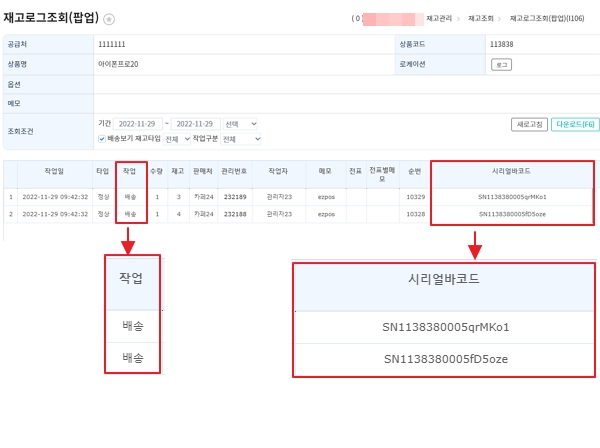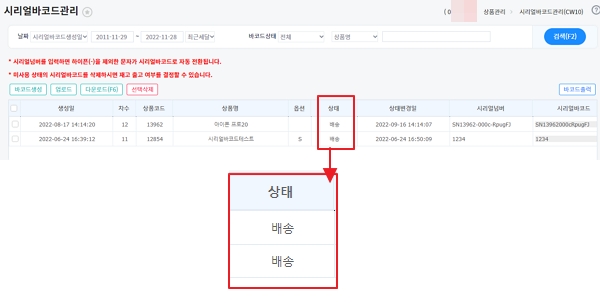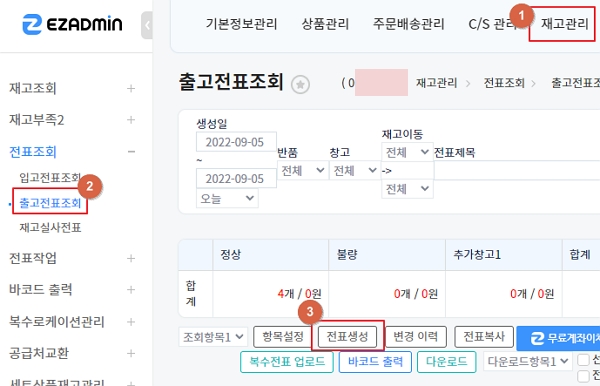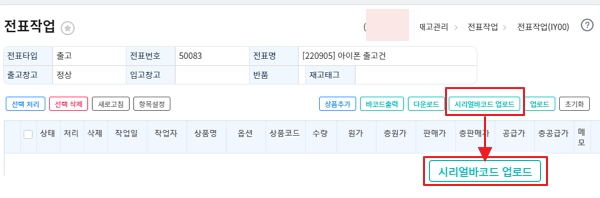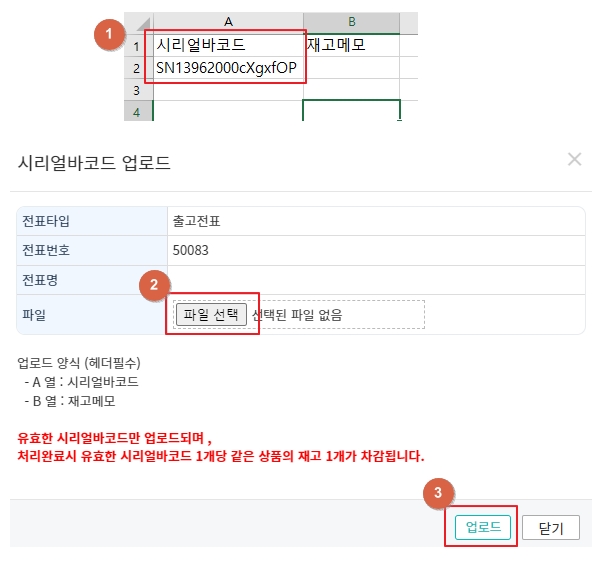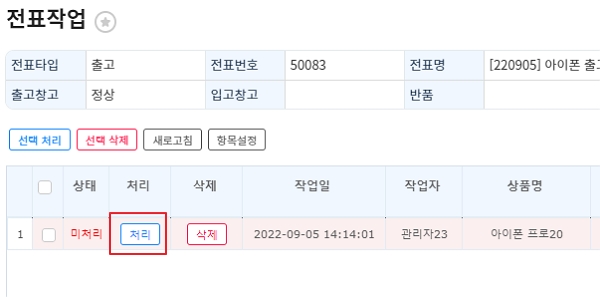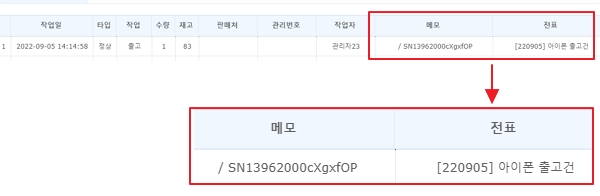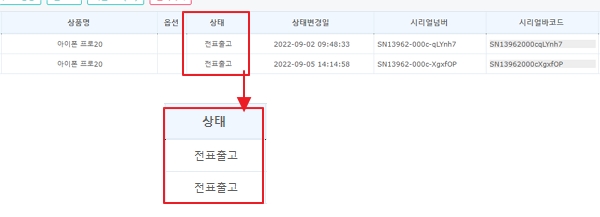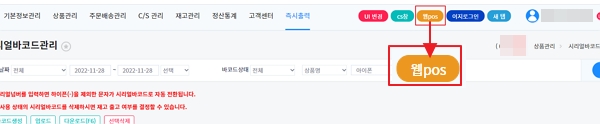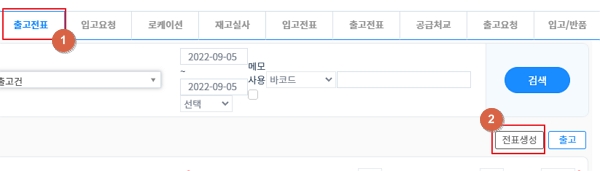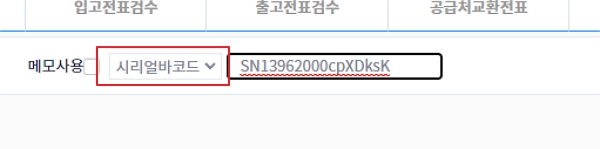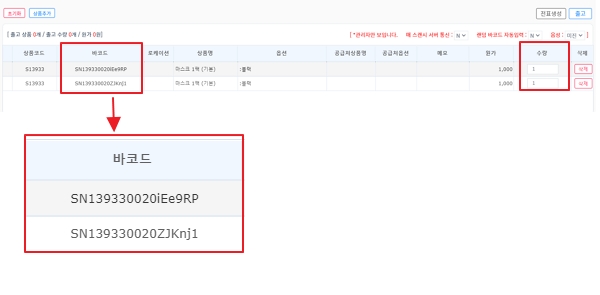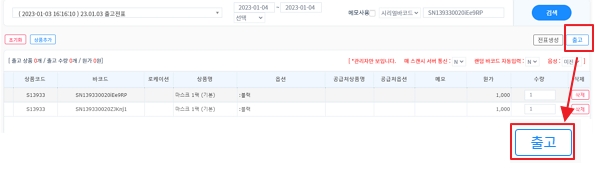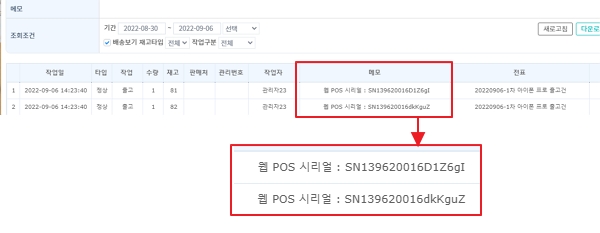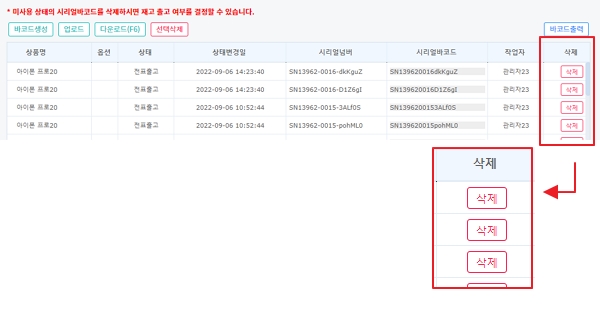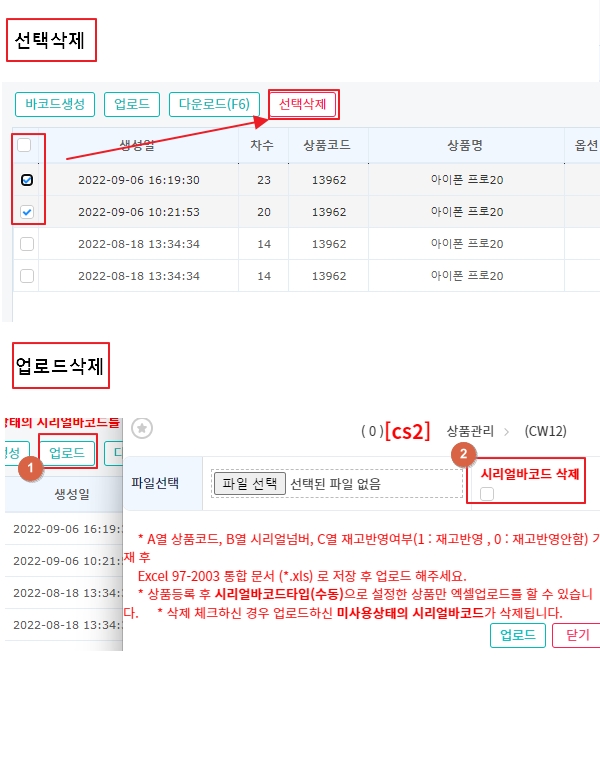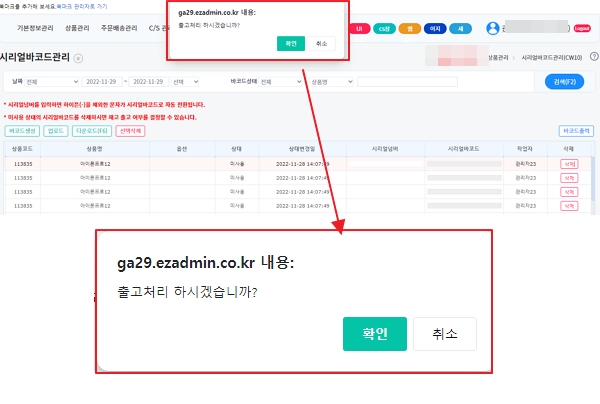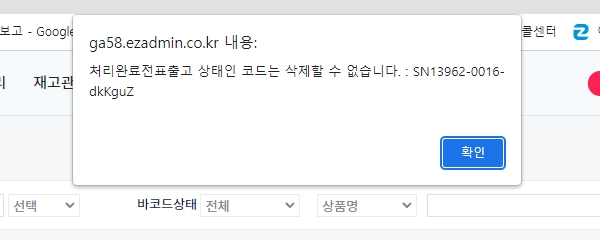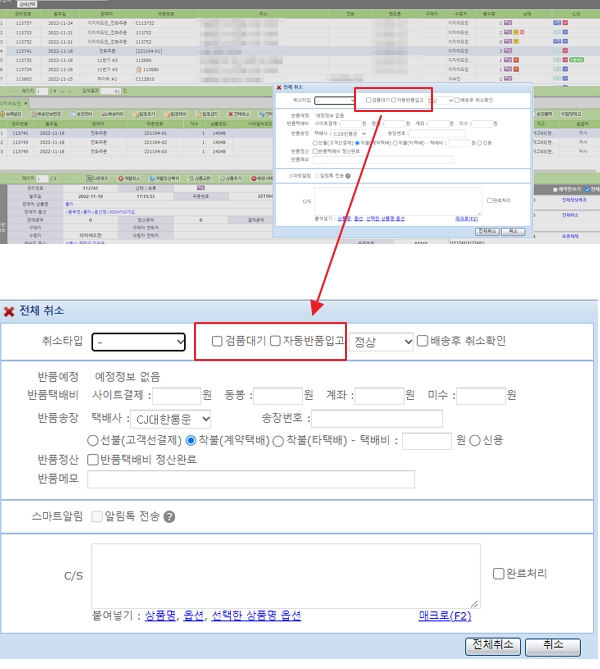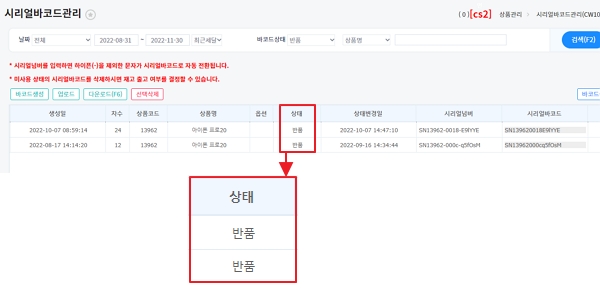"시리얼바코드관리"의 두 판 사이의 차이
| (같은 사용자의 중간 판 4개는 보이지 않습니다) | |||
| 6번째 줄: | 6번째 줄: | ||
'''상품별 고유번호(시리얼넘버)'''를 이지어드민에서 자동생성 및 등록이 가능합니다. | '''상품별 고유번호(시리얼넘버)'''를 이지어드민에서 자동생성 및 등록이 가능합니다. | ||
| − | 시리얼바코드관리 메뉴를 통하여 '''고유 바코드를 자동생성/ | + | 시리얼바코드관리 메뉴를 통하여 '''고유 바코드를 자동생성/수기입력 및, 입/출고 처리를''' 할 수 있습니다. |
| 68번째 줄: | 68번째 줄: | ||
{| width="1500px" | {| width="1500px" | ||
|- | |- | ||
| − | | valign="top" |[[파일: | + | | valign="top" |[[파일:시리얼바코드관리230104 001.jpg|대체글=|섬네일|600x600픽셀|(확대하려면 클릭)]]3. 생성 버튼 클릭 후, '''등록된 수량만큼 입고하시겠습니까?''' 라는 팝업이 뜹니다. |
| − | * | + | *예 : 바코드 생성 개수만큼 입고처리 됩니다. |
| − | * | + | *아니오 : 바코드는 생성되나 입고처리가 되지 않습니다. |
|} | |} | ||
---- | ---- | ||
| 125번째 줄: | 125번째 줄: | ||
{| width="1500px" | {| width="1500px" | ||
|- | |- | ||
| − | | valign="top" |'''[상품관리 > 시리얼바코드관리]'''[[파일:시리얼바코드관리016.jpg|대체글=|섬네일|600x600픽셀|(확대하려면 클릭)]]2. 출력하고싶은 바코드 체크 후, 상단 오른쪽 '''바코드 출력'''을 눌러 출력이 가능합니다. | + | | valign="top" |'''[상품관리 > 시리얼바코드관리]'''[[파일:시리얼바코드관리016.jpg|대체글=|섬네일|600x600픽셀|(확대하려면 클릭)]] |
| + | 2. 출력하고싶은 바코드 체크 후, 상단 오른쪽 '''바코드 출력'''을 눌러 출력이 가능합니다. | ||
|} | |} | ||
---- | ---- | ||
| 262번째 줄: | 263번째 줄: | ||
{| width="1500px" | {| width="1500px" | ||
|- | |- | ||
| − | | valign="top" |[[파일: | + | | valign="top" |[[파일:시리얼바코드관리230104 002.jpg|대체글=|섬네일|600x600픽셀|(확대하려면 클릭)]]4. 개별의 시리얼바코드를 원하는 수량만큼 스캔합니다. |
| − | 리스트에는 | + | 리스트에는 개별상품 및 바코드가 각각 표기됩니다.<br> |
|} | |} | ||
| 269번째 줄: | 270번째 줄: | ||
{| width="1500px" | {| width="1500px" | ||
|- | |- | ||
| − | | valign="top" |[[파일: | + | | valign="top" |[[파일:시리얼바코드관리230104 003.jpg|대체글=|섬네일|600x600픽셀|(확대하려면 클릭)]]5. 스캔 완료 후, 출고 버튼을 선택합니다.<br> |
|} | |} | ||
| 290번째 줄: | 291번째 줄: | ||
{| width="1500px" | {| width="1500px" | ||
|- | |- | ||
| − | | valign="top" |'''[상품관리 > 시리얼바코드관리]'''[[파일:시리얼바코드047.jpg|대체글=|섬네일|600x600픽셀|(확대하려면 클릭)]]1. 개별 취소 | + | | valign="top" |'''[상품관리 > 시리얼바코드관리]'''[[파일:시리얼바코드047.jpg|대체글=|섬네일|600x600픽셀|(확대하려면 클릭)]] |
| + | 1. 개별 취소 | ||
*시리얼 바코드 옆에 있는 '''삭제 버튼'''을 선택 | *시리얼 바코드 옆에 있는 '''삭제 버튼'''을 선택 | ||
| 302번째 줄: | 304번째 줄: | ||
{| width="1500px" | {| width="1500px" | ||
|- | |- | ||
| − | | valign="top" |[[파일:시리얼바코드049.jpg|대체글=|섬네일|771x771픽셀|(확대하려면 클릭)]]2. 일괄 취소 | + | | valign="top" |[[파일:시리얼바코드049.jpg|대체글=|섬네일|771x771픽셀|(확대하려면 클릭)]] |
| + | 2. 일괄 취소 | ||
*삭제 원하는 시리얼바코드 선택하여 '''선택삭제 버튼''' 선택 | *삭제 원하는 시리얼바코드 선택하여 '''선택삭제 버튼''' 선택 | ||
2023년 1월 4일 (수) 09:06 기준 최신판
개요
시리얼바코드관리 사용 방법에 대한 메뉴얼입니다.
상품별 고유번호(시리얼넘버)를 이지어드민에서 자동생성 및 등록이 가능합니다.
시리얼바코드관리 메뉴를 통하여 고유 바코드를 자동생성/수기입력 및, 입/출고 처리를 할 수 있습니다.
시리얼바코드 사용을 위해서는 프리미엄 버전 이용 및 최초 세팅비/월 사용료 별도 부과됩니다.
고객센터 > 문답게시판을 통해 문의 부탁드립니다.
step 1. 시리얼바코드 타입 설정하기
| [상품관리 > 전체상품목록] 1. 시리얼바코드는 상품관리 > 전체상품목록 에서 원하는 상품의 수정창에 들어가 시리얼 바코드 타입을 설정 후, 바코드 생성이 가능합니다. 바코드 생성 방식은 자동생성 / 수동생성이 있습니다.
|
| 2. 옵션이 있는 상품일 경우, 옵션별로 [변경] 버튼을 클릭하여 개별 설정합니다. |
| 3. 타입을 일괄적으로 변경할 경우, 상품관리 > 상품일괄선택수정 내지 상품일괄선택수정(new) 에서 가능합니다.
|
step 2. 시리얼 바코드 생성하기
| [상품관리 > 시리얼바코드관리] 1. 상단 오른쪽 [바코드생성] 버튼 클릭 > 시리얼바코드 사용이 가능한 상품 리스트가 확인됩니다. |
| 2. 생성되길 원하는 바코드 갯수를 바코드생성개수 항목에 입력 후, 생성 버튼을 클릭합니다. |
3. 생성 버튼 클릭 후, 등록된 수량만큼 입고하시겠습니까? 라는 팝업이 뜹니다.
|
| [재고관리 > 현재고조회] 4. 확인 버튼을 눌러 입고시, 입고된 이력은 재고로그 에서 시리얼바코드 생성으로 입고 라는 이력으로 확인됩니다. |
A. 바코드 번호 자동으로 생성
| 1. 시리얼 바코드 타입을 자동으로 설정 한 경우, 바코드가 자동으로 생성됩니다.
하이픈(-)을 제외한 문자가 시리얼바코드로 자동 전환됩니다. |
B. 바코드 번호 수동으로 생성
| 1. 시리얼 바코드 타입을 수동으로 설정 한 경우, 바코드 값이 비어서 생성됩니다. |
| 2. 직접 원하는 시리얼넘버를 입력하여, 시리얼바코드를 수정합니다.
하이픈(-)을 제외한 문자가 시리얼바코드로 자동 전환됩니다. |
| 3. 엑셀을 통하여 시리얼바코드 일괄 업로드 가능합니다.
상단에 [업로드] 버튼 클릭하여 엑셀로 등록할 시리얼바코드 번호 기입 후, 업로드 합니다.
|
step 3. 바코드 출력하기
| [재고관리 > 바코드 출력 > 바코드 양식 설정] 1. 시리얼 바코드출력을 위해서는, 바코드 양식에 시리얼 바코드 세팅이 되어있어야합니다.
|
| [상품관리 > 시리얼바코드관리]
2. 출력하고싶은 바코드 체크 후, 상단 오른쪽 바코드 출력을 눌러 출력이 가능합니다. |
| 3. 상품 바코드 출력 팝업창이 열리며, 오른쪽 출력버튼을 통하여 출력합니다. |
| 4. 출력한 시리얼바코드는 상태가 미사용 > 출력으로 변경됩니다. |
A. 바코드 출력 시 유의점
| 1. 바코드를 출력하기 위해서는 상품의 시리얼바코드 타입이 [자동] 이여합니다.
타입이 [수동] 일 경우, 바코드가 출력 되지 않습니다. |
| 2. 시리얼바코드가 입력된 상품과 입력되지 않는 상품을 선택 후 출력할 경우.
시리얼바코드가 입력된 상품만 바코드출력 창에 뜹니다. |
step 4. 배송 및 출고 처리 하기
A. 배송처리 하기
| 1. 시리얼바코드가 등록된 상품은, 복수 수량(2개 이상) 주문시, 1개씩 각각 상품이 분리됩니다.
|
| 2. 송장출력 후, ezpos에서 시리얼바코드를 각각 스캔합니다.
|
| 3. 스캔이 완료되어 배송처리가 되면, 재고로그 이력에서는 상태는 배송, 시리얼바코드 란에 스캔한 바코드가 남습니다. |
| 4. 시리얼바코드관리에서도 상태가 배송으로 변경됩니다. |
B. 출고처리하기
(1) 출고전표에서 처리하기
|
1. 재고관리 > 출고전표조회에서 전표를 생성합니다.
|
| 2. 출고전표명 선택 > 출고전표상세 > 상품추가 버튼 선택 합니다.
전표작업 창에서 시리얼바코드 업로드 버튼을 선택합니다.
|
| 3. 엑셀파일(헤더필수) A열 : 시리얼바코드 / B열 : 재고메모 입력 후, 업로드합니다.
유효한 시리얼바코드만 업로드 되며, 처리완료 시 유효한 (미사용상태인) 시리얼바코드 1개 당 같은 상품의 재고가 1개 차감됩니다.
|
| 4. 처리 버튼을 눌러 완료를 하면, 상품이 출고가 됩니다. |
| 5. 재고로그 이력에는 출고처리한 시리얼바코드와 전표내역이 남습니다. |
| 6. 시리얼바코드관리에서도 상태가 전표출고로 변경됩니다. |
(2) 웹POS에서 처리하기
| 1. 상단 웹pos 버튼을 선택합니다. |
| 2. 출고전표 탭 선택 후, 전표를 생성합니다.
전표생성 후, 새로고침(F5) 을 해야만 전표가 노출됩니다. |
| 3. 시리얼바코드를 선택 후, 바코드 스캔을 합니다. |
| 4. 개별의 시리얼바코드를 원하는 수량만큼 스캔합니다.
리스트에는 개별상품 및 바코드가 각각 표기됩니다. |
| 5. 스캔 완료 후, 출고 버튼을 선택합니다. |
| 6.재고로그 이력에는 스캔한 시리얼바코드 별로 출고처리한 이력이 남습니다. |
| 7. 시리얼바코드관리에서도 상태가 전표출고로 변경됩니다. |
TIP
A. 시리얼바코드 삭제하는 방법
| [상품관리 > 시리얼바코드관리]
1. 개별 취소
|
|
2. 일괄 취소
|
3. 시리얼 바코드 삭제시 출고처리 하시겠습니까? 라는 팝업이 뜹니다.
|
| 4. 시리얼바코드 상태가 [미사용] 일 경우만 삭제가 가능합니다.
출력 / 배송 / 전표출고 / 반품 상태는 삭제 할 수 없습니다. |
B. 시리얼바코드 반품하는 방법
1. 반품의 경우 C/S창에서 취소나 교환을 통하여 진행 가능합니다.
|
| 2. 반품이 진행될 경우, 시리얼바코드관리에서 상태가 반품으로 변경됩니다.
반품으로 변경된 시리얼바코드는 재출고 및 재배송이 가능합니다. |