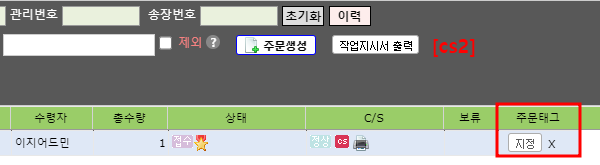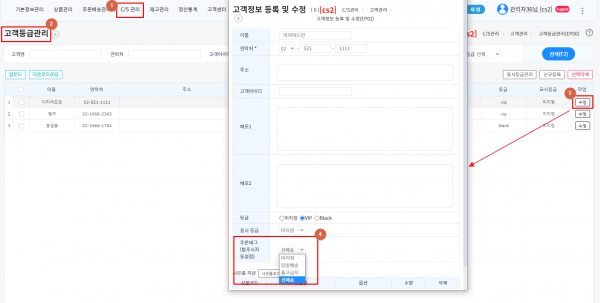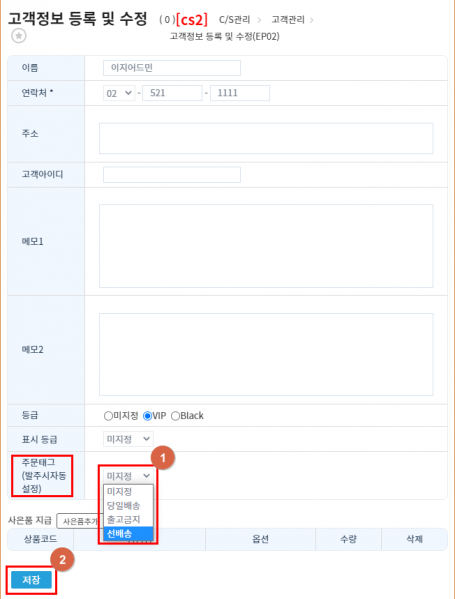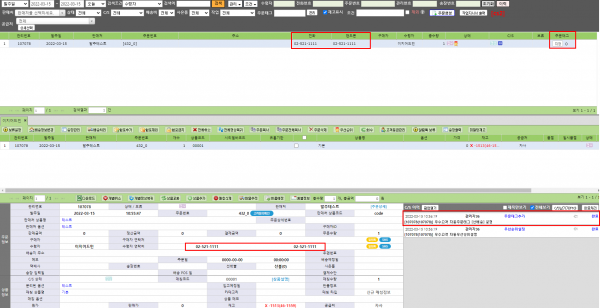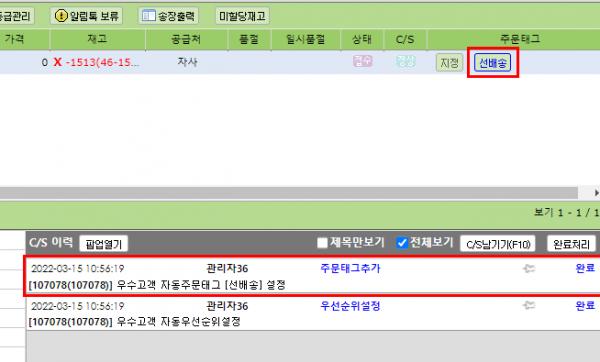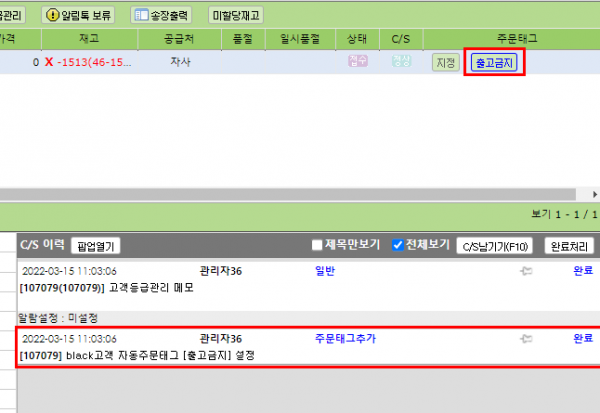"고객 등급별 주문태그 설정"의 두 판 사이의 차이
둘러보기로 이동
검색으로 이동
| (사용자 2명의 중간 판 18개는 보이지 않습니다) | |||
| 1번째 줄: | 1번째 줄: | ||
==<big>'''개요'''</big>== | ==<big>'''개요'''</big>== | ||
| − | + | 이 페이지는 고객등급관리에서 주문태그 설정하는 방법을 설명하고 있습니다. | |
| − | |||
| − | |||
| − | |||
| − | |||
| − | |||
| − | |||
| − | |||
| − | |||
| + | 발주시에 고객 등급별로 주문태그를 자동으로 적용 할 수 있습니다.<br /> | ||
<br> | <br> | ||
<div>__TOC__</div> | <div>__TOC__</div> | ||
| 19번째 줄: | 12번째 줄: | ||
==<big>'''STEP1. 주문태그 설정하기'''</big>== | ==<big>'''STEP1. 주문태그 설정하기'''</big>== | ||
| − | {| width=" | + | {| width="1500px" |
|- | |- | ||
| − | | valign="top" | | + | | valign="top" |[[파일:20230130 094750.png|대체글=|섬네일|600x600픽셀|(확대하려면 클릭)]] |
| − | [[파일: | ||
{| class="wikitable" | {| class="wikitable" | ||
|- | |- | ||
| 42번째 줄: | 34번째 줄: | ||
==<big>'''STEP2. 고객 정보 등록 및 수정하기'''</big>== | ==<big>'''STEP2. 고객 정보 등록 및 수정하기'''</big>== | ||
| − | {| width=" | + | {| width="1500px" |
|- | |- | ||
| − | | valign="top" |[[파일:20220315 103615.png|대체글=|섬네일| | + | | valign="top" |[[파일:20220315 103615.png|대체글=|섬네일|600x600px|(확대하려면 클릭)]]원활한 설명을 위해 기존 정보에서 수정하는 방법으로 진행하겠습니다. |
신규등록도 세팅 방법은 동일합니다. | 신규등록도 세팅 방법은 동일합니다. | ||
| 70번째 줄: | 62번째 줄: | ||
---- | ---- | ||
| − | {| width=" | + | {| width="1500px" |
|- | |- | ||
| − | | valign="top" |[[파일:20220315 104639.png|대체글=|섬네일| | + | | valign="top" |[[파일:20220315 104639.png|대체글=|섬네일|600x600px|(확대하려면 클릭)]] |
| − | + | 3. 주문태그(발주시자동설정) 항목의 미지정을 클릭하면 등록된 태그가 보이고 이 중 원하는 태그를 선택하여 저장합니다. | |
* | * | ||
|} | |} | ||
| 90번째 줄: | 82번째 줄: | ||
<br> | <br> | ||
==<big>'''STEP3. 발주 후 주문태그 적용 확인하기'''</big>== | ==<big>'''STEP3. 발주 후 주문태그 적용 확인하기'''</big>== | ||
| − | {| width=" | + | {| width="1500px" |
|- | |- | ||
| − | | valign="top" |[[파일:20220315 105935.png|대체글=|섬네일| | + | | valign="top" |[[파일:20220315 105935.png|대체글=|섬네일|600x600px|(확대하려면 클릭)]]1. 해당 고객 정보로 발주된 주문에 자동으로 주문태그가 적용된 것을 확인할 수 있습니다. |
| − | + | <br> | |
| − | + | *신규로 발주된 주문부터 적용됩니다. | |
| − | < | + | *CS이력에 자동으로 설정된 주문태그의 내용이 나타납니다. |
| − | + | *고객등급관리에 등록된 연락처와 주소 중 한가지가 일치하면 적용됩니다. | |
| − | |||
| − | *CS이력에 자동으로 설정된 주문태그의 내용이 나타납니다. | ||
| − | |||
|} | |} | ||
| + | <br> | ||
| + | <br> | ||
---- | ---- | ||
| − | {| width=" | + | {| width="1500px" |
|- | |- | ||
| − | | valign="top" |[[파일:20220315 110815- | + | | valign="top" |[[파일:20220315 110815-3.png|대체글=|섬네일|600x600px|(확대하려면 클릭)]] |
| − | ==== case1. VIP 등급의 경우 ==== | + | ==== '''case1. VIP 등급의 경우''' ==== |
| − | |||
|} | |} | ||
| + | <br> | ||
| + | <br> | ||
---- | ---- | ||
| − | {| width=" | + | {| width="1500px" |
|- | |- | ||
| − | | valign="top" |[[파일:20220315 111037- | + | | valign="top" |[[파일:20220315 111037-3.png|대체글=|섬네일|600x600px|(확대하려면 클릭)]] |
| − | ==== case2. Black 등급의 경우 ==== | + | ===='''case2. Black 등급의 경우'''==== |
|} | |} | ||
| 126번째 줄: | 118번째 줄: | ||
==<big>'''관련 FAQ'''</big>== | ==<big>'''관련 FAQ'''</big>== | ||
| − | + | * [[고객등급관리]] | |
2023년 1월 30일 (월) 00:48 기준 최신판
개요
이 페이지는 고객등급관리에서 주문태그 설정하는 방법을 설명하고 있습니다.
발주시에 고객 등급별로 주문태그를 자동으로 적용 할 수 있습니다.
STEP1. 주문태그 설정하기
주문태그 옆 지정 버튼을 클릭하여 원하는 주문태그를 생성/등록 합니다. 자세한 방법은 아래 링크로 확인 가능합니다. |
STEP2. 고객 정보 등록 및 수정하기
| 원활한 설명을 위해 기존 정보에서 수정하는 방법으로 진행하겠습니다.
신규등록도 세팅 방법은 동일합니다.
1. 주문태그 설정 원하는 고객의 수정 버튼을 클릭합니다.
2. 수정버튼 클릭 시 고객정보 등록 및 수정 팝업이 뜹니다.
|
|
3. 주문태그(발주시자동설정) 항목의 미지정을 클릭하면 등록된 태그가 보이고 이 중 원하는 태그를 선택하여 저장합니다. |
STEP3. 발주 후 주문태그 적용 확인하기
| 1. 해당 고객 정보로 발주된 주문에 자동으로 주문태그가 적용된 것을 확인할 수 있습니다.
|
case1. VIP 등급의 경우 |
case2. Black 등급의 경우 |
관련 FAQ