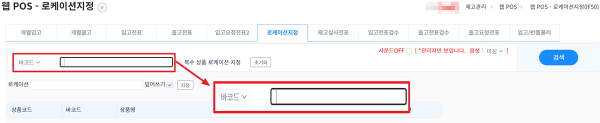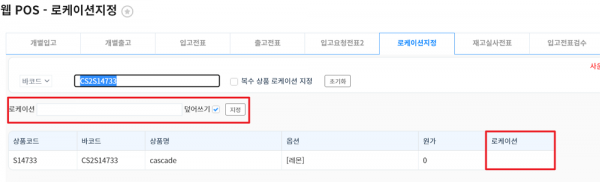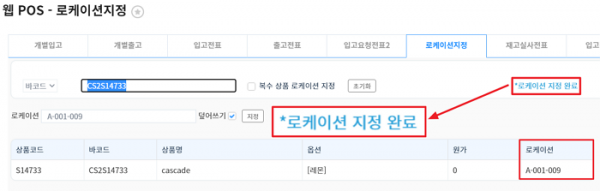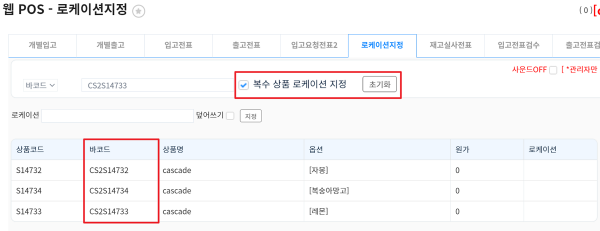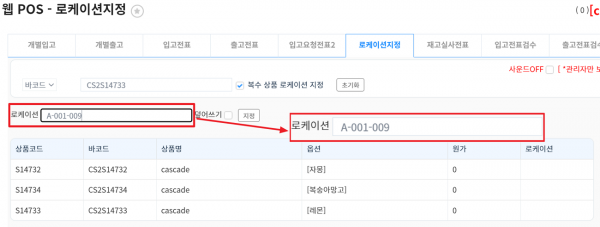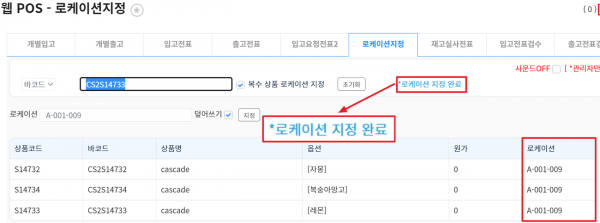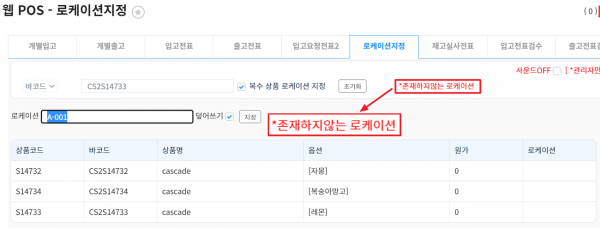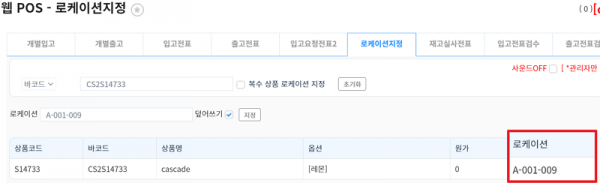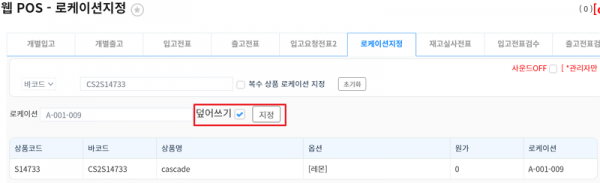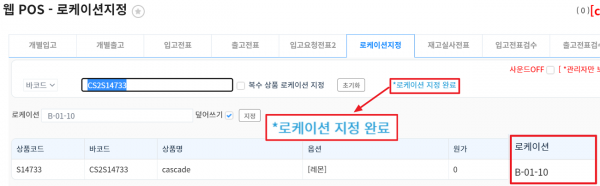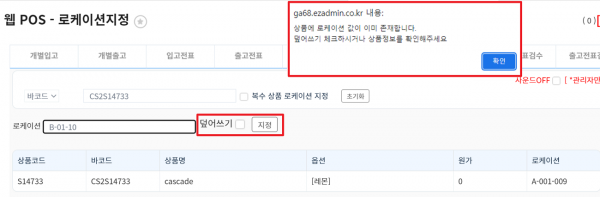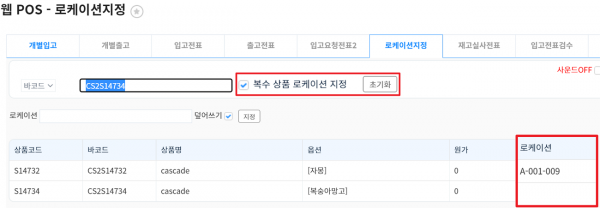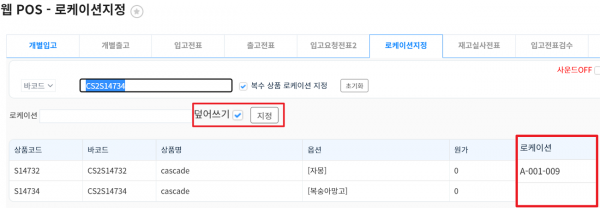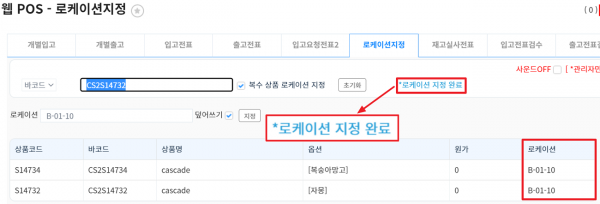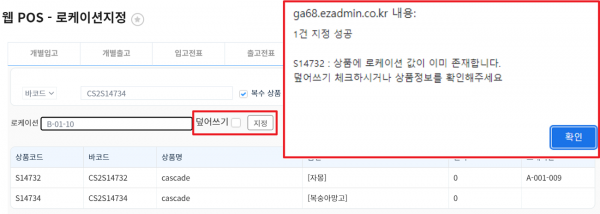"로케이션지정"의 두 판 사이의 차이
| (사용자 2명의 중간 판 44개는 보이지 않습니다) | |||
| 4번째 줄: | 4번째 줄: | ||
|- | |- | ||
| valign=top| | | valign=top| | ||
| − | 웹 POS > 로케이션지정 탭을 통하여 상품의 로케이션을 지정 및 변경 할 수 있습니다. | + | '''웹 POS > 로케이션지정''' 탭을 통하여 상품의 로케이션을 지정 및 변경 할 수 있습니다. |
| − | 해당 기능은 프리미엄 | + | 해당 기능은 프리미엄 버전에서 지원됩니다. |
| − | 버전 업그레이드를 | + | 버전 업그레이드를 원하시는 경우, 담당매니저에게 문의 바랍니다. |
<br><br> | <br><br> | ||
|| | || | ||
|} | |} | ||
| − | <br>< | + | <br> |
| + | <br> | ||
| + | |||
<div>__TOC__</div> | <div>__TOC__</div> | ||
| 18번째 줄: | 20번째 줄: | ||
<div>__TOC__</div> | <div>__TOC__</div> | ||
| + | <br> | ||
| + | <br> | ||
| + | <br> | ||
| + | |||
== '''A. 로케이션 새로 지정하기''' == | == '''A. 로케이션 새로 지정하기''' == | ||
| + | |||
| + | === Case 1. 개별로 로케이션 지정하기 === | ||
{| width="1500px" | {| width="1500px" | ||
|- | |- | ||
| valign="top" | | | valign="top" | | ||
| − | '''[이지어드민 메인 > 웹 POS > 로케이션지정]'''[[파일: | + | '''[이지어드민 메인 > 웹 POS > 로케이션지정]'''[[파일:IF50 00001-2.png|대체글=|섬네일|600x600픽셀|(확대하려면 클릭)]] |
| + | |||
| + | 1. 로케이션을 새로 지정할 상품 바코드를 스캔합니다. | ||
| + | |||
| + | '''* 초기화 클릭 시 검색했던 상품의 정보가 초기화 됩니다.''' | ||
| + | |} | ||
| + | <br> | ||
| + | <br> | ||
| + | <br> | ||
| + | <br> | ||
| + | <br> | ||
| + | |||
| + | ---- | ||
| + | {| width="1500px" | ||
| + | |- | ||
| + | | valign="top" |[[파일:IF50 00002.png|대체글=|섬네일|600x600픽셀|(확대하려면 클릭)]]2. 상품 바코드 스캔 시, 하단에 상품 정보가 뜹니다. | ||
| + | 그 다음, 지정할 로케이션을 스캔합니다. | ||
| − | |||
| − | |||
|} | |} | ||
| + | |||
| + | <br> | ||
| + | <br> | ||
| + | <br> | ||
| + | <br> | ||
| + | <br> | ||
| + | |||
---- | ---- | ||
{| width="1500px" | {| width="1500px" | ||
|- | |- | ||
| − | | valign="top" | | + | | valign="top" |[[파일:IF50 00003.png|대체글=|섬네일|600x600픽셀|(확대하려면 클릭)]]3. 스캔 후, 로케이션 지정 여부를 확인할 수 있습니다. |
| − | [[파일: | ||
| − | + | 정상적으로 지정이 된다면 '''<nowiki/>'로케이션 지정 완료'''' 문구가 뜹니다. | |
| − | |||
|} | |} | ||
| + | |||
| + | <br> | ||
| + | <br> | ||
| + | <br> | ||
| + | <br> | ||
| + | <br> | ||
| + | |||
---- | ---- | ||
{| width="1500px" | {| width="1500px" | ||
|- | |- | ||
| − | | valign="top" | | + | | valign="top" |[[파일:IF50 00004.png|대체글=|섬네일|600x600픽셀|(확대하려면 클릭)]]4. 등록되지 않은 로케이션을 스캔하려고 할 경우, '존재하지 않는 로케이션' 이라고 뜹니다. |
| − | [[파일: | + | |
| + | 로케이션 관리 메뉴를 통하여 로케이션 등록이 필요합니다. | ||
| − | + | {| class="wikitable" | |
| + | |+ | ||
| + | !참조: [[로케이션+관리|로케이션관리]] | ||
| + | |} | ||
|} | |} | ||
| − | == | + | <br> |
| + | <br> | ||
| + | <br> | ||
| + | <br> | ||
| + | === Case 2. 복수 상품 로케이션 지정하기 === | ||
| + | ---- | ||
{| width="1500px" | {| width="1500px" | ||
|- | |- | ||
| − | | valign="top" | | + | | valign="top" |'''[이지어드민 메인 > 웹 POS > 로케이션지정]'''[[파일:IF50 00009.png|대체글=|섬네일|600x600픽셀|(확대하려면 클릭)]] |
| − | '''[ | ||
| − | |||
| − | ''' | + | 1. '''<nowiki/>'복수 상품 로케이션 지정'''' 체크 후, 로케이션을 새로 지정할 상품 바코드 여러 개를 스캔합니다. |
|} | |} | ||
| + | |||
| + | <br> | ||
| + | <br> | ||
| + | <br> | ||
| + | <br> | ||
| + | <br> | ||
| + | |||
---- | ---- | ||
{| width="1500px" | {| width="1500px" | ||
|- | |- | ||
| − | | valign="top" | | + | | valign="top" |[[파일:IF50 000010.png|대체글=|섬네일|600x600픽셀|(확대하려면 클릭)]]2. 로케이션 항목을 클릭하거나, Tab키를 2번 눌러 로케이션 항목으로 이동 후 지정할 로케이션을 스캔합니다. |
| − | + | ||
| − | |||
|} | |} | ||
| + | |||
| + | <br> | ||
| + | <br> | ||
| + | <br> | ||
| + | <br> | ||
| + | <br> | ||
| + | |||
---- | ---- | ||
{| width="1500px" | {| width="1500px" | ||
|- | |- | ||
| − | | valign="top" | | + | | valign="top" |[[파일:IF50 000011.png|대체글=|섬네일|600x600픽셀|(확대하려면 클릭)]]3. 스캔 후, 모든 상품에 하나의 로케이션이 지정된 것을 확인할 수 있습니다. |
| − | </ | + | |
| + | 정상적으로 지정이 된다면 '''<nowiki/>'로케이션 지정 완료'''' 문구가 뜹니다. | ||
| + | |||
| + | '''<nowiki/>''' | ||
| + | |} | ||
| + | <br> | ||
| + | <br> | ||
| + | <br> | ||
| + | <br> | ||
| + | <br> | ||
| − | + | ---- | |
| + | {| width="1500px" | ||
| + | |- | ||
| + | | valign="top" |[[파일:IF50 000012.png|대체글=|섬네일|600x600픽셀|(확대하려면 클릭)]]4. 등록되지 않은 로케이션을 스캔하려고 할 경우, '''<nowiki/>'존재하지 않는 로케이션'''' 이라고 뜹니다. | ||
| − | + | 로케이션 관리 메뉴를 통하여 로케이션 등록이 필요합니다. | |
| − | + | {| class="wikitable" | |
| + | |+ | ||
| + | !참조: [[로케이션+관리|로케이션관리]] | ||
|} | |} | ||
| + | |} | ||
| + | |||
| + | <br> | ||
| + | <br> | ||
| + | <br> | ||
| + | <br><br> | ||
| + | |||
| + | =='''B. 로케이션 변경하기''' == | ||
| + | |||
| + | === Case 1. 개별로 로케이션 변경하기 === | ||
| + | {| width="1500px" | ||
| + | |- | ||
| + | | valign="top" |[[파일:IF50 00005-1.png|대체글=|섬네일|600x600픽셀|(확대하려면 클릭)]]1. 로케이션을 변경할 상품을 스캔합니다. | ||
| + | |||
| + | |||
| + | 예) 레몬맛 음료 상품의 로케이션 (A-001-009) 을 변경할 경우.<br> | ||
| + | |||
| + | |} | ||
| + | |||
| + | <br> | ||
| + | <br> | ||
| + | <br> | ||
| + | <br> | ||
| + | <br> | ||
| + | |||
---- | ---- | ||
{| width="1500px" | {| width="1500px" | ||
|- | |- | ||
| − | | valign="top" | | + | | valign="top" | [[파일:IF50 00006.png|대체글=|섬네일|600x600픽셀|(확대하려면 클릭)]]2. 덮어쓰기가 체크된 상태에서 변경할 로케이션을 스캔합니다. |
| − | + | ||
| − | |||
|} | |} | ||
| + | |||
| + | <br> | ||
| + | <br> | ||
| + | <br> | ||
| + | <br> | ||
| + | <br> | ||
| + | |||
---- | ---- | ||
{| width="1500px" | {| width="1500px" | ||
|- | |- | ||
| − | | valign="top" | | + | | valign="top" |[[파일:IF50 00007-1.png|대체글=|섬네일|600x600픽셀|(확대하려면 클릭)]]3. '''<nowiki/>'로케이션 지정 완료'''' 문구가 뜨며 로케이션이 '''B-01-10''' 으로 변경된 것을 확인할 수 있습니다. |
| − | |||
|} | |} | ||
| + | |||
| + | <br> | ||
| + | <br> | ||
| + | <br> | ||
| + | <br> | ||
| + | <br> | ||
---- | ---- | ||
{| width="1500px" | {| width="1500px" | ||
|- | |- | ||
| − | | valign="top" | [[파일: | + | | valign="top" |[[파일:IF50 00008-1.png|대체글=|섬네일|600x600픽셀|(확대하려면 클릭)]]4. 덮어쓰기 미체크 시, '''<nowiki/>'상품에 로케이션 값이 이미 존재합니다. 덮어쓰기 체크하시거나 상품정보 확인해주세요'''' |
| + | 문구가 뜨며, 로케이션 변경작업이 진행되지 않습니다. | ||
| − | |||
| − | |||
| − | |||
| − | |||
| − | |||
|} | |} | ||
| + | |||
| + | |||
| + | |||
| + | |||
| + | === Case 2. 복수 상품 로케이션 변경하기 === | ||
---- | ---- | ||
{| width="1500px" | {| width="1500px" | ||
|- | |- | ||
| − | | valign="top" | | + | | valign="top" |[[파일:IF50 000013-1.png|대체글=|섬네일|600x600픽셀|(확대하려면 클릭)]]1. '''<nowiki/>'복수 상품 로케이션 지정'''' 체크 후, 로케이션을 변경할 상품 바코드 여러 개를 스캔합니다. |
| − | |||
| − | |||
| − | |||
| − | |||
| − | |||
| − | |||
| − | |||
| − | |||
| − | |||
| − | |||
| − | + | 로케이션이 이미 지정되어 있는 상품과, 로케이션이 지정되어 있지 않은 상품을 같이 작업하는 경우에도 | |
| − | |||
| − | |||
| − | |||
| − | + | 동일한 로케이션으로 변경 및 추가가 됩니다. | |
| + | 예) 자몽맛 음료 상품의 로케이션 (A-001-009) 변경 및 복숭아망고맛 음료 상품의 로케이션을 추가하는 경우,<br> | ||
| − | |||
|} | |} | ||
| + | |||
| + | <br> | ||
| + | <br> | ||
| + | <br> | ||
| + | <br> | ||
| + | <br> | ||
| + | ---- | ||
| + | {| width="1500px" | ||
| + | |- | ||
| + | | valign="top" | [[파일:IF50 000014-1.png|대체글=|섬네일|600x600픽셀|(확대하려면 클릭)]]2. 로케이션 항목을 클릭하거나, Tab키를 2번 눌러 로케이션 항목으로 이동 후, | ||
| + | '덮어쓰기'가 체크된 상태에서 변경할 로케이션을 스캔합니다. | ||
|} | |} | ||
| + | |||
| + | <br> | ||
| + | <br> | ||
| + | <br> | ||
| + | <br> | ||
| + | <br> | ||
| + | |||
| + | ---- | ||
{| width="1500px" | {| width="1500px" | ||
|- | |- | ||
| − | | valign="top" | | + | | valign="top" |[[파일:IF50 000015.png|대체글=|섬네일|600x600픽셀|(확대하려면 클릭)]]3. '''<nowiki/>'로케이션 지정 완료'''' 문구가 뜨며 두 상품 모두 로케이션이 '''B-01-10''' 으로 변경/추가된 것을 확인할 수 있습니다. |
| − | |||
| − | + | ||
| − | + | '''<nowiki/>''' * '''<nowiki/>'''각 상품별로 다른 로케이션으로 지정은 어렵습니다. | |
| + | '''<nowiki/>''' | ||
|} | |} | ||
| + | |||
| + | <br> | ||
| + | <br> | ||
| + | <br> | ||
| + | <br> | ||
| + | <br> | ||
---- | ---- | ||
{| width="1500px" | {| width="1500px" | ||
|- | |- | ||
| − | | valign="top" | | + | | valign="top" |[[파일:IF50 000016-7.png|대체글=|섬네일|600x600픽셀|(확대하려면 클릭)]]4. 덮어쓰기 미체크 시, '''<nowiki/>'상품에 로케이션 값이 이미 존재합니다. 덮어쓰기 체크하시거나 상품정보 확인해주세요'''' |
| − | + | 문구가 뜨며, 로케이션 변경작업이 진행되지 않습니다. | |
| + | |||
| + | |||
| + | <nowiki>*</nowiki> 각 상품별로 성공/오류 사유가 표시됩니다. | ||
|} | |} | ||
| + | |||
==<big><b>관련 FAQ</b></big>== | ==<big><b>관련 FAQ</b></big>== | ||
| − | [[ | + | [[웹 POS]] |
| + | |||
| + | [[로케이션+관리|로케이션 관리]] | ||
| + | |||
| + | [[로케이션 바코드 출력]] | ||
| + | |||
| + | [[상품일괄선택수정(new)]] | ||
* | * | ||
2023년 7월 12일 (수) 08:27 기준 최신판
개요
|
웹 POS > 로케이션지정 탭을 통하여 상품의 로케이션을 지정 및 변경 할 수 있습니다. 해당 기능은 프리미엄 버전에서 지원됩니다. 버전 업그레이드를 원하시는 경우, 담당매니저에게 문의 바랍니다.
|
A. 로케이션 새로 지정하기
Case 1. 개별로 로케이션 지정하기
|
[이지어드민 메인 > 웹 POS > 로케이션지정]
1. 로케이션을 새로 지정할 상품 바코드를 스캔합니다. * 초기화 클릭 시 검색했던 상품의 정보가 초기화 됩니다. |
| 2. 상품 바코드 스캔 시, 하단에 상품 정보가 뜹니다.
그 다음, 지정할 로케이션을 스캔합니다. |
| 3. 스캔 후, 로케이션 지정 여부를 확인할 수 있습니다.
정상적으로 지정이 된다면 '로케이션 지정 완료' 문구가 뜹니다. |
| 4. 등록되지 않은 로케이션을 스캔하려고 할 경우, '존재하지 않는 로케이션' 이라고 뜹니다.
로케이션 관리 메뉴를 통하여 로케이션 등록이 필요합니다.
|
Case 2. 복수 상품 로케이션 지정하기
| [이지어드민 메인 > 웹 POS > 로케이션지정]
1. '복수 상품 로케이션 지정' 체크 후, 로케이션을 새로 지정할 상품 바코드 여러 개를 스캔합니다. |
| 2. 로케이션 항목을 클릭하거나, Tab키를 2번 눌러 로케이션 항목으로 이동 후 지정할 로케이션을 스캔합니다. |
| 3. 스캔 후, 모든 상품에 하나의 로케이션이 지정된 것을 확인할 수 있습니다.
정상적으로 지정이 된다면 '로케이션 지정 완료' 문구가 뜹니다.
|
| 4. 등록되지 않은 로케이션을 스캔하려고 할 경우, '존재하지 않는 로케이션' 이라고 뜹니다.
로케이션 관리 메뉴를 통하여 로케이션 등록이 필요합니다.
|
B. 로케이션 변경하기
Case 1. 개별로 로케이션 변경하기
| 1. 로케이션을 변경할 상품을 스캔합니다.
|
| 2. 덮어쓰기가 체크된 상태에서 변경할 로케이션을 스캔합니다. |
| 3. '로케이션 지정 완료' 문구가 뜨며 로케이션이 B-01-10 으로 변경된 것을 확인할 수 있습니다. |
| 4. 덮어쓰기 미체크 시, '상품에 로케이션 값이 이미 존재합니다. 덮어쓰기 체크하시거나 상품정보 확인해주세요'
문구가 뜨며, 로케이션 변경작업이 진행되지 않습니다. |
Case 2. 복수 상품 로케이션 변경하기
| 1. '복수 상품 로케이션 지정' 체크 후, 로케이션을 변경할 상품 바코드 여러 개를 스캔합니다.
로케이션이 이미 지정되어 있는 상품과, 로케이션이 지정되어 있지 않은 상품을 같이 작업하는 경우에도 동일한 로케이션으로 변경 및 추가가 됩니다. 예) 자몽맛 음료 상품의 로케이션 (A-001-009) 변경 및 복숭아망고맛 음료 상품의 로케이션을 추가하는 경우, |
| 2. 로케이션 항목을 클릭하거나, Tab키를 2번 눌러 로케이션 항목으로 이동 후,
'덮어쓰기'가 체크된 상태에서 변경할 로케이션을 스캔합니다. |
| 3. '로케이션 지정 완료' 문구가 뜨며 두 상품 모두 로케이션이 B-01-10 으로 변경/추가된 것을 확인할 수 있습니다.
|
| 4. 덮어쓰기 미체크 시, '상품에 로케이션 값이 이미 존재합니다. 덮어쓰기 체크하시거나 상품정보 확인해주세요'
문구가 뜨며, 로케이션 변경작업이 진행되지 않습니다.
|