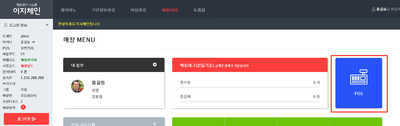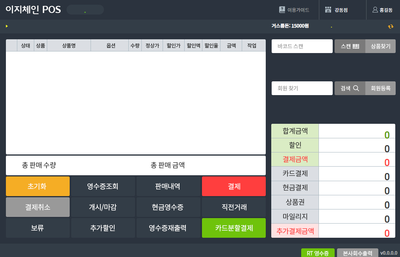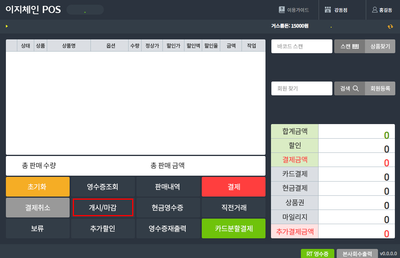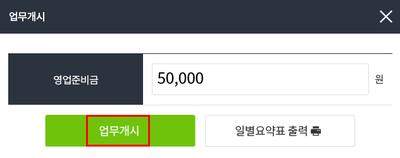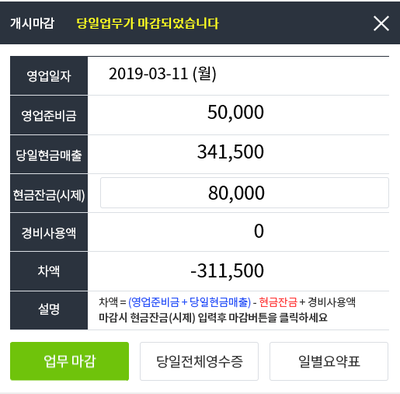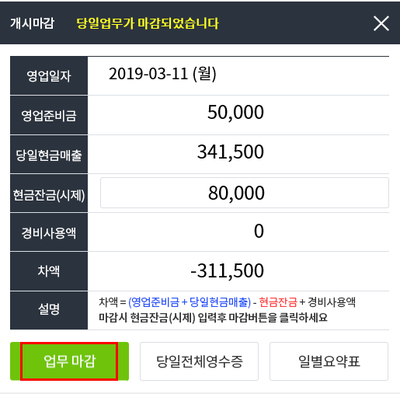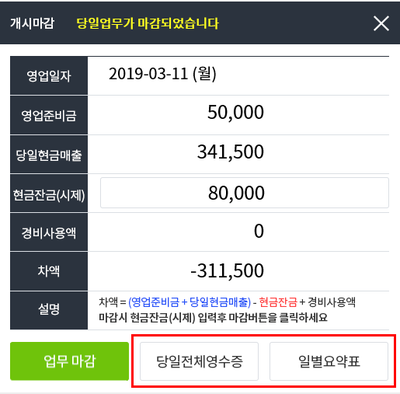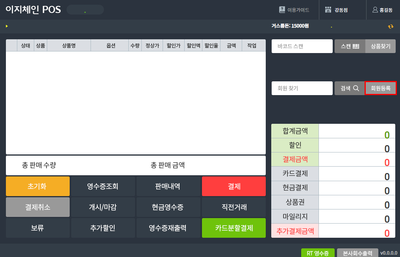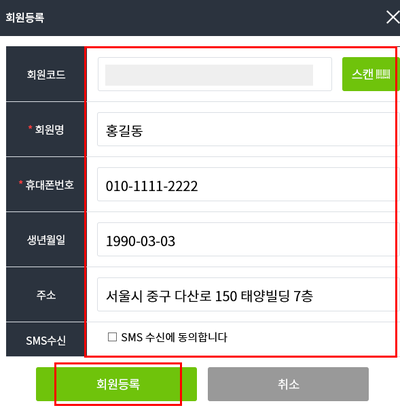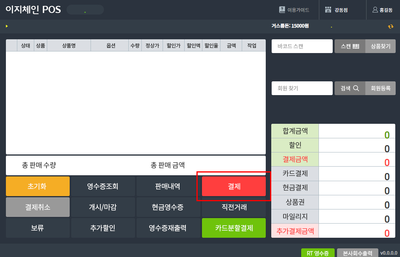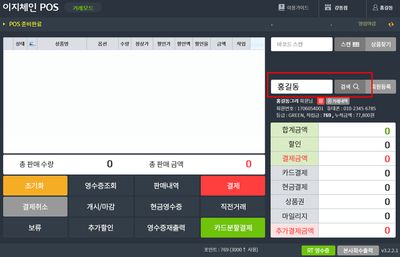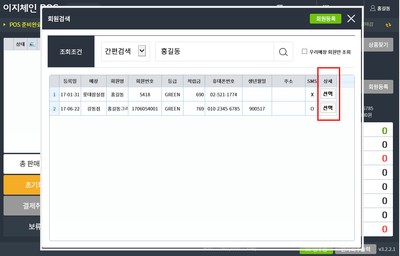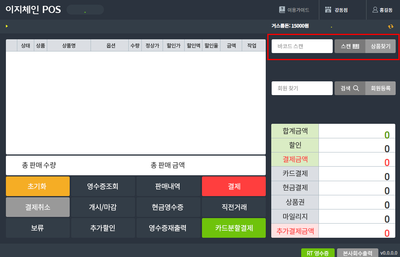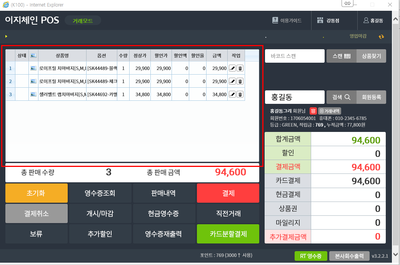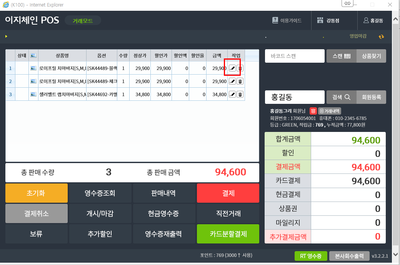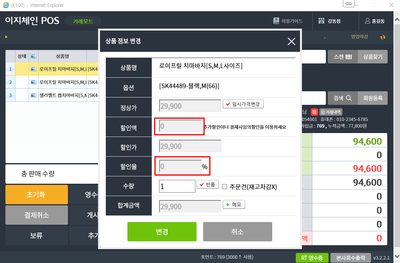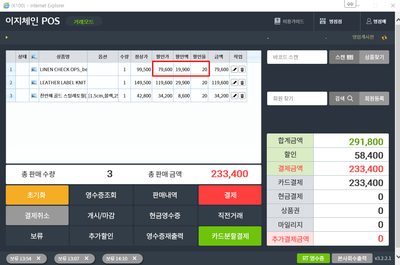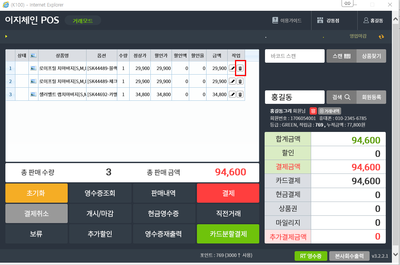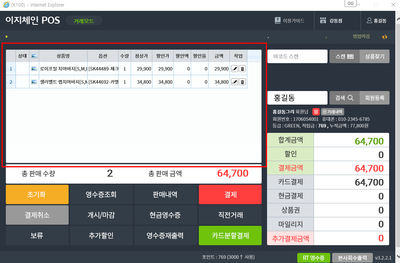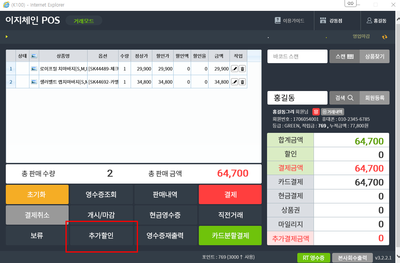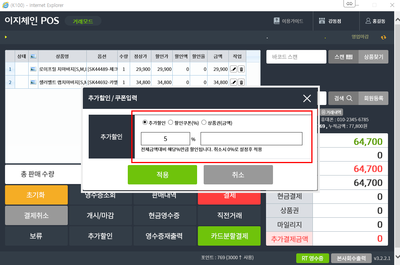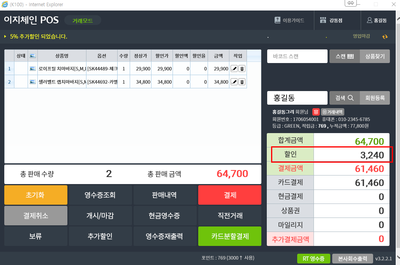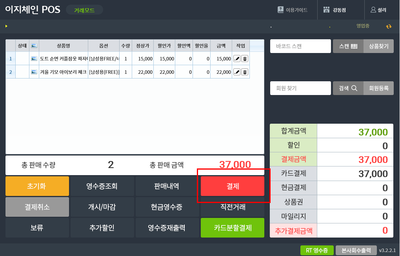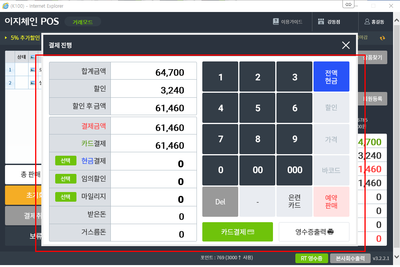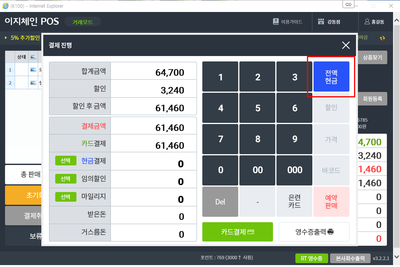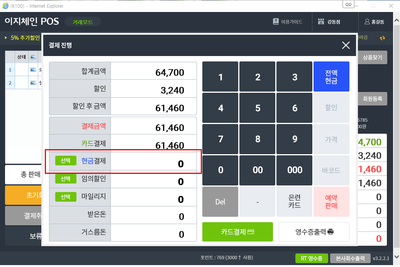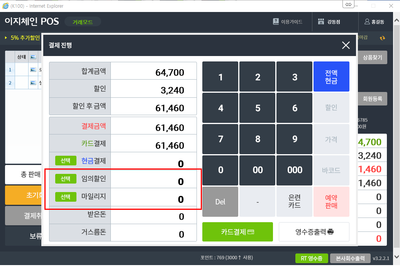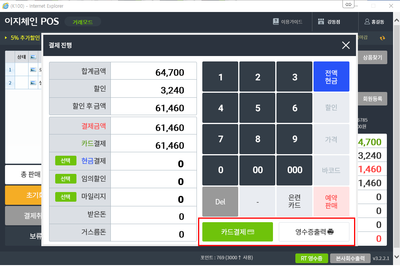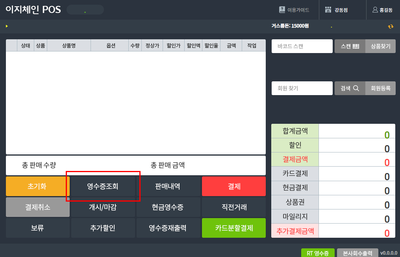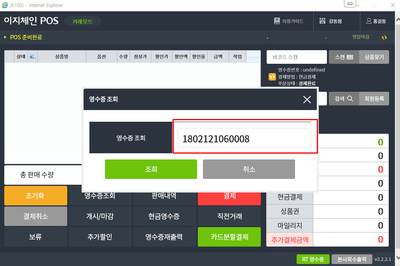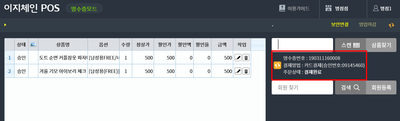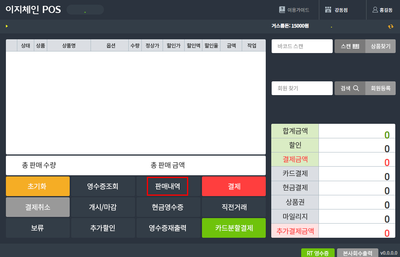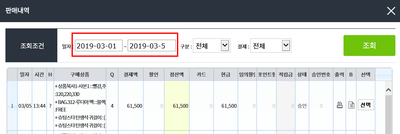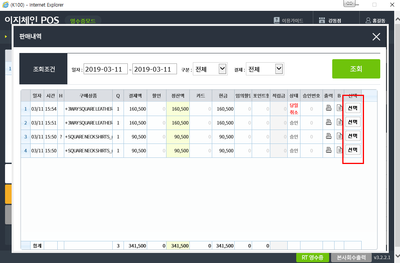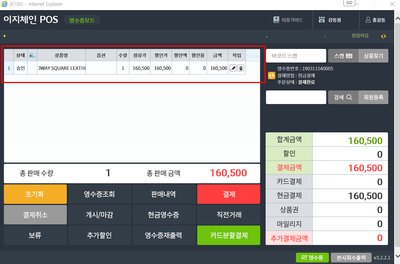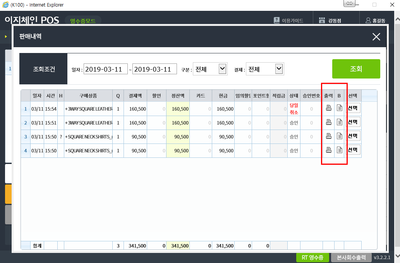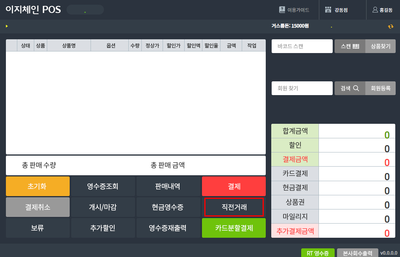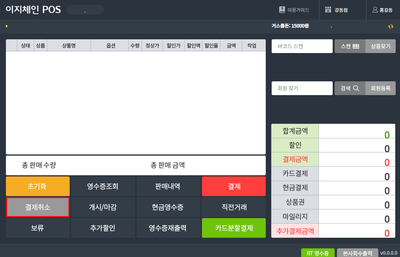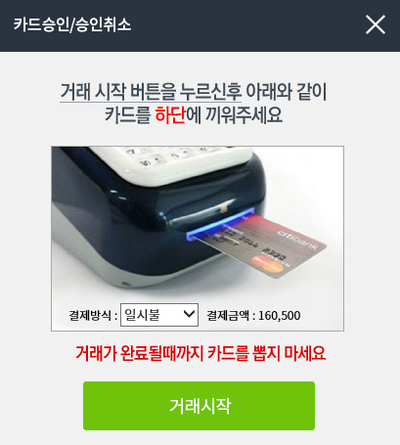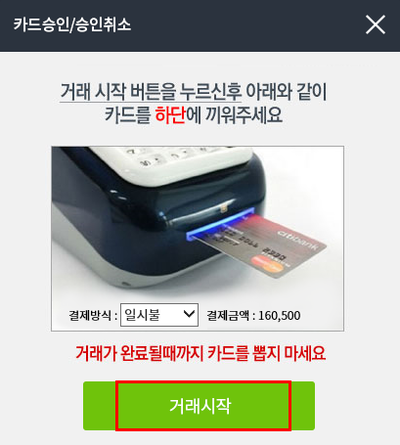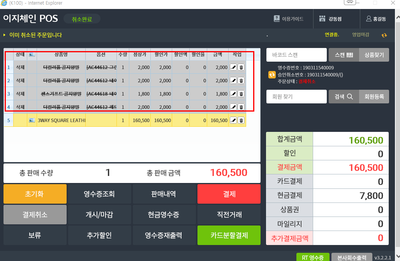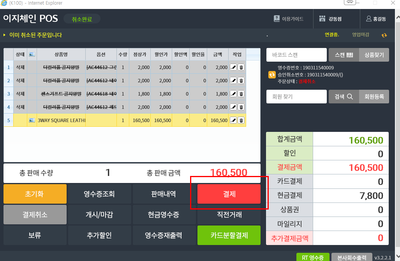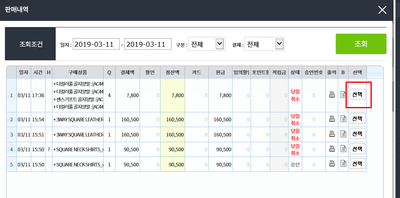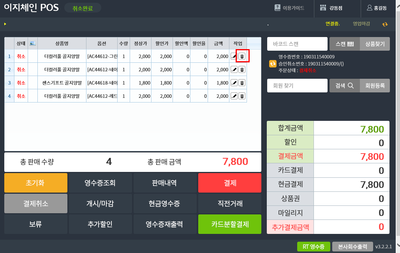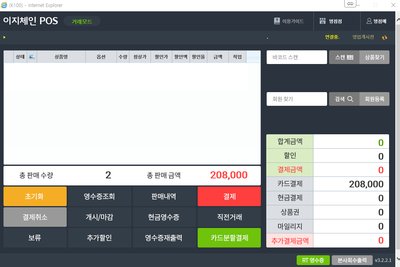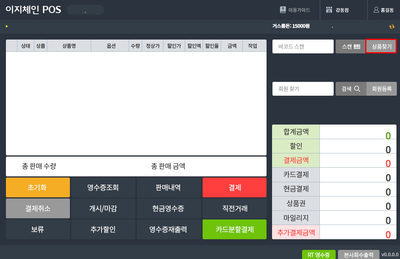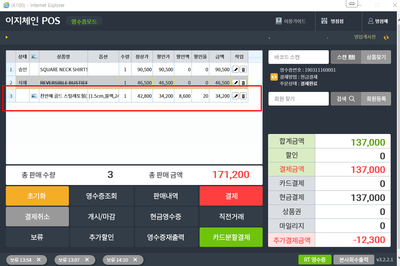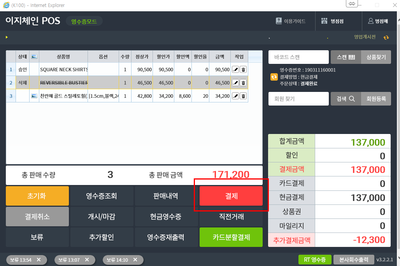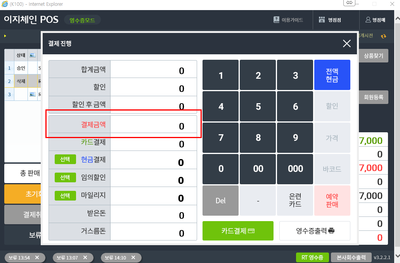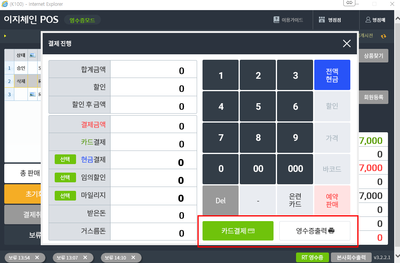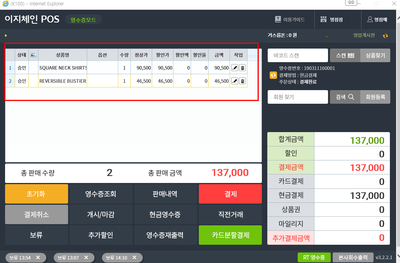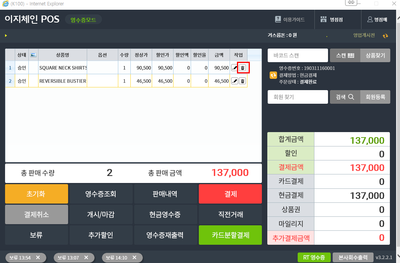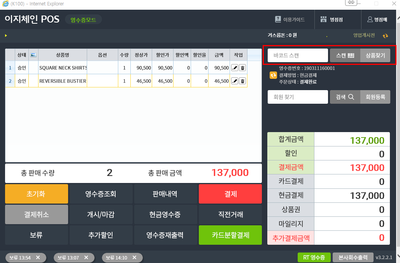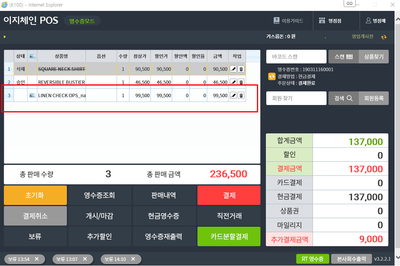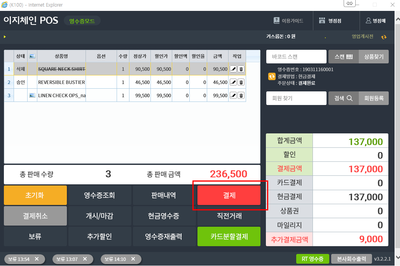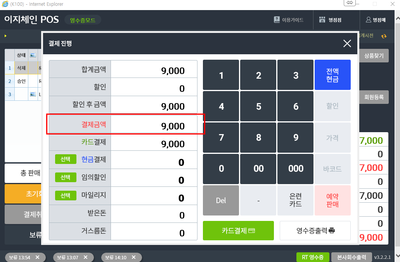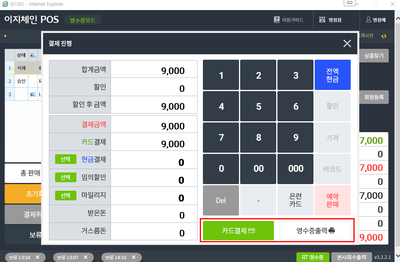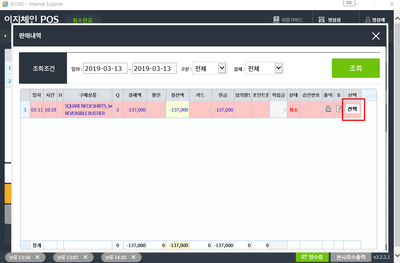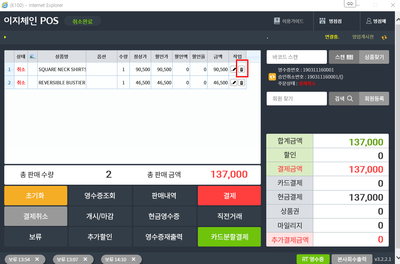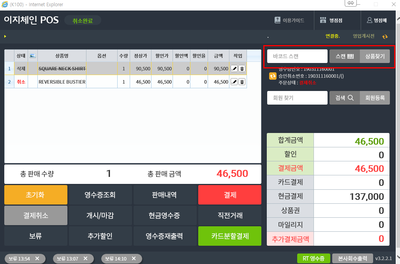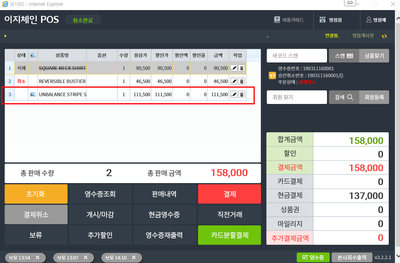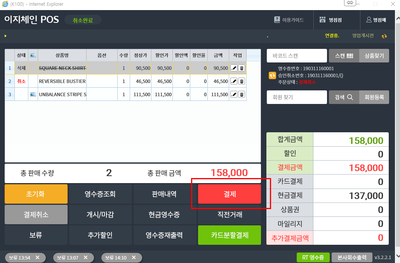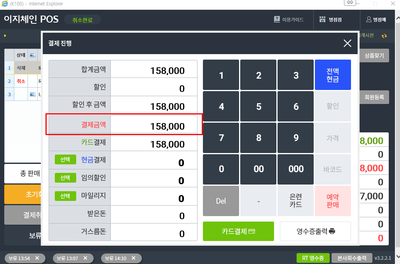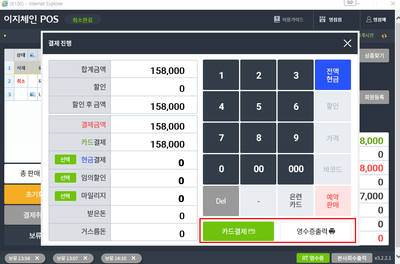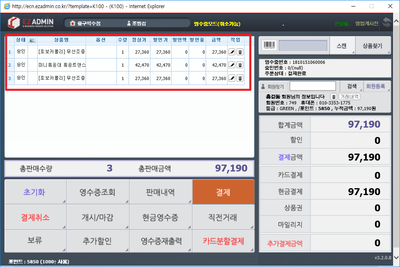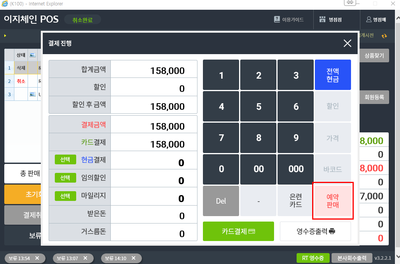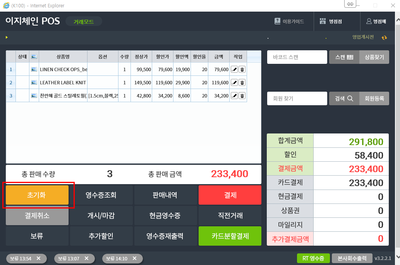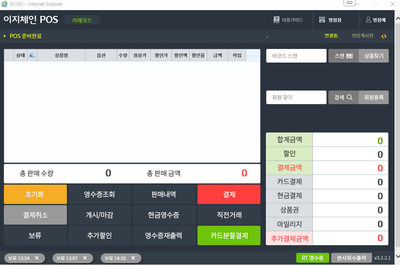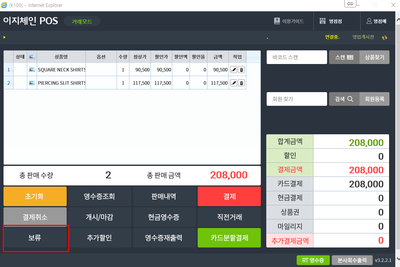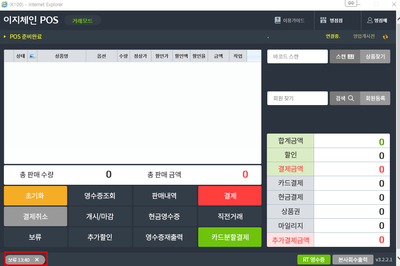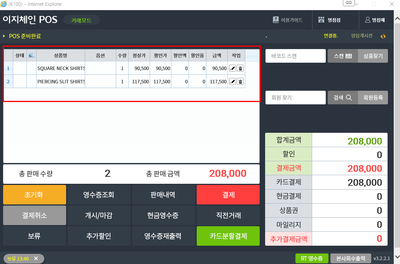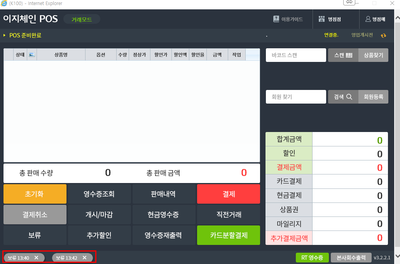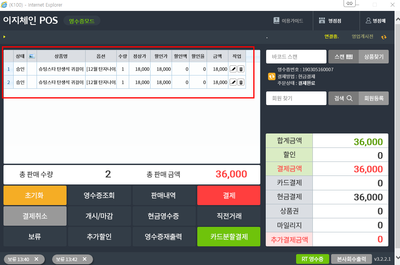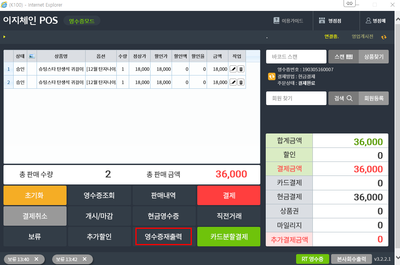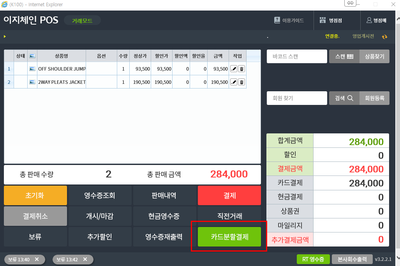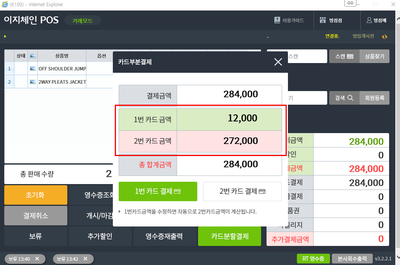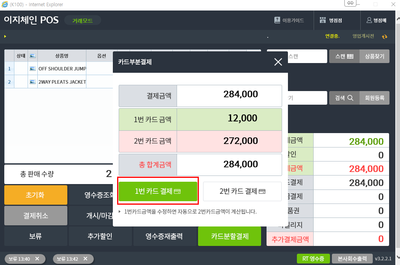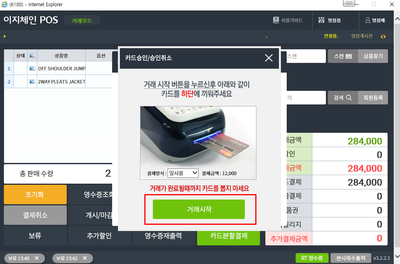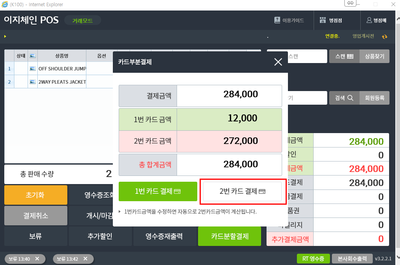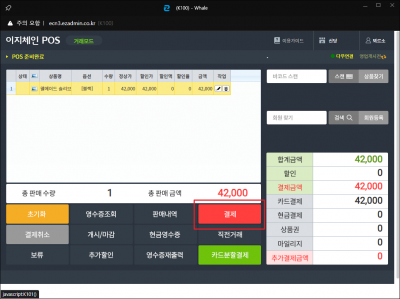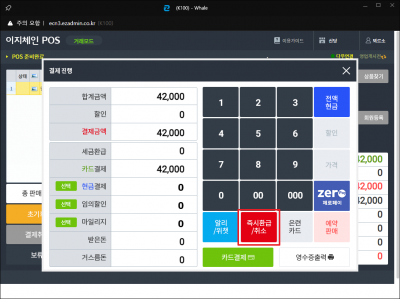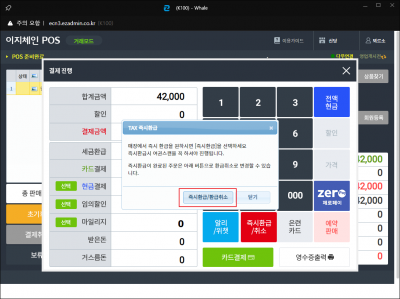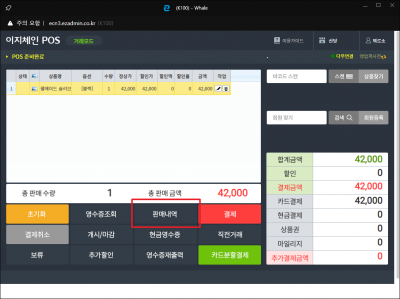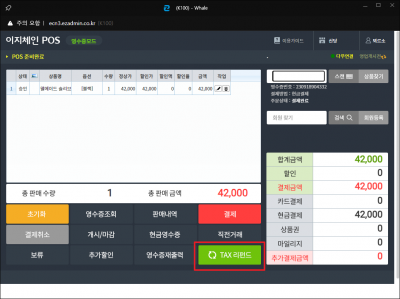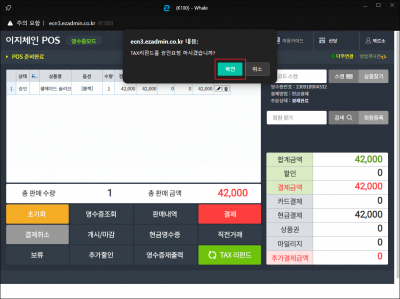"매장 POS"의 두 판 사이의 차이
| (사용자 3명의 중간 판 87개는 보이지 않습니다) | |||
| 37번째 줄: | 37번째 줄: | ||
[[파일:포스기본화면.png|400픽셀|오른쪽|섬네일|(확대하려면 클릭)]] | [[파일:포스기본화면.png|400픽셀|오른쪽|섬네일|(확대하려면 클릭)]] | ||
| − | 3. POS의 다양한 기능을 통해서 전반적인 '''오프라인 매장 업무 관리 및 운영이 가능''합니다. | + | 3. POS의 다양한 기능을 통해서 전반적인 '''오프라인 매장 업무 관리 및 운영이 가능'''합니다. |
* 영업 개시 및 마감 | * 영업 개시 및 마감 | ||
* 회원 관리(회원 등록, 정보 변경, 적립금 관리) | * 회원 관리(회원 등록, 정보 변경, 적립금 관리) | ||
| 167번째 줄: | 167번째 줄: | ||
| valign=top| | | valign=top| | ||
| − | [[파일: | + | [[파일:일치회원선택.png|400픽셀|오른쪽|섬네일|(확대하려면 클릭)]] |
3. 다수의 회원이 조회되는 경우에는 상세회원정보를 확인하여 '''일치하는 회원을 선택'''합니다. | 3. 다수의 회원이 조회되는 경우에는 상세회원정보를 확인하여 '''일치하는 회원을 선택'''합니다. | ||
| 190번째 줄: | 190번째 줄: | ||
| valign=top| | | valign=top| | ||
| − | [[파일: | + | [[파일:왼쪽상단표시.png|400픽셀|오른쪽|섬네일|(확대하려면 클릭)]] |
5. 스캔 또는 검색하여 선택한 '''상품이력이 왼쪽 상단에서 조회'''됩니다. | 5. 스캔 또는 검색하여 선택한 '''상품이력이 왼쪽 상단에서 조회'''됩니다. | ||
| 201번째 줄: | 201번째 줄: | ||
| valign=top| | | valign=top| | ||
| − | [[파일: | + | [[파일:수정표시.png|400픽셀|오른쪽|섬네일|(확대하려면 클릭)]] |
6. 각 상품을 개별적으로 할인 적용하기 위해서는 '''작업항목의 수정 아이콘을 클릭'''합니다. | 6. 각 상품을 개별적으로 할인 적용하기 위해서는 '''작업항목의 수정 아이콘을 클릭'''합니다. | ||
| 212번째 줄: | 212번째 줄: | ||
| valign=top| | | valign=top| | ||
| − | [[파일: | + | [[파일:할인액.png|400픽셀|오른쪽|섬네일|(확대하려면 클릭)]] |
7. '''할인금액 또는 할인율을 입력'''하여 상품 판매가에 할인을 반영할 수 있습니다. | 7. '''할인금액 또는 할인율을 입력'''하여 상품 판매가에 할인을 반영할 수 있습니다. | ||
*'''할인금액''': 직접 할인가를 입력 | *'''할인금액''': 직접 할인가를 입력 | ||
| 225번째 줄: | 225번째 줄: | ||
| valign=top| | | valign=top| | ||
| − | [[파일: | + | [[파일:할인가반영.png|400픽셀|오른쪽|섬네일|(확대하려면 클릭)]] |
8. '''구매내역에서 할인가가 반영된 것을 확인'''할 수 있습니다. | 8. '''구매내역에서 할인가가 반영된 것을 확인'''할 수 있습니다. | ||
| 236번째 줄: | 236번째 줄: | ||
| valign=top| | | valign=top| | ||
| − | [[파일: | + | [[파일:휴지통.png|400픽셀|오른쪽|섬네일|(확대하려면 클릭)]] |
9. 구매내역에서 상품을 삭제하고 싶은 경우 '''작업 항목의 휴지통 버튼을 클릭'''합니다. | 9. 구매내역에서 상품을 삭제하고 싶은 경우 '''작업 항목의 휴지통 버튼을 클릭'''합니다. | ||
| 246번째 줄: | 246번째 줄: | ||
| valign=top| | | valign=top| | ||
| − | [[파일: | + | [[파일:줄어든왼쪽상단.png|400픽셀|오른쪽|섬네일|(확대하려면 클릭)]] |
* 버튼 클릭시 '''구매내역에서 해당 상품이 삭제된 것을 확인'''할 수 있습니다. | * 버튼 클릭시 '''구매내역에서 해당 상품이 삭제된 것을 확인'''할 수 있습니다. | ||
| 257번째 줄: | 257번째 줄: | ||
| valign=top| | | valign=top| | ||
| − | [[파일: | + | [[파일:추가할인.png|400픽셀|오른쪽|섬네일|(확대하려면 클릭)]] |
10. 상품별이 아닌 총주문금액에 대해서 전체할인을 원하는 경우 '''추가할인 버튼을 클릭'''합니다. | 10. 상품별이 아닌 총주문금액에 대해서 전체할인을 원하는 경우 '''추가할인 버튼을 클릭'''합니다. | ||
| 267번째 줄: | 267번째 줄: | ||
| valign=top| | | valign=top| | ||
| − | [[파일: | + | [[파일:추가할인퍼센트.png|400픽셀|오른쪽|섬네일|(확대하려면 클릭)]] |
11. '''할인 유형별 금액을 설정'''하고, 적용버튼을 클릭합니다. | 11. '''할인 유형별 금액을 설정'''하고, 적용버튼을 클릭합니다. | ||
| 289번째 줄: | 289번째 줄: | ||
| valign=top| | | valign=top| | ||
| − | [[파일: | + | [[파일:추가할인금액표시.png|400픽셀|오른쪽|섬네일|(확대하려면 클릭)]] |
* '''POS 우측에서 할인 금액을 확인''' 가능합니다. | * '''POS 우측에서 할인 금액을 확인''' 가능합니다. | ||
| 299번째 줄: | 299번째 줄: | ||
| valign=top| | | valign=top| | ||
| − | [[파일: | + | [[파일:하단_결제.png|400픽셀|오른쪽|섬네일|(확대하려면 클릭)]] |
12. 구매내역에 이상이 없으면 '''결제 버튼을 클릭'''합니다. | 12. 구매내역에 이상이 없으면 '''결제 버튼을 클릭'''합니다. | ||
| 310번째 줄: | 310번째 줄: | ||
| valign=top| | | valign=top| | ||
| − | [[파일: | + | [[파일:결제진행창.png|400픽셀|오른쪽|섬네일|(확대하려면 클릭)]] |
13. 결제/영수증출력 화면에서 '''할인 적용 및 결제 유형을 선택'''할 수 있습니다. | 13. 결제/영수증출력 화면에서 '''할인 적용 및 결제 유형을 선택'''할 수 있습니다. | ||
| 321번째 줄: | 321번째 줄: | ||
| valign=top| | | valign=top| | ||
| − | [[파일: | + | [[파일:전액현금.png|400픽셀|오른쪽|섬네일|(확대하려면 클릭)]] |
14. '''전액 현금 버튼을 클릭'''하면 결제 총금액이 현금으로 결제됩니다. | 14. '''전액 현금 버튼을 클릭'''하면 결제 총금액이 현금으로 결제됩니다. | ||
| 332번째 줄: | 332번째 줄: | ||
| valign=top| | | valign=top| | ||
| − | [[파일: | + | [[파일:현금결제.png|400픽셀|오른쪽|섬네일|(확대하려면 클릭)]] |
15. 부분결제를 원하는 경우에는 '''현금결제 입력란에 직접 부분 금액을 입력'''합니다. | 15. 부분결제를 원하는 경우에는 '''현금결제 입력란에 직접 부분 금액을 입력'''합니다. | ||
| 342번째 줄: | 342번째 줄: | ||
| valign=top| | | valign=top| | ||
| − | [[파일: | + | [[파일:임의할인.png|400픽셀|오른쪽|섬네일|(확대하려면 클릭)]] |
* '''임의할인 또는 마일리지 반영도 가능'''합니다. | * '''임의할인 또는 마일리지 반영도 가능'''합니다. | ||
| 353번째 줄: | 353번째 줄: | ||
| valign=top| | | valign=top| | ||
| − | [[파일: | + | [[파일:카드결제_영수증출력.png|400픽셀|오른쪽|섬네일|(확대하려면 클릭)]] |
16. 결제 유형에 따라 '''카드결제 또는 영수증출력 버튼을 클릭'''합니다. | 16. 결제 유형에 따라 '''카드결제 또는 영수증출력 버튼을 클릭'''합니다. | ||
| 399번째 줄: | 399번째 줄: | ||
| valign=top| | | valign=top| | ||
| − | [[파일: | + | [[파일:영수증조회번호.png|400픽셀|오른쪽|섬네일|(확대하려면 클릭)]] |
2. 입력란에 '''조회할 영수증 번호 입력 또는 바코드를 스캔'''합니다. | 2. 입력란에 '''조회할 영수증 번호 입력 또는 바코드를 스캔'''합니다. | ||
| 410번째 줄: | 410번째 줄: | ||
| valign=top| | | valign=top| | ||
| − | [[파일: | + | [[파일:영수증번호.png|400픽셀|오른쪽|섬네일|(확대하려면 클릭)]] |
3. POS 화면에서 '''영수증 번호에 해당하는 주문내역이 조회'''됩니다. | 3. POS 화면에서 '''영수증 번호에 해당하는 주문내역이 조회'''됩니다. | ||
| 434번째 줄: | 434번째 줄: | ||
| valign=top| | | valign=top| | ||
| − | [[파일: | + | [[파일:판매일자조회.png|400픽셀|오른쪽|섬네일|(확대하려면 클릭)]] |
2. 조회조건에 '''조회할 주문의 날짜를 설정'''합니다. | 2. 조회조건에 '''조회할 주문의 날짜를 설정'''합니다. | ||
* 날짜는 '''POS 결제일''' 기준 | * 날짜는 '''POS 결제일''' 기준 | ||
| 446번째 줄: | 446번째 줄: | ||
| valign=top| | | valign=top| | ||
| − | [[파일: | + | [[파일:판매내역선택.png|400픽셀|오른쪽|섬네일|(확대하려면 클릭)]] |
3. 검색 결과에서 '''조회할 주문을 선택'''합니다. | 3. 검색 결과에서 '''조회할 주문을 선택'''합니다. | ||
| 457번째 줄: | 457번째 줄: | ||
| valign=top| | | valign=top| | ||
| − | [[파일: | + | [[파일:Pos화면.png|400픽셀|오른쪽|섬네일|(확대하려면 클릭)]] |
4. 선택한 주문이 POS 화면에서 조회됩니다. | 4. 선택한 주문이 POS 화면에서 조회됩니다. | ||
| 468번째 줄: | 468번째 줄: | ||
| valign=top| | | valign=top| | ||
| − | [[파일: | + | [[파일:영수증재출력.png|400픽셀|오른쪽|섬네일|(확대하려면 클릭)]] |
5. 또는 '''판매내역 조회에서 영수증 조회 및 재출력도 가능'''합니다. | 5. 또는 '''판매내역 조회에서 영수증 조회 및 재출력도 가능'''합니다. | ||
| 492번째 줄: | 492번째 줄: | ||
| valign=top| | | valign=top| | ||
| − | [[파일: | + | [[파일:Pos화면.png|400픽셀|오른쪽|섬네일|(확대하려면 클릭)]] |
2. '''가장 최근에 결제 완료한 주문이 조회'''됩니다. | 2. '''가장 최근에 결제 완료한 주문이 조회'''됩니다. | ||
| 506번째 줄: | 506번째 줄: | ||
| valign=top| | | valign=top| | ||
| − | [[파일: | + | [[파일:Pos화면.png|400픽셀|오른쪽|섬네일|(확대하려면 클릭)]] |
1. Step 4에서 설명한 결제내역조회하는 방법을 통해 '''취소할 주문을 조회'''합니다. | 1. Step 4에서 설명한 결제내역조회하는 방법을 통해 '''취소할 주문을 조회'''합니다. | ||
* 영수증이 없는 경우에는 할인가로 구매 후 정상가로 환불이 될 수 있습니다. | * 영수증이 없는 경우에는 할인가로 구매 후 정상가로 환불이 될 수 있습니다. | ||
| 521번째 줄: | 521번째 줄: | ||
| valign=top| | | valign=top| | ||
| − | [[파일: | + | [[파일:포스결제취소.png|400픽셀|오른쪽|섬네일|(확대하려면 클릭)]] |
2. POS 화면에서 '''결제취소 버튼을 클릭'''하면 취소가 완료됩니다. | 2. POS 화면에서 '''결제취소 버튼을 클릭'''하면 취소가 완료됩니다. | ||
* 카드 결제인 경우 하단 3번 항목 참조 | * 카드 결제인 경우 하단 3번 항목 참조 | ||
| 533번째 줄: | 533번째 줄: | ||
| valign=top| | | valign=top| | ||
| − | [[파일: | + | [[파일:카드입력팝업.png|400픽셀|오른쪽|섬네일|(확대하려면 클릭)]] |
3. 카드 결제인 경우 참고 이미지처럼 카드 입력 팝업이 조회됩니다. | 3. 카드 결제인 경우 참고 이미지처럼 카드 입력 팝업이 조회됩니다. | ||
| 544번째 줄: | 544번째 줄: | ||
| valign=top| | | valign=top| | ||
| − | [[파일: | + | [[파일:거래시작.png|400픽셀|오른쪽|섬네일|(확대하려면 클릭)]] |
4. '''카드를 삽입 후 거래 시작 버튼을 클릭'''하면 고객 서명 후 결제가 취소됩니다. | 4. '''카드를 삽입 후 거래 시작 버튼을 클릭'''하면 고객 서명 후 결제가 취소됩니다. | ||
| 557번째 줄: | 557번째 줄: | ||
| valign=top| | | valign=top| | ||
| − | [[파일: | + | [[파일:Pos화면.png|400픽셀|오른쪽|섬네일|(확대하려면 클릭)]] |
1. Step 4에서 설명한 결제내역조회하는 방법을 통해 '''취소할 주문을 조회'''합니다. | 1. Step 4에서 설명한 결제내역조회하는 방법을 통해 '''취소할 주문을 조회'''합니다. | ||
* 영수증이 없는 경우에는 할인가로 구매 후 정상가로 환불이 될 수 있습니다. | * 영수증이 없는 경우에는 할인가로 구매 후 정상가로 환불이 될 수 있습니다. | ||
| 571번째 줄: | 571번째 줄: | ||
| valign=top| | | valign=top| | ||
| − | [[파일: | + | [[파일:휴지통.png|400픽셀|오른쪽|섬네일|(확대하려면 클릭)]] |
2. 추가된 상품 목록에서 '''삭제(휴지통 모양) 버튼을 클릭'''합니다. | 2. 추가된 상품 목록에서 '''삭제(휴지통 모양) 버튼을 클릭'''합니다. | ||
| 582번째 줄: | 582번째 줄: | ||
| valign=top| | | valign=top| | ||
| − | [[파일: | + | [[파일:삭제처리2.png|400픽셀|오른쪽|섬네일|(확대하려면 클릭)]] |
3. '''상품 내역에서 삭제 처리된 것을 확인''' 가능합니다. | 3. '''상품 내역에서 삭제 처리된 것을 확인''' 가능합니다. | ||
| 593번째 줄: | 593번째 줄: | ||
| valign=top| | | valign=top| | ||
| − | [[파일: | + | [[파일:결제처리하기.png|400픽셀|오른쪽|섬네일|(확대하려면 클릭)]] |
4. '''결제 버튼을 클릭'''합니다. | 4. '''결제 버튼을 클릭'''합니다. | ||
| 604번째 줄: | 604번째 줄: | ||
| valign=top| | | valign=top| | ||
| − | [[파일: | + | [[파일:카드결제_영수증출력.png|400픽셀|오른쪽|섬네일|(확대하려면 클릭)]] |
5. 내용 확인 후 '''영수증출력 버튼을 클릭'''하면 결제취소가 완료됩니다. | 5. 내용 확인 후 '''영수증출력 버튼을 클릭'''하면 결제취소가 완료됩니다. | ||
| 617번째 줄: | 617번째 줄: | ||
| valign=top| | | valign=top| | ||
| − | [[파일: | + | [[파일:Pos화면.png|400픽셀|오른쪽|섬네일|(확대하려면 클릭)]] |
1. Step 4에서 설명한 결제내역조회하는 방법을 통해 '''취소할 주문을 조회'''합니다. | 1. Step 4에서 설명한 결제내역조회하는 방법을 통해 '''취소할 주문을 조회'''합니다. | ||
* 영수증이 없는 경우에는 할인가로 구매 후 정상가로 환불이 될 수 있습니다. | * 영수증이 없는 경우에는 할인가로 구매 후 정상가로 환불이 될 수 있습니다. | ||
| 632번째 줄: | 632번째 줄: | ||
| valign=top| | | valign=top| | ||
| − | [[파일: | + | [[파일:포스결제취소.png|400픽셀|오른쪽|섬네일|(확대하려면 클릭)]] |
2. '''결제취소 버튼을 클릭'''합니다. | 2. '''결제취소 버튼을 클릭'''합니다. | ||
| 643번째 줄: | 643번째 줄: | ||
| valign=top| | | valign=top| | ||
| − | [[파일: | + | [[파일:포스판매내역.png|400픽셀|오른쪽|섬네일|(확대하려면 클릭)]] |
3. '''판매내역 버튼을 클릭'''합니다. | 3. '''판매내역 버튼을 클릭'''합니다. | ||
| 654번째 줄: | 654번째 줄: | ||
| valign=top| | | valign=top| | ||
| − | [[파일: | + | [[파일:조회선택확인.png|400픽셀|오른쪽|섬네일|(확대하려면 클릭)]] |
4. '''취소된 주문에서 선택 버튼을 클릭'''합니다. | 4. '''취소된 주문에서 선택 버튼을 클릭'''합니다. | ||
| 665번째 줄: | 665번째 줄: | ||
| valign=top| | | valign=top| | ||
| − | [[파일: | + | [[파일:취소된거휴지통.png|400픽셀|오른쪽|섬네일|(확대하려면 클릭)]] |
5. 실제 부분 취소할 상품만 '''삭제(휴지통) 버튼을 클릭'''합니다. | 5. 실제 부분 취소할 상품만 '''삭제(휴지통) 버튼을 클릭'''합니다. | ||
| 676번째 줄: | 676번째 줄: | ||
| valign=top| | | valign=top| | ||
| − | [[파일: | + | [[파일:포스결제.png|400픽셀|오른쪽|섬네일|(확대하려면 클릭)]] |
6. '''결제 버튼을 클릭'''합니다. | 6. '''결제 버튼을 클릭'''합니다. | ||
| 687번째 줄: | 687번째 줄: | ||
| valign=top| | | valign=top| | ||
| − | [[파일: | + | [[파일:카드결제_영수증출력.png|400픽셀|오른쪽|섬네일|(확대하려면 클릭)]] |
7. 결제유형(카드 또는 현금)에 따라서 '''금액을 설정 후, 카드결제 또는 영수증출력 버튼을 클릭'''하면 취소된 상품외에 재결제 처리됩니다. | 7. 결제유형(카드 또는 현금)에 따라서 '''금액을 설정 후, 카드결제 또는 영수증출력 버튼을 클릭'''하면 취소된 상품외에 재결제 처리됩니다. | ||
<br/><br/><br/><br/> | <br/><br/><br/><br/> | ||
| 699번째 줄: | 699번째 줄: | ||
| valign=top| | | valign=top| | ||
| − | [[파일: | + | [[파일:Pos화면.png|400픽셀|오른쪽|섬네일|(확대하려면 클릭)]] |
1. Step 4에서 설명한 결제내역조회하는 방법을 통해 '''취소할 주문을 조회'''합니다. | 1. Step 4에서 설명한 결제내역조회하는 방법을 통해 '''취소할 주문을 조회'''합니다. | ||
* 영수증이 없는 경우에는 할인가로 구매 후 정상가로 환불이 될 수 있습니다. | * 영수증이 없는 경우에는 할인가로 구매 후 정상가로 환불이 될 수 있습니다. | ||
| 714번째 줄: | 714번째 줄: | ||
| valign=top| | | valign=top| | ||
| − | [[파일: | + | [[파일:포스결제취소.png|400픽셀|오른쪽|섬네일|(확대하려면 클릭)]] |
2. '''결제취소 버튼을 클릭'''합니다. | 2. '''결제취소 버튼을 클릭'''합니다. | ||
* 반드시 결제 시 사용했던 두 장의 카드가 모두 있어야 하며, 각 금액에 맞는 카드로 취소처리를 해야 정상처리됩니다. | * 반드시 결제 시 사용했던 두 장의 카드가 모두 있어야 하며, 각 금액에 맞는 카드로 취소처리를 해야 정상처리됩니다. | ||
| 727번째 줄: | 727번째 줄: | ||
| valign=top| | | valign=top| | ||
| − | [[파일: | + | [[파일:거래시작.png|400픽셀|오른쪽|섬네일|(확대하려면 클릭)]] |
3. 첫번째 카드를 삽입하고 '''거래시작 버튼을 클릭'''합니다. | 3. 첫번째 카드를 삽입하고 '''거래시작 버튼을 클릭'''합니다. | ||
* 자동승인처리되면서 취소영수증 출력 | * 자동승인처리되면서 취소영수증 출력 | ||
| 739번째 줄: | 739번째 줄: | ||
| valign=top| | | valign=top| | ||
| − | [[파일: | + | [[파일:나머지_취소금액.png|400픽셀|오른쪽|섬네일|(확대하려면 클릭)]] |
4. 첫번째 카드가 취소되면 구매내역에는 빈화면이 조회됩니다. | 4. 첫번째 카드가 취소되면 구매내역에는 빈화면이 조회됩니다. | ||
* 카드결제 금액란에 나머지 취소 금액만 조회 | * 카드결제 금액란에 나머지 취소 금액만 조회 | ||
| 751번째 줄: | 751번째 줄: | ||
| valign=top| | | valign=top| | ||
| − | [[파일: | + | [[파일:포스결제취소.png|400픽셀|오른쪽|섬네일|(확대하려면 클릭)]] |
5. 다시 '''결제취소 버튼을 클릭'''합니다. | 5. 다시 '''결제취소 버튼을 클릭'''합니다. | ||
* 반드시 결제 시 사용했던 두 장의 카드가 모두 있어야 하며, 각 금액에 맞는 카드로 취소처리를 해야 정상처리됩니다. | * 반드시 결제 시 사용했던 두 장의 카드가 모두 있어야 하며, 각 금액에 맞는 카드로 취소처리를 해야 정상처리됩니다. | ||
| 764번째 줄: | 764번째 줄: | ||
| valign=top| | | valign=top| | ||
| − | [[파일: | + | [[파일:거래시작.png|400픽셀|오른쪽|섬네일|(확대하려면 클릭)]] |
6. 두번째 카드를 삽입하고 '''거래시작 버튼을 클릭'''합니다. | 6. 두번째 카드를 삽입하고 '''거래시작 버튼을 클릭'''합니다. | ||
* 2차 취소영수증이 출력되면 카드부분결제 취소가 완료됩니다. | * 2차 취소영수증이 출력되면 카드부분결제 취소가 완료됩니다. | ||
| 778번째 줄: | 778번째 줄: | ||
| valign=top| | | valign=top| | ||
| − | [[파일: | + | [[파일:Pos화면.png|400픽셀|오른쪽|섬네일|(확대하려면 클릭)]] |
1. Step 4에서 설명한 결제내역조회하는 방법을 통해 '''교환할 주문을 조회'''합니다. | 1. Step 4에서 설명한 결제내역조회하는 방법을 통해 '''교환할 주문을 조회'''합니다. | ||
* 영수증이 없는 경우에는 할인가로 구매 후 정상가로 환불이 될 수 있습니다. | * 영수증이 없는 경우에는 할인가로 구매 후 정상가로 환불이 될 수 있습니다. | ||
| 792번째 줄: | 792번째 줄: | ||
| valign=top| | | valign=top| | ||
| − | [[파일: | + | [[파일:휴지통.png|400픽셀|오른쪽|섬네일|(확대하려면 클릭)]] |
2. 추가된 상품 목록의 '''교환할 상품에서 삭제(휴지통) 버튼을 클릭'''합니다. | 2. 추가된 상품 목록의 '''교환할 상품에서 삭제(휴지통) 버튼을 클릭'''합니다. | ||
| 803번째 줄: | 803번째 줄: | ||
| valign=top| | | valign=top| | ||
| − | [[파일: | + | [[파일:포스상품찾기.png|400픽셀|오른쪽|섬네일|(확대하려면 클릭)]] |
3. '''교환 출고할 상품을 상품 스캔 또는 상품찾기 버튼을 통해 선택'''합니다. | 3. '''교환 출고할 상품을 상품 스캔 또는 상품찾기 버튼을 통해 선택'''합니다. | ||
| 814번째 줄: | 814번째 줄: | ||
| valign=top| | | valign=top| | ||
| − | [[파일: | + | [[파일:교환출고될_상품.png|400픽셀|오른쪽|섬네일|(확대하려면 클릭)]] |
4. '''교환 출고될 상품이 구매창에 조회되는 것을 확인 가능'''합니다. | 4. '''교환 출고될 상품이 구매창에 조회되는 것을 확인 가능'''합니다. | ||
| 825번째 줄: | 825번째 줄: | ||
| valign=top| | | valign=top| | ||
| − | [[파일: | + | [[파일:교환결제.png|400픽셀|오른쪽|섬네일|(확대하려면 클릭)]] |
5. 상품 내역을 확인 후 '''결제 버튼을 클릭'''합니다. | 5. 상품 내역을 확인 후 '''결제 버튼을 클릭'''합니다. | ||
| 836번째 줄: | 836번째 줄: | ||
| valign=top| | | valign=top| | ||
| − | [[파일: | + | [[파일:결제금액0원.png|400픽셀|오른쪽|섬네일|(확대하려면 클릭)]] |
6. 교환 입고되는 상품과 교환 출고되는 상품의 가격이 동일하므로 '''결제금액은 0원 처리'''됩니다. | 6. 교환 입고되는 상품과 교환 출고되는 상품의 가격이 동일하므로 '''결제금액은 0원 처리'''됩니다. | ||
| 847번째 줄: | 847번째 줄: | ||
| valign=top| | | valign=top| | ||
| − | [[파일: | + | [[파일:교환_결제.png|400픽셀|오른쪽|섬네일|(확대하려면 클릭)]] |
7. 결제유형(카드 또는 현금)에 따라서 '''금액을 설정 후, 카드결제 또는 영수증출력 버튼을 클릭'''합니다. | 7. 결제유형(카드 또는 현금)에 따라서 '''금액을 설정 후, 카드결제 또는 영수증출력 버튼을 클릭'''합니다. | ||
| 860번째 줄: | 860번째 줄: | ||
| valign=top| | | valign=top| | ||
| − | [[파일: | + | [[파일:교환_포스화면.png|400픽셀|오른쪽|섬네일|(확대하려면 클릭)]] |
1. Step 4에서 설명한 결제내역조회하는 방법을 통해 '''취소할 주문을 조회'''합니다. | 1. Step 4에서 설명한 결제내역조회하는 방법을 통해 '''취소할 주문을 조회'''합니다. | ||
* 영수증이 없는 경우에는 할인가로 구매 후 정상가로 환불이 될 수 있습니다. | * 영수증이 없는 경우에는 할인가로 구매 후 정상가로 환불이 될 수 있습니다. | ||
| 874번째 줄: | 874번째 줄: | ||
| valign=top| | | valign=top| | ||
| − | [[파일: | + | [[파일:교환_포스화면_휴지통.png|400픽셀|오른쪽|섬네일|(확대하려면 클릭)]] |
2. 추가된 상품 목록에서 '''삭제 버튼을 클릭'''합니다. | 2. 추가된 상품 목록에서 '''삭제 버튼을 클릭'''합니다. | ||
| 885번째 줄: | 885번째 줄: | ||
| valign=top| | | valign=top| | ||
| − | [[파일: | + | [[파일:교환_상품검색.png|400픽셀|오른쪽|섬네일|(확대하려면 클릭)]] |
3. 교환 출고되는 상품을 '''상품 스캔 또는 상품찾기 버튼을 통해 선택'''합니다. | 3. 교환 출고되는 상품을 '''상품 스캔 또는 상품찾기 버튼을 통해 선택'''합니다. | ||
| 896번째 줄: | 896번째 줄: | ||
| valign=top| | | valign=top| | ||
| − | [[파일: | + | [[파일:교환_새상품.png|400픽셀|오른쪽|섬네일|(확대하려면 클릭)]] |
4. '''교환 출고될 상품이 구매창에 조회되는 것을 확인''' 가능합니다. | 4. '''교환 출고될 상품이 구매창에 조회되는 것을 확인''' 가능합니다. | ||
| 907번째 줄: | 907번째 줄: | ||
| valign=top| | | valign=top| | ||
| − | [[파일: | + | [[파일:교환_결제2.png|400픽셀|오른쪽|섬네일|(확대하려면 클릭)]] |
5. 상품 내역을 확인 후 '''결제 버튼을 클릭'''합니다. | 5. 상품 내역을 확인 후 '''결제 버튼을 클릭'''합니다. | ||
| 918번째 줄: | 918번째 줄: | ||
| valign=top| | | valign=top| | ||
| − | [[파일: | + | [[파일:결제차액.png|400픽셀|오른쪽|섬네일|(확대하려면 클릭)]] |
6. '''결제 차액을 확인'''합니다. | 6. '''결제 차액을 확인'''합니다. | ||
*'''교환 출고될 상품이 비싼 경우''': 금액이 양수로 표시되며 '''고객이 해당 금액만큼 추가 결제''' | *'''교환 출고될 상품이 비싼 경우''': 금액이 양수로 표시되며 '''고객이 해당 금액만큼 추가 결제''' | ||
| 931번째 줄: | 931번째 줄: | ||
| valign=top| | | valign=top| | ||
| − | [[파일: | + | [[파일:교환차액결제.png|400픽셀|오른쪽|섬네일|(확대하려면 클릭)]] |
7. 결제유형(카드 또는 현금)에 따라서 '''금액을 설정 후, 카드결제 또는 영수증출력 버튼을 클릭'''합니다. | 7. 결제유형(카드 또는 현금)에 따라서 '''금액을 설정 후, 카드결제 또는 영수증출력 버튼을 클릭'''합니다. | ||
| 944번째 줄: | 944번째 줄: | ||
| valign=top| | | valign=top| | ||
| − | [[파일: | + | [[파일:교환_포스화면.png|400픽셀|오른쪽|섬네일|(확대하려면 클릭)]] |
1. Step 4에서 설명한 결제내역조회하는 방법을 통해 '''취소할 주문을 조회'''합니다. | 1. Step 4에서 설명한 결제내역조회하는 방법을 통해 '''취소할 주문을 조회'''합니다. | ||
* 영수증이 없는 경우에는 할인가로 구매 후 정상가로 환불이 될 수 있습니다. | * 영수증이 없는 경우에는 할인가로 구매 후 정상가로 환불이 될 수 있습니다. | ||
| 958번째 줄: | 958번째 줄: | ||
| valign=top| | | valign=top| | ||
| − | [[파일: | + | [[파일:교환결제취소.png|400픽셀|오른쪽|섬네일|(확대하려면 클릭)]] |
2. '''결제취소 버튼을 클릭'''합니다. | 2. '''결제취소 버튼을 클릭'''합니다. | ||
| 969번째 줄: | 969번째 줄: | ||
| valign=top| | | valign=top| | ||
| − | [[파일: | + | [[파일:포스판매내역.png|400픽셀|오른쪽|섬네일|(확대하려면 클릭)]] |
3. '''판매내역 버튼을 클릭'''합니다. | 3. '''판매내역 버튼을 클릭'''합니다. | ||
| 980번째 줄: | 980번째 줄: | ||
| valign=top| | | valign=top| | ||
| − | [[파일: | + | [[파일:결제취소확인.png|400픽셀|오른쪽|섬네일|(확대하려면 클릭)]] |
4. '''취소된 주문에서 선택 버튼을 클릭'''합니다. | 4. '''취소된 주문에서 선택 버튼을 클릭'''합니다. | ||
| 991번째 줄: | 991번째 줄: | ||
| valign=top| | | valign=top| | ||
| − | [[파일: | + | [[파일:결제취소휴지통.png|400픽셀|오른쪽|섬네일|(확대하려면 클릭)]] |
5. '''교환할 상품만 삭제(휴지통) 버튼을 클릭'''합니다. | 5. '''교환할 상품만 삭제(휴지통) 버튼을 클릭'''합니다. | ||
| 1,002번째 줄: | 1,002번째 줄: | ||
| valign=top| | | valign=top| | ||
| − | [[파일: | + | [[파일:교환_새상품찾기.png|400픽셀|오른쪽|섬네일|(확대하려면 클릭)]] |
6. '''교환 출고할 상품을 상품 스캔 또는 상품찾기 버튼을 통해 선택'''합니다. | 6. '''교환 출고할 상품을 상품 스캔 또는 상품찾기 버튼을 통해 선택'''합니다. | ||
| 1,013번째 줄: | 1,013번째 줄: | ||
| valign=top| | | valign=top| | ||
| − | [[파일: | + | [[파일:새상품조회.png|400픽셀|오른쪽|섬네일|(확대하려면 클릭)]] |
7. '''교환 출고될 상품이 구매창에 조회되는 것을 확인''' 가능합니다. | 7. '''교환 출고될 상품이 구매창에 조회되는 것을 확인''' 가능합니다. | ||
| 1,024번째 줄: | 1,024번째 줄: | ||
| valign=top| | | valign=top| | ||
| − | [[파일: | + | [[파일:새로운상품결제.png|400픽셀|오른쪽|섬네일|(확대하려면 클릭)]] |
8. 상품 내역을 확인 후 '''결제 버튼을 클릭'''합니다. | 8. 상품 내역을 확인 후 '''결제 버튼을 클릭'''합니다. | ||
| 1,035번째 줄: | 1,035번째 줄: | ||
| valign=top| | | valign=top| | ||
| − | [[파일: | + | [[파일:새로운상품차액.png|400픽셀|오른쪽|섬네일|(확대하려면 클릭)]] |
9. '''결제 금액을 확인'''합니다. | 9. '''결제 금액을 확인'''합니다. | ||
| 1,046번째 줄: | 1,046번째 줄: | ||
| valign=top| | | valign=top| | ||
| − | [[파일: | + | [[파일:차액카드결제.png|400픽셀|오른쪽|섬네일|(확대하려면 클릭)]] |
10. 결제유형(카드 또는 현금)에 따라 '''금액을 설정 후, 카드결제 또는 영수증출력 버튼을 클릭'''합니다. | 10. 결제유형(카드 또는 현금)에 따라 '''금액을 설정 후, 카드결제 또는 영수증출력 버튼을 클릭'''합니다. | ||
| 1,076번째 줄: | 1,076번째 줄: | ||
| valign=top| | | valign=top| | ||
| − | [[파일: | + | [[파일:예약판매포스.png|400픽셀|오른쪽|섬네일|(확대하려면 클릭)]] |
1. 매장에 재고가 없는 경우 예약판매 기능을 통해서 본사에 배송요청을 할 수 있습니다. | 1. 매장에 재고가 없는 경우 예약판매 기능을 통해서 본사에 배송요청을 할 수 있습니다. | ||
*[[CO00 예약판매|예약판매 기능 메뉴얼 바로가기]] | *[[CO00 예약판매|예약판매 기능 메뉴얼 바로가기]] | ||
| 1,100번째 줄: | 1,100번째 줄: | ||
| valign=top| | | valign=top| | ||
| − | [[파일: | + | [[파일:초기화.png|400픽셀|오른쪽|섬네일|(확대하려면 클릭)]] |
2. POS 화면에서 '''초기화 버튼을 클릭'''합니다. | 2. POS 화면에서 '''초기화 버튼을 클릭'''합니다. | ||
| 1,111번째 줄: | 1,111번째 줄: | ||
| valign=top| | | valign=top| | ||
| − | [[파일: | + | [[파일:빈포스.png|400픽셀|오른쪽|섬네일|(확대하려면 클릭)]] |
3. '''회원 및 상품이력이 초기화'''됩니다. | 3. '''회원 및 상품이력이 초기화'''됩니다. | ||
| 1,134번째 줄: | 1,134번째 줄: | ||
| valign=top| | | valign=top| | ||
| − | [[파일: | + | [[파일:보류.png|400픽셀|오른쪽|섬네일|(확대하려면 클릭)]] |
2. 구매 정보를 남겨둔채로 POS에서 '''보류 버튼을 클릭'''합니다. | 2. 구매 정보를 남겨둔채로 POS에서 '''보류 버튼을 클릭'''합니다. | ||
| 1,154번째 줄: | 1,154번째 줄: | ||
| valign=top| | | valign=top| | ||
| − | [[파일: | + | [[파일:보류된화면.png|400픽셀|오른쪽|섬네일|(확대하려면 클릭)]] |
4. 좌측 하단 '''보류 아이콘을 클릭'''합니다. | 4. 좌측 하단 '''보류 아이콘을 클릭'''합니다. | ||
* ''''X' 버튼 클릭시 보류 이력이 삭제'''됩니다. | * ''''X' 버튼 클릭시 보류 이력이 삭제'''됩니다. | ||
| 1,166번째 줄: | 1,166번째 줄: | ||
| valign=top| | | valign=top| | ||
| − | [[파일: | + | [[파일:보류불러오기.png|400픽셀|오른쪽|섬네일|(확대하려면 클릭)]] |
5. 좀전에 '''보류를 설정했던 구매 정보가 재조회'''됩니다. | 5. 좀전에 '''보류를 설정했던 구매 정보가 재조회'''됩니다. | ||
* '''결제 완료처리시 보류 목록은 자동으로 삭제'''됩니다. | * '''결제 완료처리시 보류 목록은 자동으로 삭제'''됩니다. | ||
| 1,178번째 줄: | 1,178번째 줄: | ||
| valign=top| | | valign=top| | ||
| − | [[파일: | + | [[파일:다수의보류.png|400픽셀|오른쪽|섬네일|(확대하려면 클릭)]] |
6. '''복수의 주문을 보류 설정 후 불러오는 것도 가능'''합니다. | 6. '''복수의 주문을 보류 설정 후 불러오는 것도 가능'''합니다. | ||
| 1,201번째 줄: | 1,201번째 줄: | ||
| valign=top| | | valign=top| | ||
| − | [[파일: | + | [[파일:재출력조회.png|400픽셀|오른쪽|섬네일|(확대하려면 클릭)]] |
2. 영수증조회, 판매내역, 직전거래 기능 등을 통해서 영수증을 재출력할 주문을 불러옵니다. | 2. 영수증조회, 판매내역, 직전거래 기능 등을 통해서 영수증을 재출력할 주문을 불러옵니다. | ||
| 1,212번째 줄: | 1,212번째 줄: | ||
| valign=top| | | valign=top| | ||
| − | [[파일: | + | [[파일:영수증재출력2.png|400픽셀|오른쪽|섬네일|(확대하려면 클릭)]] |
3. '''영수증재출력 버튼을 클릭'''하면 해당 주문의 영수증을 재출력 가능합니다. | 3. '''영수증재출력 버튼을 클릭'''하면 해당 주문의 영수증을 재출력 가능합니다. | ||
| 1,225번째 줄: | 1,225번째 줄: | ||
| valign=top| | | valign=top| | ||
| − | [[파일: | + | [[파일:카드분할결제2.png|400픽셀|오른쪽|섬네일|(확대하려면 클릭)]] |
1. 카드분할결제 기능을 통해서 2개의 카드로 전체 금액을 분할해서 결제가 가능합니다. | 1. 카드분할결제 기능을 통해서 2개의 카드로 전체 금액을 분할해서 결제가 가능합니다. | ||
| 1,236번째 줄: | 1,236번째 줄: | ||
| valign=top| | | valign=top| | ||
| − | [[파일: | + | [[파일:분할결제금액.png|400픽셀|오른쪽|섬네일|(확대하려면 클릭)]] |
2. 1번 카드와 2번 카드로 분할 결제할 금액을 입력합니다. | 2. 1번 카드와 2번 카드로 분할 결제할 금액을 입력합니다. | ||
| 1,247번째 줄: | 1,247번째 줄: | ||
| valign=top| | | valign=top| | ||
| − | [[파일: | + | [[파일:1번카드.png|400픽셀|오른쪽|섬네일|(확대하려면 클릭)]] |
3. 1번 카드 결제 버튼을 클릭합니다. | 3. 1번 카드 결제 버튼을 클릭합니다. | ||
| 1,258번째 줄: | 1,258번째 줄: | ||
| valign=top| | | valign=top| | ||
| − | [[파일: | + | [[파일:거래시작2.png|400픽셀|오른쪽|섬네일|(확대하려면 클릭)]] |
4. 거래 시작 버튼을 누르고 카드를 읽습니다. | 4. 거래 시작 버튼을 누르고 카드를 읽습니다. | ||
| 1,269번째 줄: | 1,269번째 줄: | ||
| valign=top| | | valign=top| | ||
| − | [[파일: | + | [[파일:2번카드.png|400픽셀|오른쪽|섬네일|(확대하려면 클릭)]] |
5. 2번 카드도 동일한 방법으로 결제를 마무리합니다. | 5. 2번 카드도 동일한 방법으로 결제를 마무리합니다. | ||
<br/><br/><br/><br/> | <br/><br/><br/><br/> | ||
|} | |} | ||
| + | |||
| + | ===<big>'''g. 즉시환급'''</big>=== | ||
| + | |||
| + | {|width="1200px" | ||
| + | |- | ||
| + | | valign=top| | ||
| + | 택스리펀드 사용방법은 '''1.즉시환급과 2.사후환급''' 두가지 유형으로 구분됩니다. | ||
| + | |||
| + | 1. '''즉시환급''': 결제 시 환급 금액을 차감하는 방식 | ||
| + | 2. '''사후환급''': 고객이 귀국 시점에 환급 창구에서 환급하는 방식 | ||
| + | |||
| + | <br/><br/><br/><br/> | ||
| + | |} | ||
| + | ---- | ||
| + | |||
| + | {|width="1200px" | ||
| + | |- | ||
| + | | valign=top| | ||
| + | |||
| + | [[파일:tax1.png|400픽셀|오른쪽|섬네일|(확대하려면 클릭)]] | ||
| + | 2. 이지체인 포스화면에서 상품 추가 후 '''결제 버튼 클릭'''합니다. | ||
| + | |||
| + | <br/><br/><br/><br/> | ||
| + | |} | ||
| + | ---- | ||
| + | |||
| + | {|width="1200px" | ||
| + | |- | ||
| + | | valign=top| | ||
| + | |||
| + | [[파일:tax2.png|400픽셀|오른쪽|섬네일|(확대하려면 클릭)]] | ||
| + | 3. '''즉시환급/취소 버튼 클릭'''합니다. | ||
| + | |||
| + | <br/><br/><br/><br/> | ||
| + | |} | ||
| + | ---- | ||
| + | |||
| + | {|width="1200px" | ||
| + | |- | ||
| + | | valign=top| | ||
| + | |||
| + | [[파일:tax3.png|400픽셀|오른쪽|섬네일|(확대하려면 클릭)]] | ||
| + | 4. 즉시환급/환급취소 버튼 클릭 후 '''여권 리딩 후 환급금액만큼 차감 후 결제'''를 진행합니다. | ||
| + | |||
| + | <br/><br/><br/><br/> | ||
| + | |} | ||
| + | ---- | ||
| + | |||
| + | ===<big>'''h. 사후환급'''</big>=== | ||
| + | |||
| + | {|width="1200px" | ||
| + | |- | ||
| + | | valign=top| | ||
| + | 택스리펀드 사용방법은 '''1.즉시환급과 2.사후환급''' 두가지 유형으로 구분됩니다. | ||
| + | |||
| + | 1. '''즉시환급''': 결제 시 환급 금액을 차감하는 방식 | ||
| + | 2. '''사후환급''': 고객이 귀국 시점에 환급 창구에서 환급하는 방식<br /><br /> | ||
| + | |} | ||
| + | ---- | ||
| + | |||
| + | {|width="1200px" | ||
| + | |- | ||
| + | | valign=top| | ||
| + | |||
| + | [[파일:tax1.png|400픽셀|오른쪽|섬네일|(확대하려면 클릭)]] | ||
| + | 2. 일반적인 방법으로 결제 처리를 진행합니다. | ||
| + | |||
| + | <br/><br/><br/><br/> | ||
| + | |} | ||
| + | ---- | ||
| + | |||
| + | {|width="1200px" | ||
| + | |- | ||
| + | | valign=top| | ||
| + | |||
| + | [[파일:tax4.png|400픽셀|오른쪽|섬네일|(확대하려면 클릭)]] | ||
| + | 3. '''판매내역 버튼을 클릭'''하여 결제 내역을 불러옵니다. | ||
| + | |||
| + | <br/><br/><br/><br/> | ||
| + | |} | ||
| + | ---- | ||
| + | |||
| + | {|width="1200px" | ||
| + | |- | ||
| + | | valign=top| | ||
| + | |||
| + | [[파일:tax5.png|400픽셀|오른쪽|섬네일|(확대하려면 클릭)]] | ||
| + | 4. POS 화면에서 '''<nowiki/>'TAX 리펀드' 버튼을 클릭'''합니다. | ||
| + | * 즉시 환급과 달리 여권 리딩 절차는 필요 없음 | ||
| + | |||
| + | <br/><br/><br/><br/> | ||
| + | |} | ||
| + | ---- | ||
| + | |||
| + | {|width="1200px" | ||
| + | |- | ||
| + | | valign=top| | ||
| + | |||
| + | [[파일:tax6.png|400픽셀|오른쪽|섬네일|(확대하려면 클릭)]] | ||
| + | 5. 승인 요청화면에서 '''확인 버튼을 클릭'''합니다. | ||
| + | |||
| + | |||
| + | <br/><br/><br/><br/> | ||
| + | |} | ||
| + | ---- | ||
| + | |||
==<big>'''관련 FAQ'''</big>== | ==<big>'''관련 FAQ'''</big>== | ||
| + | [[바과세 상품의 경우 POS결제는 어떻게 진행되나요?]] | ||
2023년 9월 18일 (월) 01:10 기준 최신판
개요
|
1. 이 문서는 이지체인 메뉴 중 메인화면의 POS 기능에 대해서 설명하고 있습니다.
|
|
2. 매장 유형별로 POS 또는 가상 POS로 구분됩니다.
|
|
3. POS의 다양한 기능을 통해서 전반적인 오프라인 매장 업무 관리 및 운영이 가능합니다.
|
step 1. 영업 개시/마감하기
|
1. POS에서 개시/마감 항목을 클릭합니다.
|
|
2. 업무 시작 시의 영업준비금을 입력하고 업무 개시 버튼을 클릭합니다.
|
|
3. 또는 금일 업무가 종료된 시점에서 개시/마감 버튼을 클릭하면 금일 업무를 마감을 할 수 있습니다.
|
|
4. 마감 시점의 현금잔금액을 입력하고 업무 마감 버튼을 클릭합니다.
|
|
5. 당일전체영수증 또는 일별요약표 버튼을 통해 업무 마감 시점의 자료를 출력 가능합니다.
|
step 2. 회원 등록하기
|
1. 포스 우측 상단의 회원등록 버튼을 클릭합니다.
|
|
2. 회원정보를 입력하고 회원등록 버튼을 클릭합니다.
|
step 3. 결제하기
|
1. 결제 버튼을 클릭하여 결제를 진행할 수 있습니다.
|
|
2. 회원찾기 입력란에 회원명 또는 휴대폰 번호를 입력하고 검색버튼을 클릭합니다.
|
|
3. 다수의 회원이 조회되는 경우에는 상세회원정보를 확인하여 일치하는 회원을 선택합니다.
|
|
4. POS 메뉴 우측 최상단 입력란에 고객이 구매하려는 상품 바코드를 스캔합니다.
|
|
5. 스캔 또는 검색하여 선택한 상품이력이 왼쪽 상단에서 조회됩니다.
|
|
6. 각 상품을 개별적으로 할인 적용하기 위해서는 작업항목의 수정 아이콘을 클릭합니다.
|
|
7. 할인금액 또는 할인율을 입력하여 상품 판매가에 할인을 반영할 수 있습니다.
|
|
8. 구매내역에서 할인가가 반영된 것을 확인할 수 있습니다.
|
|
9. 구매내역에서 상품을 삭제하고 싶은 경우 작업 항목의 휴지통 버튼을 클릭합니다.
|
|
|
10. 상품별이 아닌 총주문금액에 대해서 전체할인을 원하는 경우 추가할인 버튼을 클릭합니다.
|
|
11. 할인 유형별 금액을 설정하고, 적용버튼을 클릭합니다.
|
|
|
12. 구매내역에 이상이 없으면 결제 버튼을 클릭합니다.
|
|
13. 결제/영수증출력 화면에서 할인 적용 및 결제 유형을 선택할 수 있습니다.
|
|
14. 전액 현금 버튼을 클릭하면 결제 총금액이 현금으로 결제됩니다.
|
|
15. 부분결제를 원하는 경우에는 현금결제 입력란에 직접 부분 금액을 입력합니다.
|
|
|
16. 결제 유형에 따라 카드결제 또는 영수증출력 버튼을 클릭합니다.
|
step 4. 결제내역 조회
|
a. 영수증 조회
|
1. POS 화면에서 영수증 조회 버튼을 클릭합니다.
|
|
2. 입력란에 조회할 영수증 번호 입력 또는 바코드를 스캔합니다.
|
|
3. POS 화면에서 영수증 번호에 해당하는 주문내역이 조회됩니다.
|
b. 판매내역 조회
|
1. POS 화면에서 판매내역 버튼을 클릭합니다.
|
|
2. 조회조건에 조회할 주문의 날짜를 설정합니다.
|
|
3. 검색 결과에서 조회할 주문을 선택합니다.
|
|
4. 선택한 주문이 POS 화면에서 조회됩니다.
|
|
5. 또는 판매내역 조회에서 영수증 조회 및 재출력도 가능합니다.
|
c. 직전거래 조회
|
1. POS에서 직전거래 조회 버튼을 클릭합니다.
|
|
2. 가장 최근에 결제 완료한 주문이 조회됩니다.
|
step 5. 결제 취소하기
a. 전체취소
|
1. Step 4에서 설명한 결제내역조회하는 방법을 통해 취소할 주문을 조회합니다.
|
|
2. POS 화면에서 결제취소 버튼을 클릭하면 취소가 완료됩니다.
|
|
3. 카드 결제인 경우 참고 이미지처럼 카드 입력 팝업이 조회됩니다.
|
|
4. 카드를 삽입 후 거래 시작 버튼을 클릭하면 고객 서명 후 결제가 취소됩니다.
|
b. 부분취소(현금결제)
|
1. Step 4에서 설명한 결제내역조회하는 방법을 통해 취소할 주문을 조회합니다.
|
|
2. 추가된 상품 목록에서 삭제(휴지통 모양) 버튼을 클릭합니다.
|
|
3. 상품 내역에서 삭제 처리된 것을 확인 가능합니다.
|
|
4. 결제 버튼을 클릭합니다.
|
|
5. 내용 확인 후 영수증출력 버튼을 클릭하면 결제취소가 완료됩니다.
|
c. 부분취소(카드결제)
|
1. Step 4에서 설명한 결제내역조회하는 방법을 통해 취소할 주문을 조회합니다.
|
|
2. 결제취소 버튼을 클릭합니다.
|
|
3. 판매내역 버튼을 클릭합니다.
|
|
4. 취소된 주문에서 선택 버튼을 클릭합니다.
|
|
5. 실제 부분 취소할 상품만 삭제(휴지통) 버튼을 클릭합니다.
|
|
6. 결제 버튼을 클릭합니다.
|
|
7. 결제유형(카드 또는 현금)에 따라서 금액을 설정 후, 카드결제 또는 영수증출력 버튼을 클릭하면 취소된 상품외에 재결제 처리됩니다.
|
d. 부분취소(카드1+카드2 취소 시)
|
1. Step 4에서 설명한 결제내역조회하는 방법을 통해 취소할 주문을 조회합니다.
|
|
2. 결제취소 버튼을 클릭합니다.
|
|
3. 첫번째 카드를 삽입하고 거래시작 버튼을 클릭합니다.
|
|
4. 첫번째 카드가 취소되면 구매내역에는 빈화면이 조회됩니다.
|
|
5. 다시 결제취소 버튼을 클릭합니다.
|
|
6. 두번째 카드를 삽입하고 거래시작 버튼을 클릭합니다.
|
e. 교환(동일한 금액의 상품으로 교환)
|
1. Step 4에서 설명한 결제내역조회하는 방법을 통해 교환할 주문을 조회합니다.
|
|
2. 추가된 상품 목록의 교환할 상품에서 삭제(휴지통) 버튼을 클릭합니다.
|
|
3. 교환 출고할 상품을 상품 스캔 또는 상품찾기 버튼을 통해 선택합니다.
|
|
4. 교환 출고될 상품이 구매창에 조회되는 것을 확인 가능합니다.
|
|
5. 상품 내역을 확인 후 결제 버튼을 클릭합니다.
|
|
6. 교환 입고되는 상품과 교환 출고되는 상품의 가격이 동일하므로 결제금액은 0원 처리됩니다.
|
|
7. 결제유형(카드 또는 현금)에 따라서 금액을 설정 후, 카드결제 또는 영수증출력 버튼을 클릭합니다.
|
f. 교환(다른 금액의 상품으로 교환(현금구매건))
|
1. Step 4에서 설명한 결제내역조회하는 방법을 통해 취소할 주문을 조회합니다.
|
|
2. 추가된 상품 목록에서 삭제 버튼을 클릭합니다.
|
|
3. 교환 출고되는 상품을 상품 스캔 또는 상품찾기 버튼을 통해 선택합니다.
|
|
4. 교환 출고될 상품이 구매창에 조회되는 것을 확인 가능합니다.
|
|
5. 상품 내역을 확인 후 결제 버튼을 클릭합니다.
|
|
6. 결제 차액을 확인합니다.
|
|
7. 결제유형(카드 또는 현금)에 따라서 금액을 설정 후, 카드결제 또는 영수증출력 버튼을 클릭합니다.
|
g. 교환(다른 금액의 상품으로 교환(카드구매건))
|
1. Step 4에서 설명한 결제내역조회하는 방법을 통해 취소할 주문을 조회합니다.
|
|
2. 결제취소 버튼을 클릭합니다.
|
|
3. 판매내역 버튼을 클릭합니다.
|
|
4. 취소된 주문에서 선택 버튼을 클릭합니다.
|
|
5. 교환할 상품만 삭제(휴지통) 버튼을 클릭합니다.
|
|
6. 교환 출고할 상품을 상품 스캔 또는 상품찾기 버튼을 통해 선택합니다.
|
|
7. 교환 출고될 상품이 구매창에 조회되는 것을 확인 가능합니다.
|
|
8. 상품 내역을 확인 후 결제 버튼을 클릭합니다.
|
|
9. 결제 금액을 확인합니다.
|
|
10. 결제유형(카드 또는 현금)에 따라 금액을 설정 후, 카드결제 또는 영수증출력 버튼을 클릭합니다.
|
h. 환불 금액만큼 마일리지 적립
|
1. 환불 금액을 현금으로 전달하지 않고 마일리지로 대체 적립을 원하는 경우 사용합니다.
|
step 6. 기타 기능
a. 예약판매
|
1. 매장에 재고가 없는 경우 예약판매 기능을 통해서 본사에 배송요청을 할 수 있습니다.
|
b. 초기화
|
1. POS 화면을 최초 실행시의 화면으로 초기화합니다.
|
|
2. POS 화면에서 초기화 버튼을 클릭합니다.
|
|
3. 회원 및 상품이력이 초기화됩니다.
|
c. 보류
|
1. 구매 도중 다른 고객 구매건을 먼저 결제해야 하는 경우 이전 주문을 미결제 상태로 일시적으로 보류할 수 있는 기능입니다.
|
|
2. 구매 정보를 남겨둔채로 POS에서 보류 버튼을 클릭합니다.
|
|
3. 다른 주문건을 결제 처리합니다.
|
|
4. 좌측 하단 보류 아이콘을 클릭합니다.
|
|
5. 좀전에 보류를 설정했던 구매 정보가 재조회됩니다.
|
|
6. 복수의 주문을 보류 설정 후 불러오는 것도 가능합니다.
|
d. 영수증재출력
|
1. 영수증이 정상적으로 출력되지 않는 등 재출력이 필요한 경우 영수증재출력 기능을 사용합니다.
|
|
2. 영수증조회, 판매내역, 직전거래 기능 등을 통해서 영수증을 재출력할 주문을 불러옵니다.
|
|
3. 영수증재출력 버튼을 클릭하면 해당 주문의 영수증을 재출력 가능합니다.
|
e. 카드분할결제
|
1. 카드분할결제 기능을 통해서 2개의 카드로 전체 금액을 분할해서 결제가 가능합니다.
|
|
2. 1번 카드와 2번 카드로 분할 결제할 금액을 입력합니다.
|
|
3. 1번 카드 결제 버튼을 클릭합니다.
|
|
4. 거래 시작 버튼을 누르고 카드를 읽습니다.
|
|
5. 2번 카드도 동일한 방법으로 결제를 마무리합니다.
|
g. 즉시환급
|
택스리펀드 사용방법은 1.즉시환급과 2.사후환급 두가지 유형으로 구분됩니다. 1. 즉시환급: 결제 시 환급 금액을 차감하는 방식 2. 사후환급: 고객이 귀국 시점에 환급 창구에서 환급하는 방식
|
|
2. 이지체인 포스화면에서 상품 추가 후 결제 버튼 클릭합니다.
|
|
3. 즉시환급/취소 버튼 클릭합니다.
|
|
4. 즉시환급/환급취소 버튼 클릭 후 여권 리딩 후 환급금액만큼 차감 후 결제를 진행합니다.
|
h. 사후환급
|
택스리펀드 사용방법은 1.즉시환급과 2.사후환급 두가지 유형으로 구분됩니다. 1. 즉시환급: 결제 시 환급 금액을 차감하는 방식
2. 사후환급: 고객이 귀국 시점에 환급 창구에서 환급하는 방식 |
|
2. 일반적인 방법으로 결제 처리를 진행합니다.
|
|
3. 판매내역 버튼을 클릭하여 결제 내역을 불러옵니다.
|
|
4. POS 화면에서 'TAX 리펀드' 버튼을 클릭합니다. * 즉시 환급과 달리 여권 리딩 절차는 필요 없음
|
|
5. 승인 요청화면에서 확인 버튼을 클릭합니다.
|