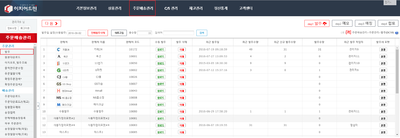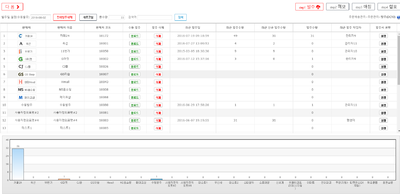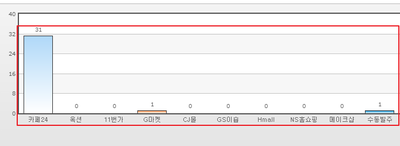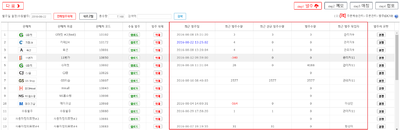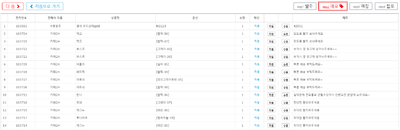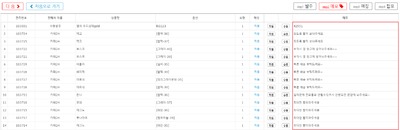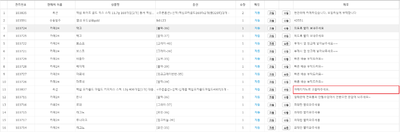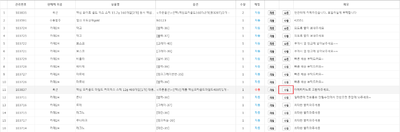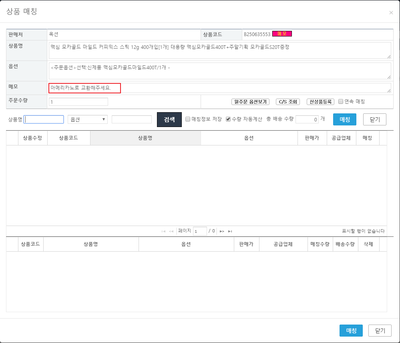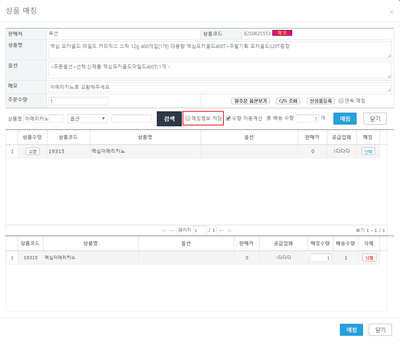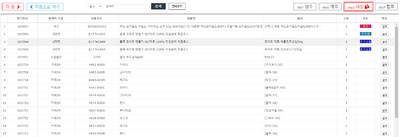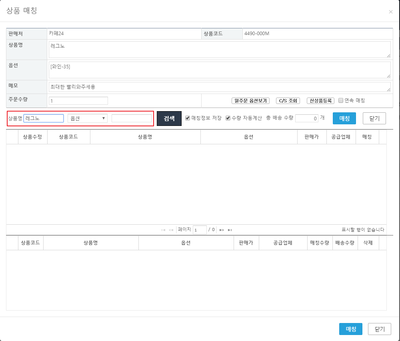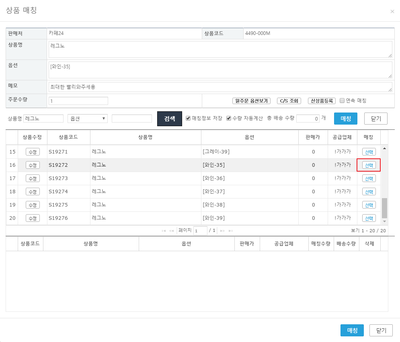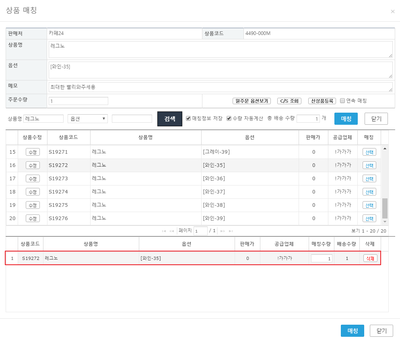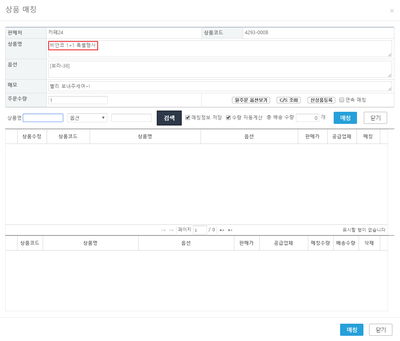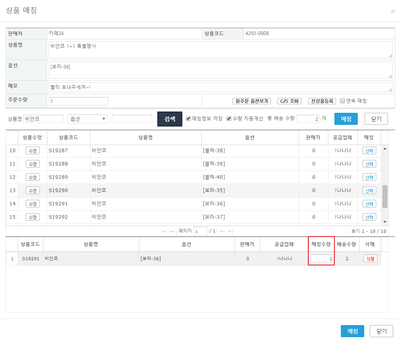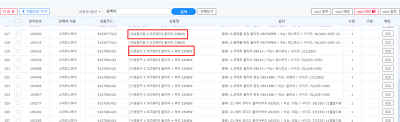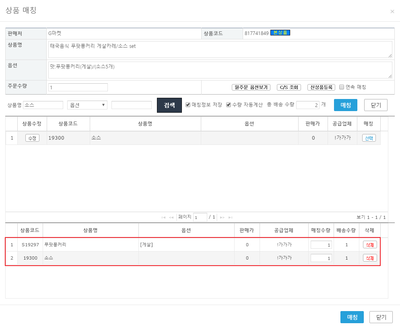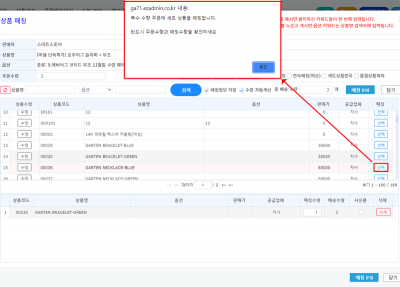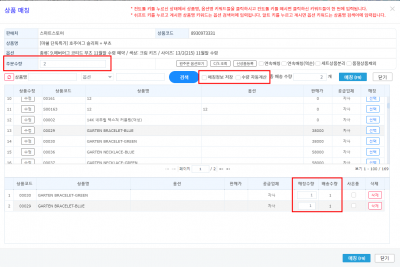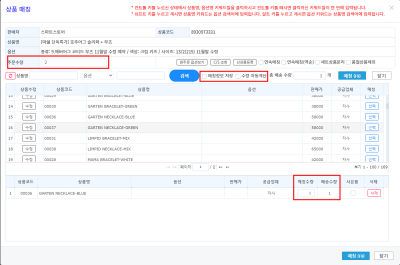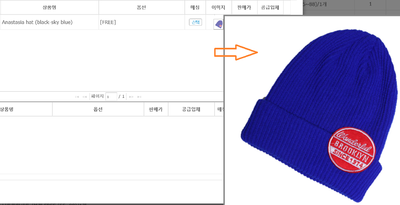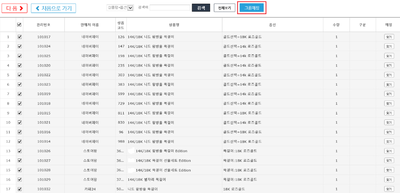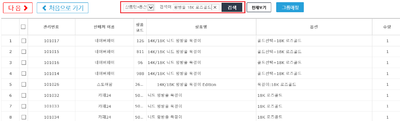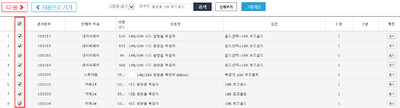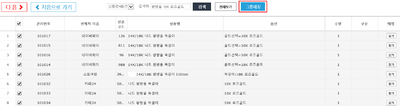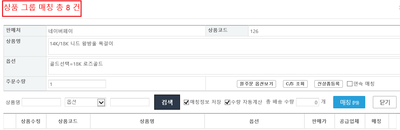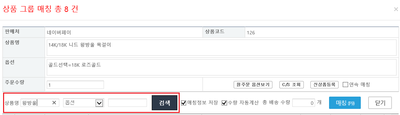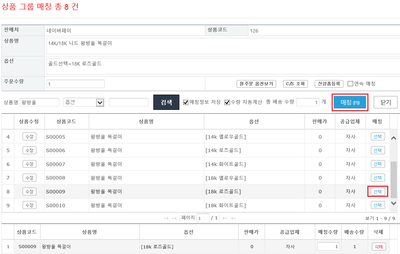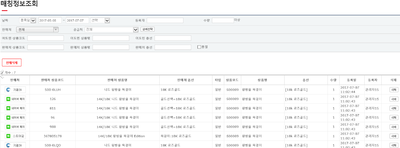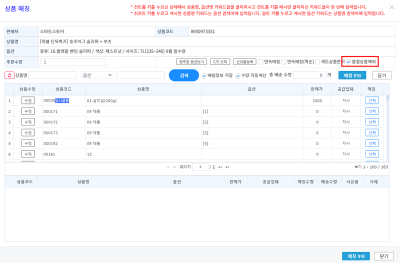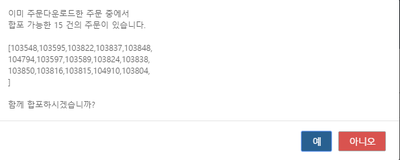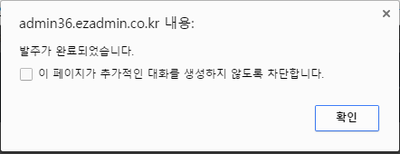"발주"의 두 판 사이의 차이
잔글 (→세트 상품 매칭) |
|||
| 390번째 줄: | 390번째 줄: | ||
'''매칭해야합니다.''' | '''매칭해야합니다.''' | ||
| − | *세트상품으로만 등록하면 | + | *세트상품으로만 등록하면 구성상품에 재고를 할당할 수 없으므로 각각 재고관리가 불가합니다. |
| − | *단, 세트로만 | + | *단, 세트로만 재고관리를 하는 경우 세트에 포함되는 단일 상품을 각각 등록하지 않아도 됩니다. |
| + | |||
| + | |||
| + | '''CASE A)''' '''투피스 세트'''로만 판매하는 경우, '''상의'''와 '''하의''' 각각 등록할 필요 없이 '<nowiki/>'''투피스 세트'''' 라는 상품으로 등록 | ||
| + | |||
| + | |||
| + | '''CASE B)''' 투피스 세트의 구성품 각각 단품 판매의 경우, '''투피스 상의''' / '''투피스 하의''' 단품 상품 '''각각 등록''' | ||
|} | |} | ||
2023년 11월 1일 (수) 07:21 판
개요
|
이 문서에서는 이지어드민 주문배송관리 메뉴의 발주 기능에 대해서 설명하고 있습니다.
|
step 1. 발주 기능의 정의
발주 단계의 필요성1. 자동발주 또는 발주서 수동 업로드하면 이지어드민에 주문 정보가 수집됩니다.
발주 진행 개요1. 발주 단계는 발주 -> 메모 -> 매칭 -> 합포의 총 네 단계로 진행됩니다.
|
step 2. 발주 진행하기
발주 단계는 발주 -> 메모 -> 매칭 -> 합포의 총 네 단계로 진행됩니다.
- 본문 하단에서는 각 발주 단계별 역할과 진행 방법에 대해서 순차적으로 설명합니다.
a. 발주
|
1. 첫 번째 발주 단계에서는 이지어드민에 자동발주 또는 수동 주문 업로드를 통해 수집된 주문 현황을 조회합니다.
|
|
2. 하단에 각 판매처별 표시되는 그래프는 이지어드민에 업로드된 주문 수량을 의미합니다.
|
|
3. 수동 발주 항목에서 업로드 버튼을 클릭하면 수동으로 발주서 업로드가 가능합니다.
|
|
4. 발주 삭제 항목에서 삭제 버튼을 클릭하면 수집된 주문을 삭제합니다.
|
|
5. 우측 화면에서 업로드된 주문 정보를 확인 가능합니다.
|
|
6. 다음 버튼을 클릭하여 두 번째 단계로 진행합니다. |
b. 메모
|
1. 첫 단계에서 다음 버튼을 클릭하면 메모 단계로 진행됩니다. |
|
2. 메모 단계에서는 주문자가 입력한 배송 메시지를 조회할 수 있습니다. |
|
3. 배송 메시지는 기본적으로는 택배사측에 요청하는 내용입니다.
|
|
4. 특정 주문을 수동으로 관리하고 싶은 경우에는 수동 버튼을 클릭합니다.
|
|
5. 수동 설정한 주문은 다음 단계인 매칭 단계에서 확인 가능합니다.
|
|
6. 해당 상품에서 찾기 버튼을 클릭하면 매칭팝업창이 열리고, 메모(배송 메시지)를 확인할 수 있습니다. |
|
7. 메모를 통해 고객의 요청 건을 확인하여 상품을 매칭합니다.
|
|
8. 메모 단계에서는 기타 다음과 같은 기능을 할 수 있습니다.
|
c. 매칭
1. 해당 챕터에서는 먼저 매칭 유형에 대해서 설명합니다.
- 매칭 방법에 따라 크게 옵션 매칭, 상품 매칭, 자동일괄매칭으로 구분됩니다.
2. 다음으로는 주문 유형별 매칭 작업을 진행하는 방법을 설명합니다.
- 주문 유형별로 단일 상품 매칭, 복수 상품 매칭, 세트 상품 매칭으로 구분하여 설명하고 있습니다.
매칭 유형
|
1. 이지어드민 상에서 매칭 작업을 진행하는 방식은 크게 세 가지 종류가 있습니다.
2. 일반적으로 옵션 매칭이 가장 많이 사용되며, 옵션 매칭 작업이 부담되는 경우 프로그램 매칭을 통해 간소화하기도 합니다.
|
단일 상품 매칭
|
1. 매칭 작업은 판매처의 상품과 이지어드민에 등록되어 있는 상품을 일치시키는 단계입니다.
|
|
2. 매칭 작업할 주문에서 찾기 버튼을 클릭합니다. |
|
3. 상품 매칭창이 열리면 해당 상품을 상품명 또는 옵션명으로 검색합니다. |
|
4. 검색된 결과에서 판매처의 상품과 일치하는 상품을 선택합니다. |
|
5. 선택한 상품이 맞는지 확인하고 매칭 버튼을 클릭합니다.
|
복수 상품 매칭
|
1. 상품 매칭창에서 상품 검색을 하는 과정까지는 단일 상품 매칭 순서와 동일합니다.
|
|
2. 해당 주문의 매칭 수량에 2개를 입력하고 매칭 버튼을 클릭합니다.
|
세트 상품 매칭
| 1. 상품 매칭창에서 상품 검색을 하는 과정까지는 단일 상품 매칭 순서와 동일합니다.
2. 매칭 할 상품이 개별구성과 세트 구성 모두 판매되는 경우, 이지어드민 내에서 각각의 상품을 단일상품으로 등록해서 매칭해야합니다.
|
|
2. 상품명을 확인하고 각각의 상품을 검색해서 매칭합니다. |
주문수량 2개 이상, 세트 상품 매칭일 경우
| 1. 상품 매칭창에서 상품 검색을 하는 과정까지는 세트 상품 매칭 순서와 동일합니다.
2. 매칭화면에서 각각의 상품을 선택하게 되면 팝업이 뜹니다. |
2. 팝업 확인을 누르게 되면 단품 상품별 선택 됩니다.
|
3. 선택한 상품이 맞는지 확인하고, 매칭수량도 확인후 매칭 버튼을 클릭합니다.
|
매칭시 이미지 추가(2017.02.08 업그레이드)
1. 매칭시 작은 이미지에 마우스 오버시 큰 이미지가 노출됩니다.
- 사용을 원하는 업체는 문답게시판으로 요청 부탁드립니다.
그룹매칭 추가(2017.06.30 업그레이드)
|
|
1. 매칭하고자 하는 상품을 검색(판매처 상품명+옵션)합니다. |
|
2. 그룹매칭을 위해 검색된 상품을 일괄 체크합니다. |
|
3. 그룹매칭 버튼을 클릭합니다. |
|
4. 상단에 상품 그룹매칭으로 변경되며 그룹매칭 총 주문건수가 보여집니다. |
|
5. 이지어드민에 등록된 상품명 입력 후 검색버튼을 클릭합니다. |
|
6. 이지어드민에 등록된 상품이 검색되며 해당상품을 선택 후 매칭합니다(기존 매칭방법과 동일) |
|
7. 판매처별로 각각 매칭이 진행되어 매칭정보가 저장되는 것을 확인할 수 있습니다. |
매칭시 품절상품 제외 추가(2023.06.29 업그레이드)
1. 체크시, 품절상품 제외되어 검색됩니다. 일시품절된 상품에는 해당 기능 적용되지 않습니다.
|
d. 합포
|
1. 매칭 작업을 완료하고 다음 버튼을 클릭하면 합포단계로 진행됩니다.
|
|
2. 1번 단계에서 예 버튼을 클릭하면 해당 주문들을 자동으로 보류설정할 것인지 팝업창이 열립니다. |
|
3. 이지어드민은 기본적으로 주문 정보(수령자명, 주소, 전화, 핸드폰)가 동일한 주문은 자동으로 합포처리 가능합니다.
|
|
4. 주문 정보 중 일치하지 않는 부분은 빨간색으로 표시됩니다. |
|
5. 해당 주문 정보를 확인한 후 합포 처리를 원하는 경우 합포 버튼을 클릭합니다.
|
|
6. 모든 단계를 마치면 합포처리 및 설정한 사은품이 있다면 해당 정보가 반영됩니다. |