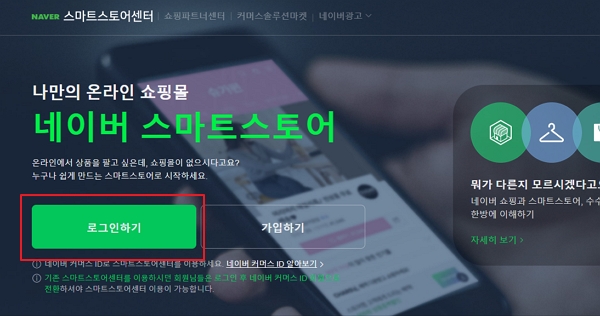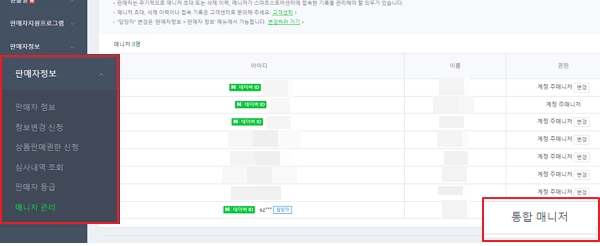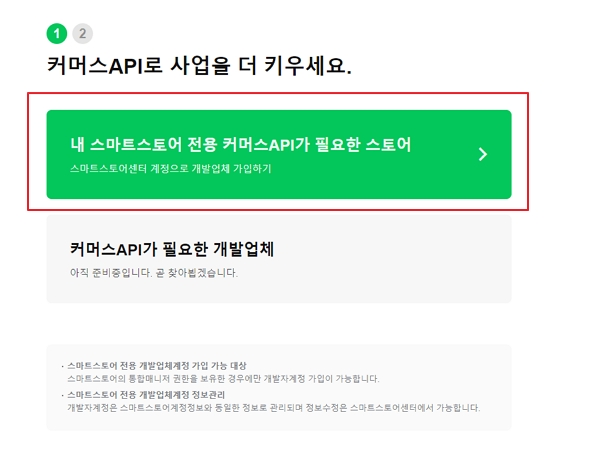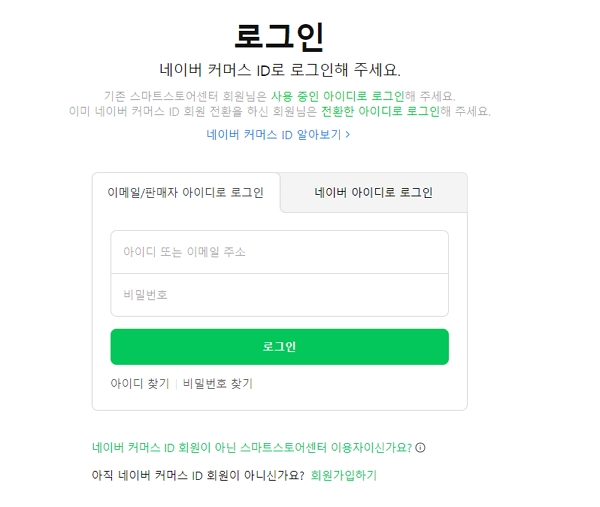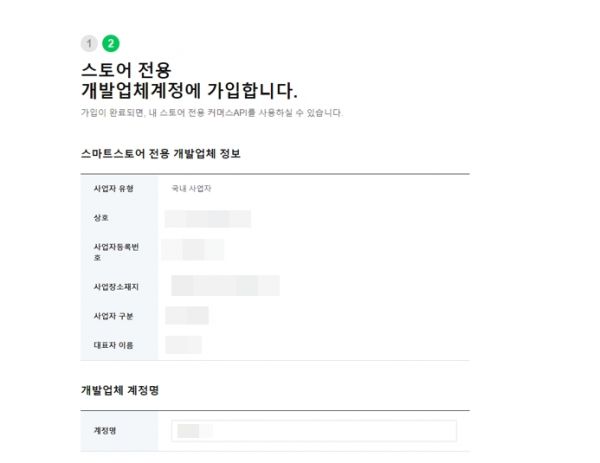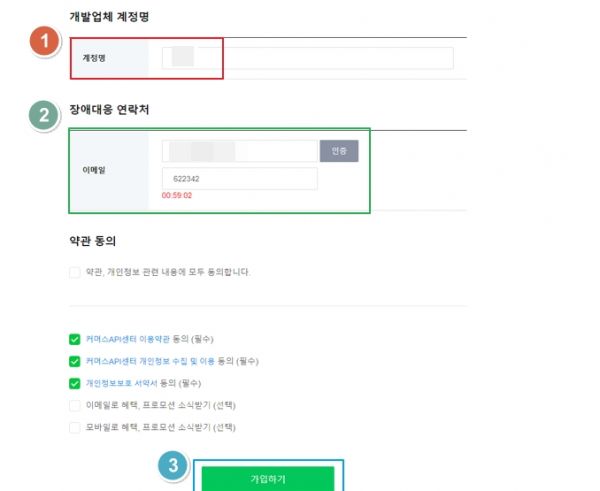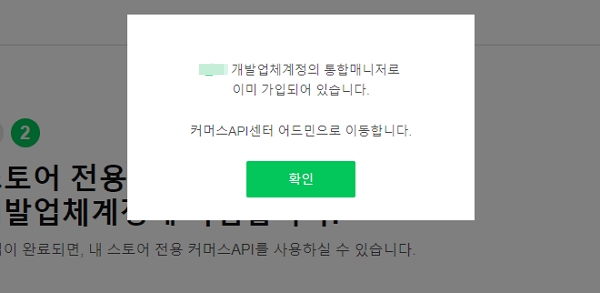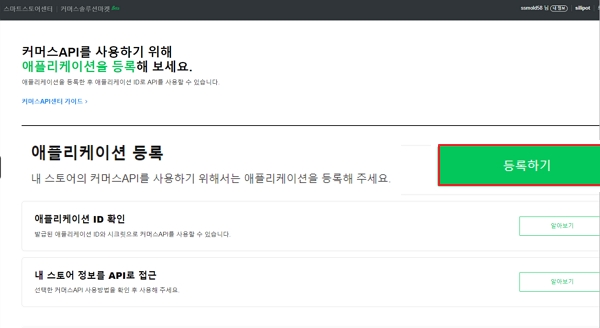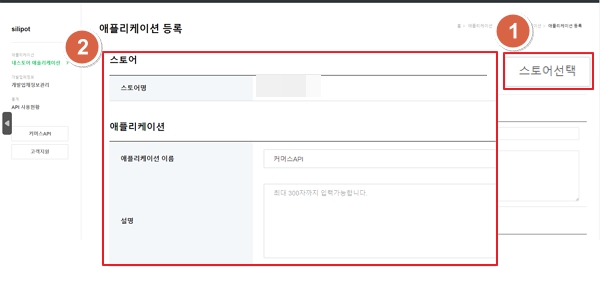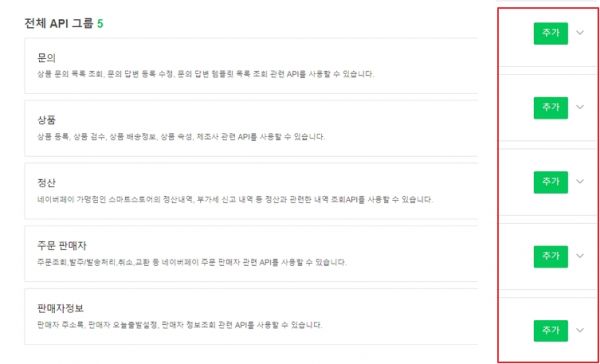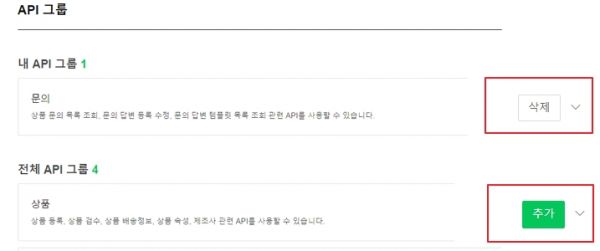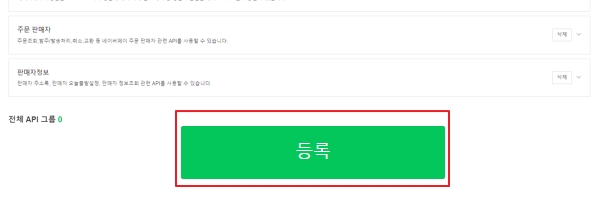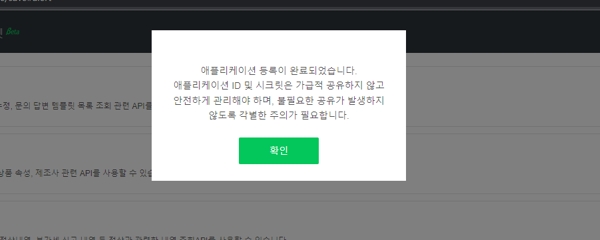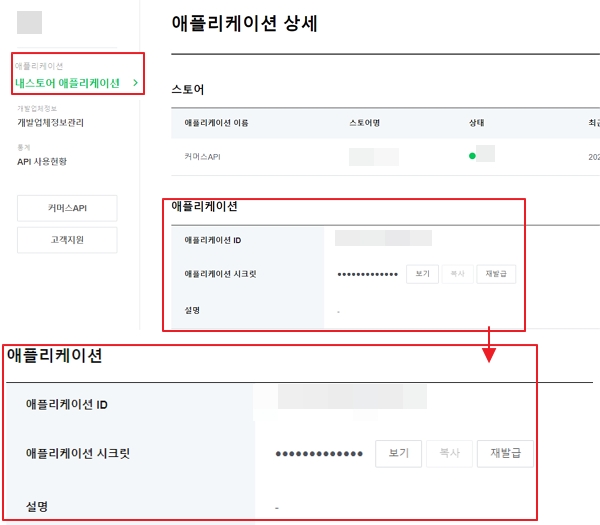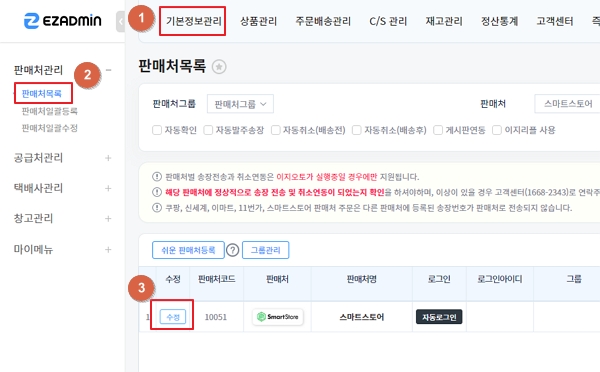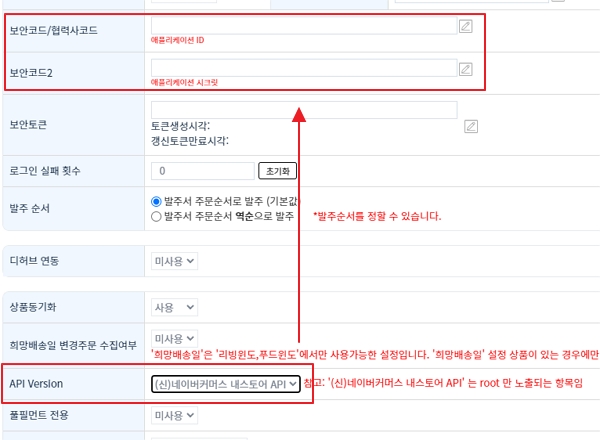"스마트스토어 내스토어 API 연동방법"의 두 판 사이의 차이
둘러보기로 이동
검색으로 이동
| (같은 사용자의 중간 판 15개는 보이지 않습니다) | |||
| 11번째 줄: | 11번째 줄: | ||
{| width="1500px" | {| width="1500px" | ||
|- | |- | ||
| − | | valign="top" | 1. 커머스 API | + | | valign="top" | 1. 커머스 API 업체 계정 생성을 하기 위해서는 계정확인이 필요합니다. [[파일:스마트스토어신api설정20231030001.jpg|대체글=|섬네일|600x600픽셀|(확대하려면 클릭)]] |
{| class="wikitable" | {| class="wikitable" | ||
|+ | |+ | ||
| − | !1. | + | !1. 통합 매니저 권한을 보유한 계정 |
| − | 2. | + | 2. 커머스 ID로 전환된 계정 |
|} | |} | ||
| + | 위는 1번과 2번 모두 충족한 계정에 대해서만 API 발급이 가능합니다. | ||
| + | |||
| + | |} | ||
| + | ---- | ||
| + | {| width="1500px" | ||
| + | |- | ||
| + | | valign="top" |'''[접속경로] https://sell.smartstore.naver.com/#/home/about''' | ||
| + | 2. 통합 매니저 권한을 보유한 아이디 확인은 '''스마트스토어센터 > 판매자정보 > 매니저관리'''에서 | ||
| + | |||
| + | 통합매니저 권한을 보유한 아이디를 확인합니다.[[파일:내커머스api20231218002.jpg|대체글=|섬네일|600x600픽셀|(확대하려면 클릭)]] | ||
|} | |} | ||
| 24번째 줄: | 34번째 줄: | ||
|- | |- | ||
| valign="top" | | | valign="top" | | ||
| − | + | '''[접속경로] https://apicenter.commerce.naver.com/ko/basic/join/step1'''[[파일:내커머스api20231218001.jpg|대체글=|섬네일|600x600픽셀|(확대하려면 클릭)]] | |
| + | 3. 위 경로로 접속하여, '''내 스마트스토어 전용 커머스API가 필요한 스토어''' 버튼을 클릭합니다. | ||
| − | [ | + | |} |
| + | ---- | ||
| + | {| width="1500px" | ||
| + | |- | ||
| + | | valign="top" | | ||
| + | [[파일:내커머스api20231218003.jpg|대체글=|섬네일|600x600픽셀|(확대하려면 클릭)]]4. 로그인창이 뜨면, '''통합매니저 권한'''을 가진 계정 정보로 로그인을 합니다. | ||
|} | |} | ||
| 33번째 줄: | 49번째 줄: | ||
|- | |- | ||
| valign="top" | | | valign="top" | | ||
| − | [2] | + | [[파일:내커머스api20231218004.jpg|대체글=|섬네일|600x600픽셀|(확대하려면 클릭)]]4. 로그인한 스토어의 기본정보가 보여지게 됩니다. |
| + | |||
| + | |} | ||
| + | ---- | ||
| + | {| width="1500px" | ||
| + | |- | ||
| + | | valign="top" |[[파일:내커머스api20231218005.jpg|대체글=|섬네일|600x600픽셀|(확대하려면 클릭)]]5. | ||
| + | |||
| + | [1] 계정명 입력 | ||
| + | |||
| + | [2] 이메일 인증 | ||
| + | |||
| + | [3] 하단에 약관동의 후, 가입하기 버튼을 누릅니다. | ||
| + | |} | ||
| + | ---- | ||
| + | {| width="1500px" | ||
| + | |- | ||
| + | | valign="top" |[[파일:내커머스api20231218009.jpg|대체글=|섬네일|600x600픽셀|(확대하려면 클릭)]]6. 이미 가입되어있는 경우, 캡쳐화면이 뜨면서 자동으로 API 발급 화면으로 이동합니다. | ||
| + | |} | ||
| + | |||
| + | == '''STEP 2. API 발급받기''' == | ||
| + | {| width="1500px" | ||
| + | |- | ||
| + | | valign="top" |'''[접속경로] https://apicenter.commerce.naver.com/ko/member/home'''[[파일:내커머스api20231218006.jpg|대체글=|섬네일|600x600픽셀|(확대하려면 클릭)]] | ||
| + | 1. 위 경로로 로그인 후, '''애플리케이션 등록의 등록하기 버튼'''을 클릭합니다. | ||
| + | |||
| + | |} | ||
| + | ---- | ||
| + | {| width="1500px" | ||
| + | |- | ||
| + | | valign="top" |[[파일:내커머스api20231218008.jpg|대체글=|섬네일|600x600픽셀|(확대하려면 클릭)]]2. 애플리케이션 등록 화면에서 오른쪽 위, 스토어 선택을 눌러 API 발급받을 스토어를 선택합니다. | ||
| + | |||
| + | * 각 스토어별로 발급해야합니다. | ||
| + | |||
| + | |||
| + | 선택한 스토어명 확인 후, 하단에 애플리케이션 이름과 설명을 작성합니다. | ||
| + | |||
| + | * 애플리케이션 이름 : 커머스API | ||
| + | * 설명 : api 연동용 | ||
| + | |} | ||
| + | ---- | ||
| + | {| width="1500px" | ||
| + | |- | ||
| + | | valign="top" |[[파일:내커머스api20231218010.jpg|대체글=|섬네일|600x600픽셀|(확대하려면 클릭)]]3. 스크롤바를 하단으로 내리시면 API그룹을 추가하는 란이 보입니다. | ||
| + | API그룹을 모두 추가버튼을 눌러 추가 합니다. | ||
| + | |} | ||
| + | ---- | ||
| + | {| width="1500px" | ||
| + | |- | ||
| + | | valign="top" |[[파일:내커머스api20231218011.jpg|대체글=|섬네일|600x600픽셀|(확대하려면 클릭)]]4. 추가를 하면, 내 API 그룹으로 이동되고 삭제라는 버튼으로 바뀝니다. | ||
| + | |} | ||
| + | ---- | ||
| + | {| width="1500px" | ||
| + | |- | ||
| + | | valign="top" |[[파일:내커머스api20231218012.jpg|대체글=|섬네일|600x600픽셀|(확대하려면 클릭)]]5. 모두 추가를 하면 하단에 '''[등록]''' 이라는 버튼이 활성화 됩니다. | ||
| + | 해당 버튼 클릭합니다. | ||
| + | |} | ||
| + | ---- | ||
| + | {| width="1500px" | ||
| + | |- | ||
| + | | valign="top" |[[파일:내커머스api20231218013.jpg|대체글=|섬네일|600x600픽셀|(확대하려면 클릭)]]6. 등록이 되면, 완료 팝업창이 뜹니다. | ||
| + | |} | ||
| + | ---- | ||
| + | {| width="1500px" | ||
| + | |- | ||
| + | | valign="top" |[[파일:내커머스api20231218015.jpg|대체글=|섬네일|600x600픽셀|(확대하려면 클릭)]]7. 애플리케이션 > 내스토어 애플리케이션에서 | ||
| + | '''애플리케이션 ID''' 와 '''애플리케이션 시크릿 코드'''를 확인 할 수 있습니다. | ||
| + | |} | ||
| + | |||
| + | == '''STEP 3. 이지어드민에 API 입력하기''' == | ||
| + | {| width="1500px" | ||
| + | |- | ||
| + | | valign="top" |'''[기본정보관리 > 판매처관리 > 판매처목록]'''[[파일:스마트스토어신api설정20231030010.jpg|대체글=|섬네일|600x600픽셀|(확대하려면 클릭)]] | ||
| + | 1. 판매처목록에서 API연동할 스마트스토어 판매처 '''<nowiki/>'수정' 버튼'''을 누르고 들어갑니다. | ||
| + | |||
| + | 스마트스토어를 신규로 생성하시는 경우 '''[쉬운 판매처등록]''' 버튼을 눌러 순차적으로 동일하게 진행하면 됩니다. | ||
| + | {| class="wikitable" | ||
| + | |+ | ||
| + | ![[쉬운 판매처등록]] | ||
| + | |} | ||
| + | |} | ||
| + | ---- | ||
| + | {| width="1500px" | ||
| + | |- | ||
| + | | valign="top" |[[파일:내커머스api20231218016.jpg|대체글=|섬네일|600x600픽셀|(확대하려면 클릭)]]2. API Version 을 '''(신)네이버커머스 내스<nowiki/>토어 AP'''I 선택합니다. | ||
| + | 상단에 보안코드/협력사코드 에는 애플리케이션 ID를 '''<nowiki/>'''보안코드2에는 애플리케이션 시크릿을 입력합니다. | ||
| − | |||
| + | 그다음 스크롤바 하단에 저장버튼을 누릅니다. | ||
| + | 이'''<nowiki/>'''후 '''<nowiki/>이지오토 재실행'''하여, 발주합니다. | ||
|} | |} | ||
2023년 12월 18일 (월) 07:43 기준 최신판
개요
|
스마트스토어 내스토어 API 연동방법에 대해 설명드리고 있습니다. |
STEP 1. API 발급 계정 생성 및 확인하기
1. 커머스 API 업체 계정 생성을 하기 위해서는 계정확인이 필요합니다.
위는 1번과 2번 모두 충족한 계정에 대해서만 API 발급이 가능합니다. |
| [접속경로] https://sell.smartstore.naver.com/#/home/about
2. 통합 매니저 권한을 보유한 아이디 확인은 스마트스토어센터 > 판매자정보 > 매니저관리에서 통합매니저 권한을 보유한 아이디를 확인합니다. |
|
[접속경로] https://apicenter.commerce.naver.com/ko/basic/join/step1
3. 위 경로로 접속하여, 내 스마트스토어 전용 커머스API가 필요한 스토어 버튼을 클릭합니다. |
| 4. 로그인창이 뜨면, 통합매니저 권한을 가진 계정 정보로 로그인을 합니다. |
| 4. 로그인한 스토어의 기본정보가 보여지게 됩니다. |
| 5.
[1] 계정명 입력 [2] 이메일 인증 [3] 하단에 약관동의 후, 가입하기 버튼을 누릅니다. |
| 6. 이미 가입되어있는 경우, 캡쳐화면이 뜨면서 자동으로 API 발급 화면으로 이동합니다. |
STEP 2. API 발급받기
| [접속경로] https://apicenter.commerce.naver.com/ko/member/home
1. 위 경로로 로그인 후, 애플리케이션 등록의 등록하기 버튼을 클릭합니다. |
2. 애플리케이션 등록 화면에서 오른쪽 위, 스토어 선택을 눌러 API 발급받을 스토어를 선택합니다.
|
| 3. 스크롤바를 하단으로 내리시면 API그룹을 추가하는 란이 보입니다.
API그룹을 모두 추가버튼을 눌러 추가 합니다. |
| 4. 추가를 하면, 내 API 그룹으로 이동되고 삭제라는 버튼으로 바뀝니다. |
| 5. 모두 추가를 하면 하단에 [등록] 이라는 버튼이 활성화 됩니다.
해당 버튼 클릭합니다. |
| 6. 등록이 되면, 완료 팝업창이 뜹니다. |
| 7. 애플리케이션 > 내스토어 애플리케이션에서
애플리케이션 ID 와 애플리케이션 시크릿 코드를 확인 할 수 있습니다. |
STEP 3. 이지어드민에 API 입력하기
| [기본정보관리 > 판매처관리 > 판매처목록]
1. 판매처목록에서 API연동할 스마트스토어 판매처 '수정' 버튼을 누르고 들어갑니다. 스마트스토어를 신규로 생성하시는 경우 [쉬운 판매처등록] 버튼을 눌러 순차적으로 동일하게 진행하면 됩니다.
|
| 2. API Version 을 (신)네이버커머스 내스토어 API 선택합니다.
상단에 보안코드/협력사코드 에는 애플리케이션 ID를 보안코드2에는 애플리케이션 시크릿을 입력합니다.
이후 이지오토 재실행하여, 발주합니다. |