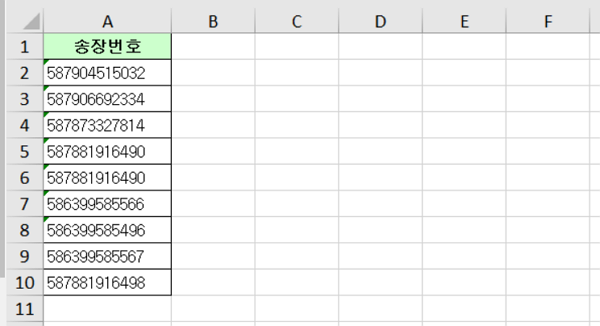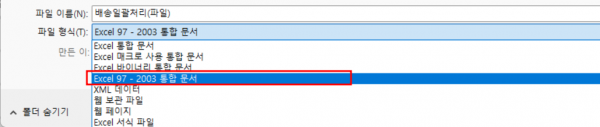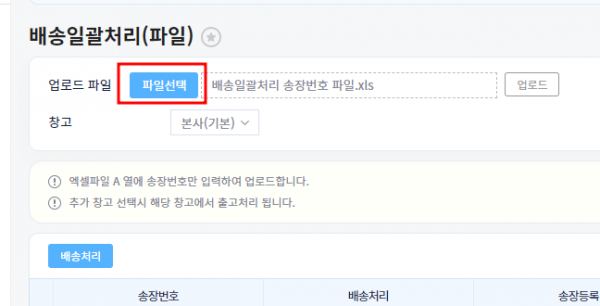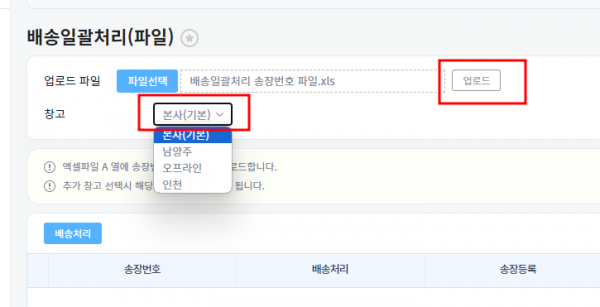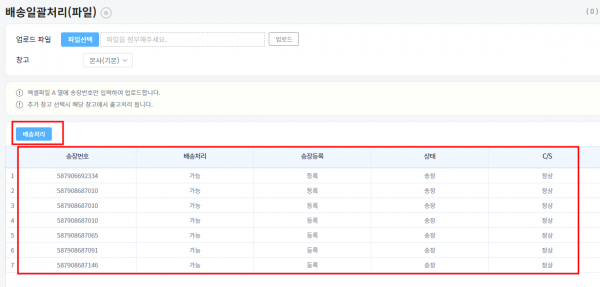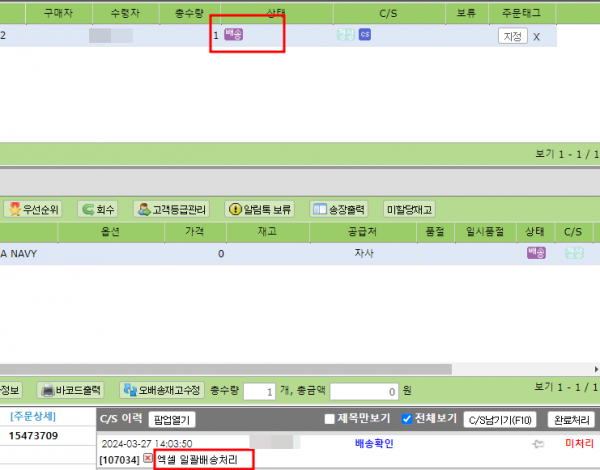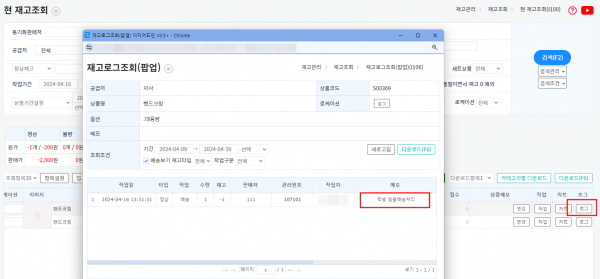"배송일괄처리(파일)"의 두 판 사이의 차이
둘러보기로 이동
검색으로 이동
| (사용자 3명의 중간 판 66개는 보이지 않습니다) | |||
| 1번째 줄: | 1번째 줄: | ||
==<big><b>개요</b></big>== | ==<big><b>개요</b></big>== | ||
| − | + | '''배송일괄처리(파일)'''에서는 이지어드민에서 '''송장'''상태인 주문건을 대상으로 송장번호를 엑셀파일로 업로드 하여 일괄적으로 배송처리를 할 수 있습니다. | |
| − | |||
| − | |||
| − | + | 배송일괄처리 작업을 하게되면 이지어드민 주문상태가 '''송장> 배송상태로 변경되며 재고가 차감'''됩니다.<br> | |
| + | <br> | ||
| + | <br> | ||
| + | <br> | ||
| + | <br> | ||
| + | <div>__TOC__</div> | ||
<br> | <br> | ||
| − | |||
| − | |||
| − | |||
| − | |||
| − | |||
| − | |||
| − | |||
| − | |||
<br> | <br> | ||
<br> | <br> | ||
| − | |||
==<big><b>step 1. 엑셀파일(송장번호) 준비</b></big>== | ==<big><b>step 1. 엑셀파일(송장번호) 준비</b></big>== | ||
| − | {|width=" | + | {| width="1700px" |
|- | |- | ||
| − | | valign=top| | + | | valign="top" |[[파일:배송일괄처리 송장번호 수정본.png|대체글=|섬네일|600x600픽셀|(확대하려면 클릭)]]1. 엑셀에서 배송처리를 진행할 송장번호 파일을 준비합니다. |
| − | + | * 엑셀파일 A열에 송장번호만 입력되어 있으면 됩니다. | |
| − | 1. 엑셀에서 배송처리를 | + | *'''[주문배송관리> 송장출력]''' 메뉴에서 출력 후 다운받거나, 출력차수 불러오기에서 다운로드, 혹은 '''[주문배송관리> 확장주문검색2]''' 메뉴에서 조회 후 다운로드 가능합니다. |
| − | *엑셀파일 A열에 송장번호만 | + | * |
| − | + | {| class="wikitable" | |
| − | | | + | !참조. [[확장주문검색2]] |
|} | |} | ||
| + | |}<br> | ||
| + | <br> | ||
<br> | <br> | ||
<br> | <br> | ||
<br> | <br> | ||
---- | ---- | ||
| − | {|width=" | + | {| width="1700px" |
|- | |- | ||
| − | | valign=top | + | | valign="top" |[[파일:파일형식사진55.png|대체글=|섬네일|600x600픽셀|(확대하려면 클릭)]]2. 준비된 파일을 저장할때 반드시 엑셀 형식을 '''97-2003 통합문서 형식'''으로 저장합니다. |
| − | + | |}<br> | |
| − | + | <br> | |
| − | |||
| − | |||
| − | |} | ||
<br> | <br> | ||
<br> | <br> | ||
<br> | <br> | ||
| − | |||
==<big><b>step 2. 엑셀파일(송장번호) 업로드</b></big>== | ==<big><b>step 2. 엑셀파일(송장번호) 업로드</b></big>== | ||
| − | {|width=" | + | {| width="1700px" |
|- | |- | ||
| − | | valign=top| | + | | valign="top" |[[파일:20240327 131043.png|대체글=|섬네일|600x600픽셀|(확대하려면 클릭)]]'''[주문배송관리>배송관리>배송일괄처리(파일)]''' |
| − | 1. | + | 1. 파일선택 버튼을 눌러 준비된 파일을 선택합니다. |
| − | + | |}<br> | |
| − | | | + | <br> |
| − | |||
<br> | <br> | ||
<br> | <br> | ||
---- | ---- | ||
| − | {|width=" | + | {| width="1700px" |
|- | |- | ||
| − | | valign=top| | + | | valign="top" |[[파일:20240327 131617.png|대체글=|섬네일|600x600픽셀|(확대하려면 클릭)]]2. 배송처리시 재고차감이 될 창고를 선택한 다음 업로드 버튼을 클릭합니다. |
| − | + | * 정상창고에서 재고차감을 원할 경우 본사(기본) 으로 선택합니다. | |
| − | + | * 정상창고가 아닌 '''추가창고에서 재고차감'''을 원하실 경우 본사(기본)이 아닌 '''추가창고 지정''' 후 업로드 버튼을 클릭합니다. | |
| − | + | * 추가창고의 경우 '''추가요금이 발생하는 서비스'''이며 창고 개설을 원하실 경우 고객센터(1668-2343) 혹은 담당매니저에게 문의 부탁드립니다. | |
| − | | | + | {| class="wikitable" |
| + | !참조. [[창고관리|추가창고]] | ||
|} | |} | ||
| + | |}<br> | ||
| + | <br> | ||
<br> | <br> | ||
<br> | <br> | ||
---- | ---- | ||
| − | {|width=" | + | {| width="1700px" |
|- | |- | ||
| − | | valign=top | + | | valign="top" |[[파일:20240327 134752.png|대체글=|섬네일|600x600픽셀|(확대하려면 클릭)]]3. 업로드된 주문건 최종 확인 후 배송처리 버튼을 클릭합니다. |
| − | + | |}<br> | |
| − | |||
| − | |||
| − | |||
| − | |} | ||
| − | <br> | ||
<br> | <br> | ||
| − | |||
| − | |||
| − | |||
| − | |||
| − | |||
| − | |||
| − | |||
| − | |||
| − | |||
<br> | <br> | ||
<br> | <br> | ||
| − | |||
| − | |||
| − | |||
| − | |||
| − | |||
| − | |||
| − | |||
| − | |||
| − | |||
| − | |||
| − | |||
| − | |||
| − | |||
==<big><b>step 3. 배송처리결과 확인</b></big>== | ==<big><b>step 3. 배송처리결과 확인</b></big>== | ||
| − | {|width=" | + | {| width="1700px" |
|- | |- | ||
| − | | valign=top | + | | valign="top" |[[파일:처리결과.png|대체글=|섬네일|600x600픽셀|(확대하려면 클릭)]]1. CS창에서 주문건의 상태가 배송상태로 변경된 부분 확인이 가능합니다. |
| − | + | * CS이력에 [엑셀 일괄배송처리] 라고 이력이 남게 됩니다. | |
| − | + | |}<br> | |
| − | |||
| − | |} | ||
<br> | <br> | ||
<br> | <br> | ||
| − | |||
| − | |||
| − | |||
| − | |||
| − | |||
| − | |||
| − | |||
| − | |||
<br> | <br> | ||
<br> | <br> | ||
---- | ---- | ||
| − | {|width=" | + | {| width="1700px" |
|- | |- | ||
| − | | valign=top| | + | | valign="top" |[[파일:확대버전.png|대체글=|섬네일|600x600픽셀|(확대하려면 클릭)]]'''[재고관리>재고조회>현재고조회]''' |
| + | 2. 조회항목에 로그 버튼을 클릭하면 배송처리되어 재고차감된 이력 확인이 가능합니다. | ||
| − | + | {| class="wikitable" | |
| − | + | !참조. [[항목설정]] | |
|} | |} | ||
| − | <br> | + | |}<br> |
| − | |||
| − | |||
| − | |||
2024년 4월 16일 (화) 08:58 기준 최신판
개요
배송일괄처리(파일)에서는 이지어드민에서 송장상태인 주문건을 대상으로 송장번호를 엑셀파일로 업로드 하여 일괄적으로 배송처리를 할 수 있습니다.
배송일괄처리 작업을 하게되면 이지어드민 주문상태가 송장> 배송상태로 변경되며 재고가 차감됩니다.
step 1. 엑셀파일(송장번호) 준비
1. 엑셀에서 배송처리를 진행할 송장번호 파일을 준비합니다.
|
| 2. 준비된 파일을 저장할때 반드시 엑셀 형식을 97-2003 통합문서 형식으로 저장합니다. |
step 2. 엑셀파일(송장번호) 업로드
| [주문배송관리>배송관리>배송일괄처리(파일)]
1. 파일선택 버튼을 눌러 준비된 파일을 선택합니다. |
2. 배송처리시 재고차감이 될 창고를 선택한 다음 업로드 버튼을 클릭합니다.
|
| 3. 업로드된 주문건 최종 확인 후 배송처리 버튼을 클릭합니다. |
step 3. 배송처리결과 확인
1. CS창에서 주문건의 상태가 배송상태로 변경된 부분 확인이 가능합니다.
|
| [재고관리>재고조회>현재고조회]
2. 조회항목에 로그 버튼을 클릭하면 배송처리되어 재고차감된 이력 확인이 가능합니다.
|