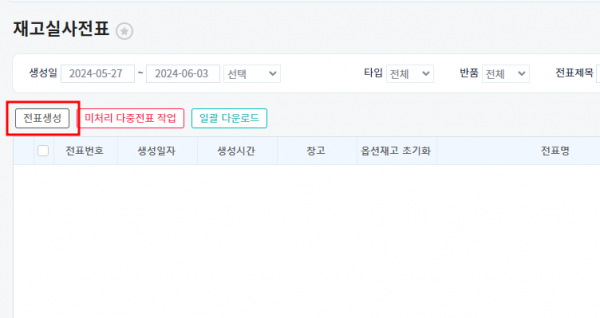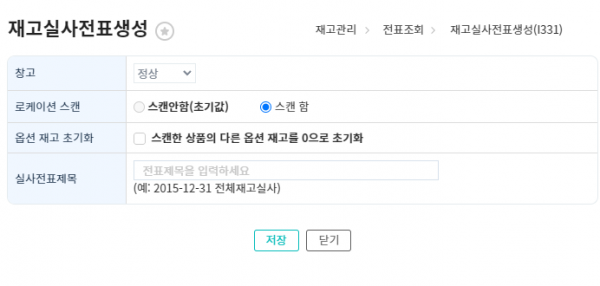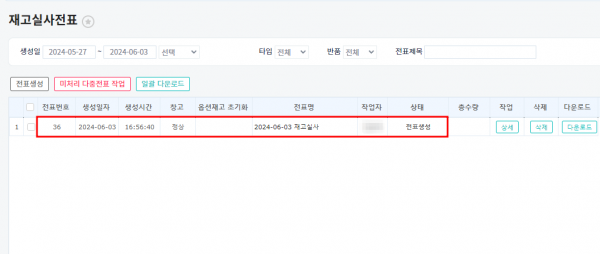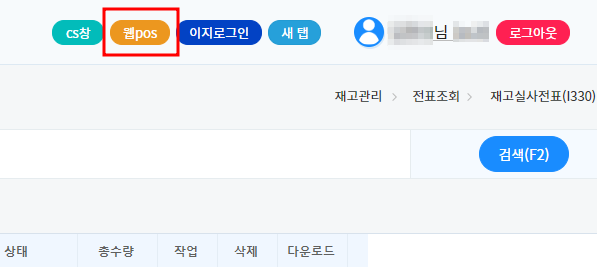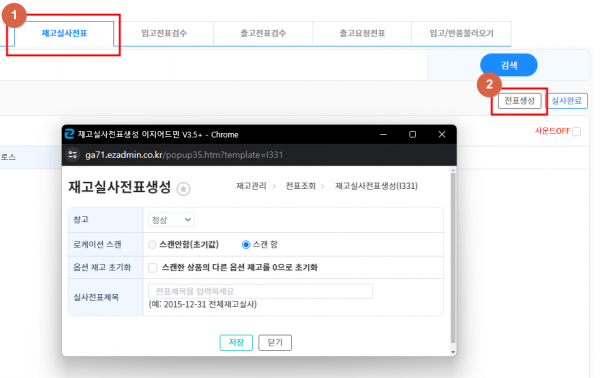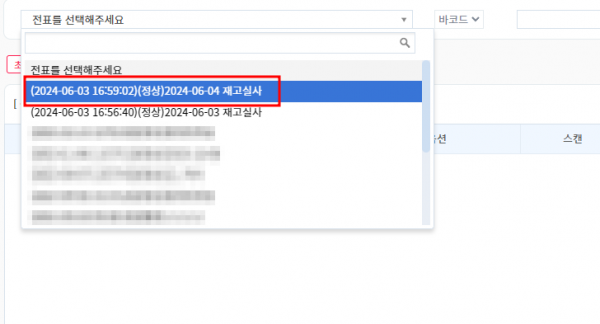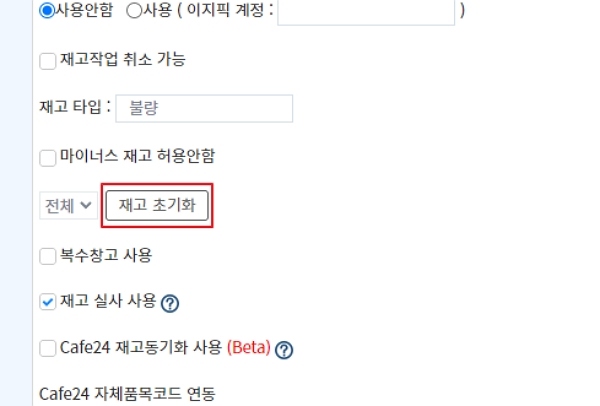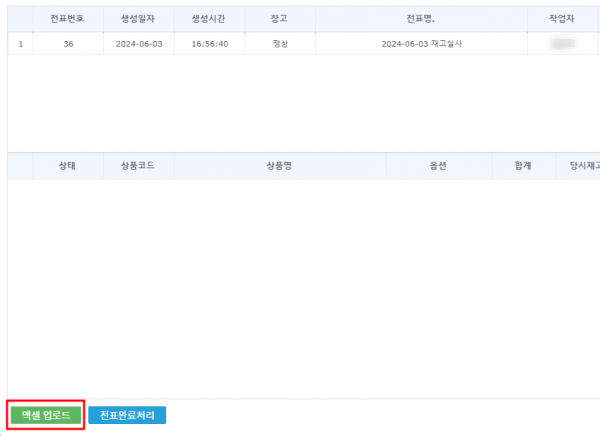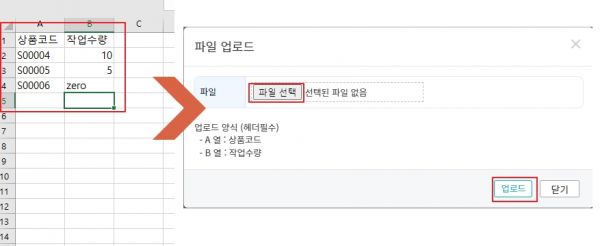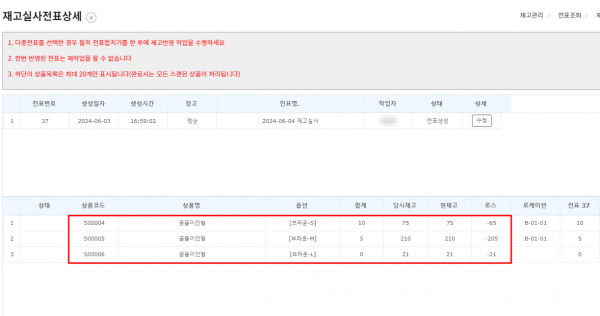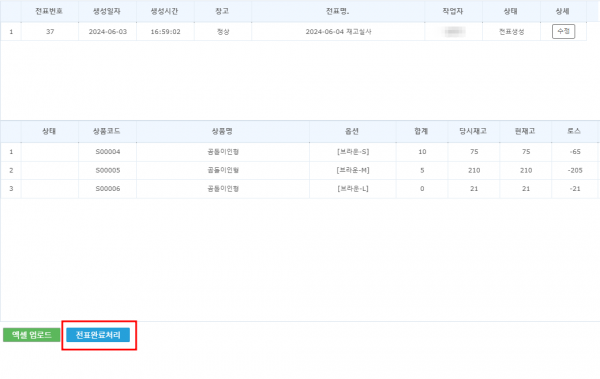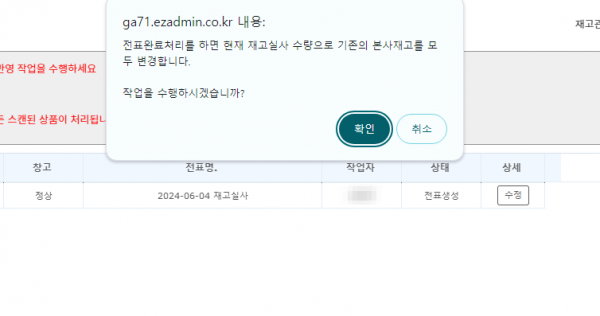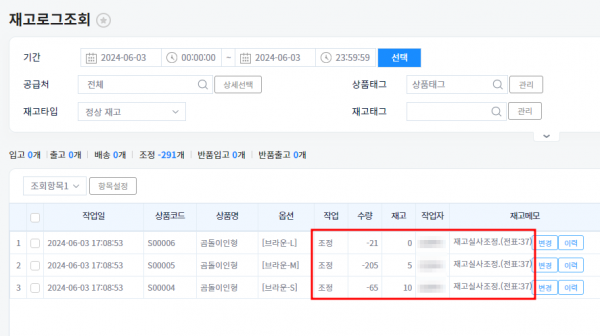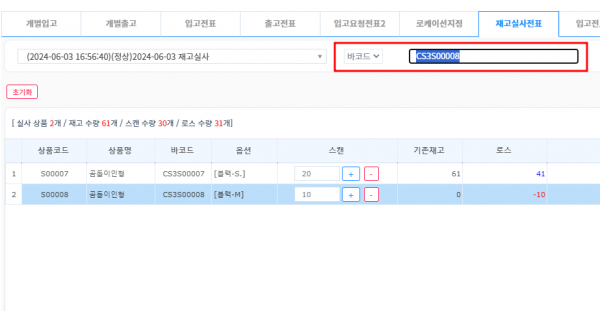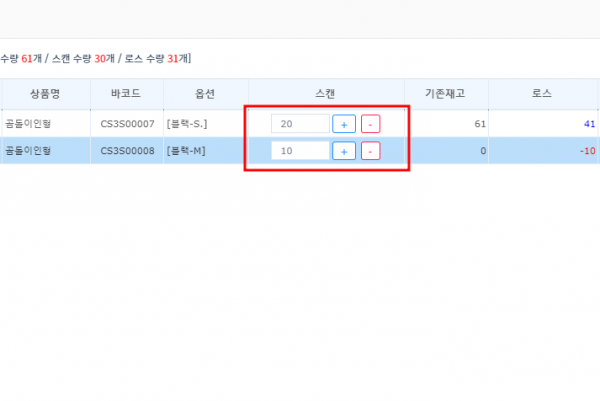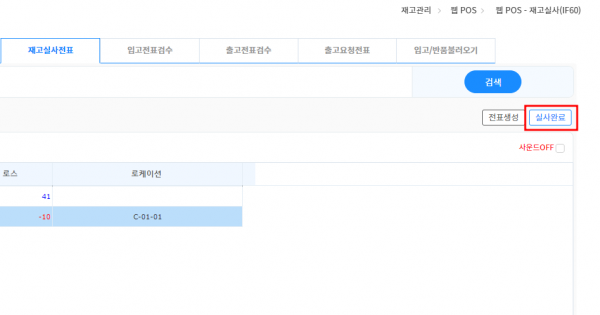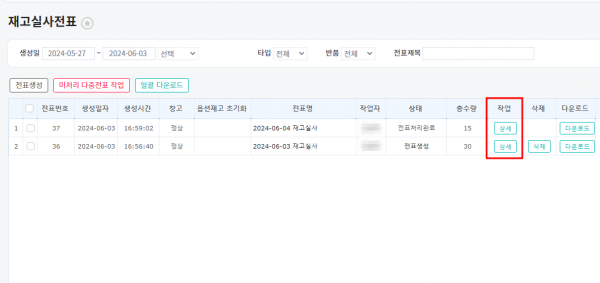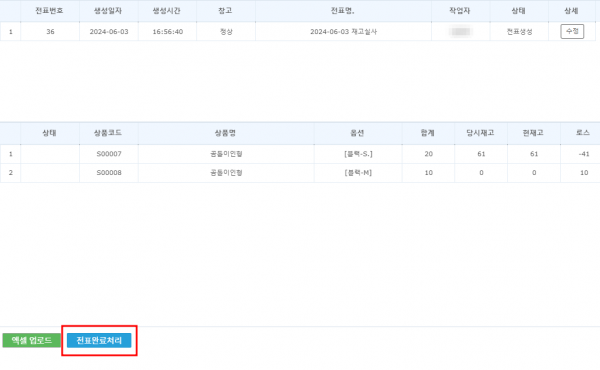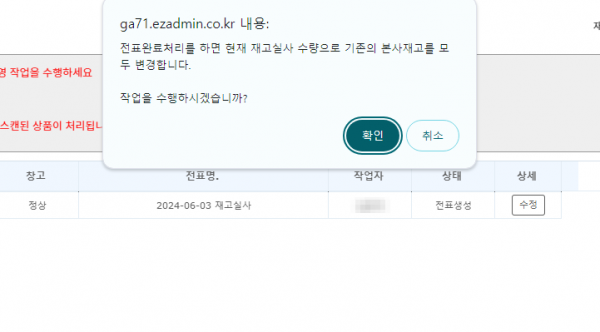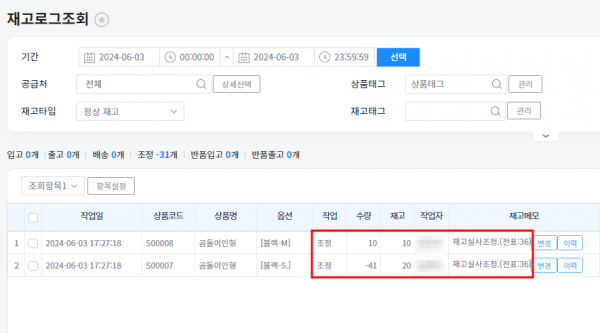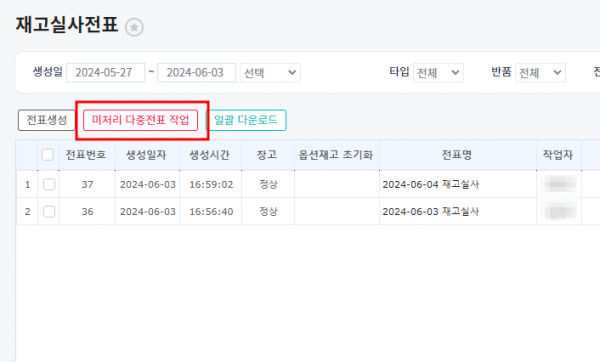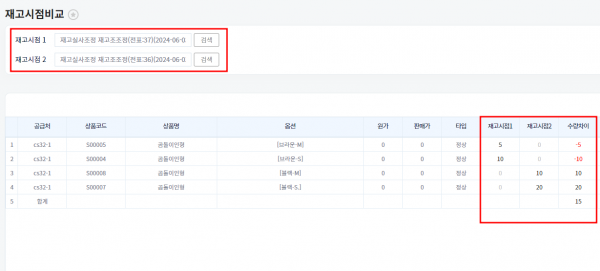"재고실사전표"의 두 판 사이의 차이
둘러보기로 이동
검색으로 이동
| (사용자 8명의 중간 판 110개는 보이지 않습니다) | |||
| 1번째 줄: | 1번째 줄: | ||
| + | |||
| + | |||
| + | |||
==<big><b>개요</b></big>== | ==<big><b>개요</b></big>== | ||
| − | {|width=" | + | {| width="1600px" |
|- | |- | ||
| − | | valign=top| | + | | valign="top" |재고실사기능은 실제 재고 보유량과 전산상의 재고 차이를 확인 후, 조정할 수 있는 기능입니다. |
| − | |||
| − | |||
| − | |||
| − | |||
| + | <br> | ||
| + | *'''프리미엄 버전 전용 기능입니다'''. 버전 업그레이드를 원하실 경우 담당 매니저에게 문의 바랍니다. | ||
| + | *환경설정으로 별도 오픈이 필요합니다. 사용을 원하실 경우 고객센터 > 문답게시판으로 요청 바랍니다. | ||
| + | || | ||
| + | |} | ||
| + | <br></br> | ||
<div>__TOC__</div> | <div>__TOC__</div> | ||
| + | <br><br> | ||
| − | == | + | =='''STEP 1. 전표 생성하기'''== |
| − | {|width=" | + | === A. 재고실사전표 메뉴에서 생성하기=== |
| + | {| width="1600px" | ||
|- | |- | ||
| − | | valign=top| | + | | valign="top" | |
| − | + | '''[재고관리 > 전표조회 > 재고실사전표]'''[[파일:재고실사전표1.png|대체글=|섬네일|600x600픽셀|(확대하려면 클릭)]] | |
| − | + | 1. 재고실사를 위하여, 전표생성이 먼저 필요합니다. | |
| + | 재고실사전표 생성 시, 기본은 '''부분실사'''로 진행됩니다. | ||
| + | * 부분실사: 스캔한 상품의 재고만 실사(조정)합니다. | ||
| + | <br/> | ||
|} | |} | ||
| + | ---- | ||
| + | {| width="1600px" | ||
| + | |- | ||
| + | | valign="top" |[[파일:재고실사전표-생성팝업창.png|대체글=|섬네일|600x600픽셀|(확대하려면 클릭)]]2. 오른쪽과 같은 팝업창이 생성되면서 체크 및 전표명을 입력합니다. | ||
| + | {| class="wikitable" | ||
| + | |+ | ||
| + | !창고 | ||
| + | |실사를 할 창고타입을 선택합니다. 예) 정상, 불량, 김포창고 등 | ||
| + | |- | ||
| + | !옵션 재고 초기화 | ||
| + | |예) 곰돌이 인형 상품의 옵션이 [블랙, 브라운, 화이트] 가 있을 경우 | ||
| + | '''해당 기능 체크시''' > 옵션을 블랙만 스캔을 하고 전표 완료시, | ||
| + | 스캔을 안한 브라운과 화이트 옵션 재고가 0으로 초기화 됩니다. | ||
| + | '''해당 기능 미체크시''' > 옵션을 블랙만 스캔을 하고 전표 완료시, | ||
| − | + | 스캔을 안한 브라운과 화이트 옵션 재고는 기존대로 유지됩니다. | |
| − | + | |- | |
| − | + | !실사전표 제목 | |
| − | + | |전표 제목을 기입합니다. | |
| − | + | |} | |
| − | + | |} | |
---- | ---- | ||
| − | {|width=" | + | {| width="1600px" |
|- | |- | ||
| − | | valign=top| | + | | valign="top" |[[파일:재고실사전표2.png|대체글=|섬네일|600x600픽셀|(확대하려면 클릭)]]3. 저장 후, 전표가 생성되었음을 확인 가능합니다. |
| + | |} | ||
| + | ---- | ||
| − | + | === B. 웹POS에서 전표생성하기=== | |
| − | ||[[파일: | + | {| width="1600px" |
| + | |- | ||
| + | | valign="top" |[[파일:재고실사전표-웹포스.png|대체글=|섬네일|597x597픽셀|(확대하려면 클릭)]]1. 웹POS는 이지어드민 오른쪽 상단에서 접속이 가능합니다. | ||
|} | |} | ||
| − | |||
| − | |||
| − | |||
| − | |||
---- | ---- | ||
| − | {|width=" | + | {| width="1600px" |
|- | |- | ||
| − | | valign=top | + | | valign="top" |[[파일:재고실사전표-웹포스전표생성.png|대체글=|섬네일|600x600픽셀|(확대하려면 클릭)]]2. 재고실사전표 탭을 클릭 후, 오른쪽에 [전표생성] 버튼을 누릅니다. |
| − | + | 동일한 팝업창을 입력 후, 저장 버튼을 누릅니다. | |
| − | |||
| − | |||
|} | |} | ||
| − | |||
| − | |||
| − | |||
| − | |||
| − | |||
| − | |||
| − | |||
---- | ---- | ||
| − | {|width=" | + | {| width="1600px" |
|- | |- | ||
| − | | valign=top | + | | valign="top" |[[파일:재고실사전표3.png|대체글=|섬네일|600x600픽셀|(확대하려면 클릭)]]4. 저장 후, 전표가 생성되었음을 확인 가능합니다. |
| − | |||
| − | |||
| − | |||
| − | |||
| − | |||
| − | |||
| − | |||
| − | |||
| − | |||
| − | |||
| − | |||
|} | |} | ||
| − | + | === TIP. 재고 초기화 === | |
| − | |||
| − | |||
| − | |||
| − | === | ||
---- | ---- | ||
| − | {|width=" | + | {| width="1600px" |
|- | |- | ||
| − | | valign=top| | + | | valign="top" | |
| − | + | [[파일:재고실사전표20230807006.jpg|대체글=|섬네일|600x600픽셀|(확대하려면 클릭)]]부분실사로 진행되므로, 스캔하지 않은 상품의 재고는 변동되지 않습니다. | |
| − | + | 실사 진행 전 모든 상품의 재고를 0으로 변경하길 원하실 경우 '''기본정보관리 > 마이메뉴 > 환경설정의 [재고 초기화]''' 버튼으로 처리 가능합니다. | |
| − | + | {| class="wikitable" | |
| + | |+ | ||
| + | !참조 : [[재고초기화]] | ||
| + | |} | ||
| − | |||
|} | |} | ||
| + | =='''STEP 2. 재고 실사하기'''== | ||
| + | === A. 엑셀 업로드하기=== | ||
| + | {| width="1600px" | ||
| + | |- | ||
| + | | valign="top" |[[파일:재고실사전표4.png|대체글=|섬네일|600x600픽셀|(확대하려면 클릭)]]1. 실사할 전표를 클릭하면, 재고실사전표상세 팝업창이 뜹니다. | ||
| + | 팝업창 하단에 엑셀 업로드 버튼이 있습니다. | ||
| − | + | |} | |
| − | |||
| − | |||
| − | |||
---- | ---- | ||
| − | {|width=" | + | {| width="1600px" |
|- | |- | ||
| − | | valign=top| | + | | valign="top" |[[파일:재고실사전표20230807009.jpg|대체글=|섬네일|600x600픽셀|(확대하려면 클릭)]]2. 엑셀 파일 A열 : 상품코드 , B열 : 작업수량을 기재합니다. |
| + | 이후, 파일 형식을 엑셀 97 - 2003통합문서(.xls) 로 저장하여 업로드 합니다. | ||
| − | + | *재고수량을 0으로 조정할 경우 '''zero''' 라고 입력합니다. | |
| − | |||
|} | |} | ||
| − | |||
| − | |||
| − | |||
| − | |||
| − | |||
| − | |||
| − | |||
---- | ---- | ||
| − | {|width=" | + | {| width="1600px" |
| + | |- | ||
| + | | valign="top" |[[파일:재고실사전표5.png|대체글=|섬네일|600x600픽셀|(확대하려면 클릭)]]3. 하단에서 업로드한 상품의 수량 확인이 가능합니다. | ||
| + | {| class="wikitable" | ||
| + | |+ | ||
| + | !합계 | ||
| + | |엑셀로 업로드한 작업수량 | ||
|- | |- | ||
| − | | | + | !당시재고 |
| − | + | |기존에 등록된 전산상 재고수량 | |
| − | + | |- | |
| − | + | !로스 | |
| − | + | |작업수량에서 전산상 재고수량을 뺀 값 | |
| − | + | 예) 작업수량이 10개이고, 기존재고가 2개면, 로스는 8개로 표기됩니다. | |
| − | | | + | |- |
| − | + | !로케이션 | |
| − | + | |작업한 상품의 로케이션 | |
| − | |||
| − | |||
|- | |- | ||
| − | | | + | !전표 |
| + | |작업한 상품의 전표번호 | ||
| + | 다중전표 작업 시, 작업한 각각의 전표번호가 남습니다. | ||
| − | |||
| − | + | 참조 : [[다중전표 적용은 어떻게 하나요?|다중전표작업]] | |
| + | |} | ||
|} | |} | ||
| − | |||
| − | |||
| − | |||
---- | ---- | ||
| − | {|width=" | + | {| width="1600px" |
|- | |- | ||
| − | | valign=top | + | | valign="top" |[[파일:재고실사전표6.png|대체글=|섬네일|600x600픽셀|(확대하려면 클릭)]]4. 업로드한 내용 확인 후, 완료 할 경우 |
| − | + | 하단에 '''[전표완료처리]''' 버튼을 누릅니다. | |
| − | |||
| − | |||
| − | |||
|} | |} | ||
| − | |||
| − | |||
| − | |||
| − | |||
| − | |||
| − | |||
| − | |||
| − | |||
---- | ---- | ||
| − | {|width=" | + | {| width="1600px" |
|- | |- | ||
| − | | valign=top| | + | | valign="top" |[[파일:재고실사전표7-1.png|대체글=|섬네일|600x600픽셀|(확대하려면 클릭)]]5. 팝업창의 내용 확인 후, 확인버튼을 누릅니다. |
| − | + | <FONT color="FF0000">* 확인버튼까지 눌러 실사가 완료되면 복구가 불가능합니다.</FONT> | |
| − | |||
|} | |} | ||
| − | |||
| − | |||
| − | |||
| − | |||
| − | |||
---- | ---- | ||
| − | {|width=" | + | {| width="1600px" |
|- | |- | ||
| − | | valign=top | + | | valign="top" |[[파일:재고실사전표8.png|대체글=|섬네일|600x600픽셀|(확대하려면 클릭)]]6. 재고실사가 완료되면 재고로그조회에서, 각각의 상품마다 실사(조정) 된 이력을 확인할 수 있습니다. |
| − | |||
| − | |||
| − | |||
| − | |||
| − | |||
| − | |||
| − | |||
|} | |} | ||
| + | ---- | ||
| − | + | === B. 바코드 스캔하여 실사하기=== | |
| − | + | {| width="1600px" | |
| − | |||
| − | |||
| − | |||
| − | |||
| − | |||
| − | == | ||
| − | {|width=" | ||
|- | |- | ||
| − | | valign=top| | + | | valign="top" |[[파일:재고실사전표-웹포스.png|대체글=|섬네일|597x597픽셀|(확대하려면 클릭)]]1. 웹POS 메뉴에서 바코드 스캔 작업을 통한 재고실사가 가능합니다. |
| − | |||
| − | |||
|} | |} | ||
| + | ---- | ||
| + | {| width="1600px" | ||
| + | |- | ||
| + | | valign="top" |[[파일:재고실사전표9-1.png|대체글=|섬네일|600x600픽셀|(확대하려면 클릭)]]2. 상단 바코드 부분에 마우스 커서를 둔 뒤, 상품 바코드를 스캔합니다. | ||
| + | 바코드 스캔시, 스캔하는 만큼 수량이 올라갑니다. | ||
| − | + | {| class="wikitable" | |
| − | + | !스캔 | |
| − | + | |바코드로 스캔하는 수량 | |
| − | + | |- | |
| − | + | !기존재고 | |
| − | - | + | |기존에 등록된 전산상 재고수량 |
| − | + | |- | |
| + | !로스 | ||
| + | |스캔수량에서 전산상 재고수량을 뺀 값 | ||
| + | 예) 스캔수량이 10개이고, 기존재고가 2개면, 로스는 8개로 표기됩니다. | ||
|- | |- | ||
| − | | | + | !로케이션 |
| − | + | |작업한 상품의 로케이션 | |
| − | | | + | |} |
|} | |} | ||
| − | |||
| − | |||
| − | |||
| − | |||
| − | |||
| − | |||
| − | |||
| − | |||
| − | |||
---- | ---- | ||
| − | {|width=" | + | {| width="1600px" |
|- | |- | ||
| − | | valign=top | + | | valign="top" |[[파일:재고실사전표10.png|대체글=|섬네일|600x600픽셀|(확대하려면 클릭)]]3. 바코드 스캔 외에, +. - 버튼을 누르거나 직접 입력하여 스캔수량을 변경할 수 있습니다. |
| − | + | ||
| − | |||
|} | |} | ||
| − | |||
| − | |||
| − | |||
| − | |||
| − | |||
| − | |||
| − | |||
| − | |||
| − | |||
---- | ---- | ||
| − | {|width=" | + | {| width="1600px" |
|- | |- | ||
| − | | valign=top| | + | | valign="top" |[[파일:재고실사전표11.png|대체글=|섬네일|600x600픽셀|(확대하려면 클릭)]]4. 실사할 상품을 모두 스캔 한 뒤, 오른쪽 끝의 [실사완료] 버튼을 누릅니다. |
| − | |||
| − | |||
| − | |||
| − | |||
|} | |} | ||
| + | ---- | ||
| + | {| width="1600px" | ||
| + | |- | ||
| + | | valign="top" |'''[재고관리 > 전표조회 > 재고실사전표]'''[[파일:재고실사전표12-1.png|대체글=|섬네일|600x600픽셀|(확대하려면 클릭)]] | ||
| + | 5. 실제 재고조정을 위하여 재고실사전표에서 전표완료처리가 필요합니다. | ||
| + | 완료할 전표의 상세버튼을 누릅니다. | ||
| − | + | |} | |
| − | |||
| − | |||
---- | ---- | ||
| − | {|width=" | + | {| width="1600px" |
|- | |- | ||
| − | | valign=top | + | | valign="top" |[[파일:재고실사전표13-1.png|대체글=|섬네일|600x600픽셀|(확대하려면 클릭)]]6. 스캔한 상품을 확인 후, 전표완료처리를 누릅니다. |
| − | + | ||
| − | |||
|} | |} | ||
| − | |||
| − | |||
| − | |||
| − | |||
| − | |||
| − | |||
| − | |||
| − | |||
---- | ---- | ||
| − | {|width=" | + | {| width="1600px" |
|- | |- | ||
| − | | valign=top| | + | | valign="top" |[[파일:재고실사전표14.png|대체글=|섬네일|600x600픽셀|(확대하려면 클릭)]]7. 팝업창의 내용 확인 후, 확인버튼을 누릅니다. |
| − | + | <FONT color="FF0000">* 확인버튼까지 눌러 실사가 완료되면 복구가 불가능합니다.</FONT> | |
| − | |||
| − | |||
| − | |||
| − | |||
| − | |||
|} | |} | ||
| − | |||
| − | |||
| − | |||
| − | |||
| − | |||
| − | |||
| − | |||
---- | ---- | ||
| − | {|width=" | + | {| width="1600px" |
|- | |- | ||
| − | | valign=top | + | | valign="top" |[[파일:재고실사전표15.png|대체글=|섬네일|600x600픽셀|(확대하려면 클릭)]]8. 재고실사가 완료되면 재고로그조회에서, 각각의 상품마다 실사(조정) 된 이력을 확인할 수 있습니다. |
| − | |||
| − | |||
|} | |} | ||
| + | =='''A. 재고실사 작업자가 여러명인 경우'''== | ||
| + | {| width="1600px" | ||
| + | |- | ||
| + | | valign="top" |[[파일:재고실사전표16.png|대체글=|섬네일|600x600픽셀|(확대하려면 클릭)]]1. 재고실사 작업자가 여러명인 경우, 전표를 여러개 생성하여 각각 작업 후 '''[전표 합치기]''' 가 가능합니다. | ||
| + | {| class="wikitable" | ||
| + | |+ | ||
| + | !참조 : [[재고실사 시 작업자가 여러명인 경우 어떻게 해야 하나요?]] | ||
| + | |} | ||
| + | |} | ||
| − | + | =='''B. 재고실사 결과 비교하기'''== | |
| − | + | {| width="1600px" | |
| − | |||
| − | |||
| − | |||
| − | {|width=" | ||
|- | |- | ||
| − | | valign=top| | + | | valign="top" |'''[재고관리 > 재고조회 > 재고시점비교]'''[[파일:재고실사전표17.png|대체글=|섬네일|600x600픽셀|(확대하려면 클릭)]] |
| − | + | 1. 재고시점 비교를 통하여, 재고실사 전/후의 변경된 재고를 비교할 수 있습니다. | |
| − | + | {| class="wikitable" | |
| + | |+ | ||
| + | !참조 : [[재고시점비교]] | ||
| + | |} | ||
|} | |} | ||
| + | =='''관련 FAQ'''== | ||
| + | {| width="1500px" | ||
| + | |- | ||
| + | | valign="top" |[[재고초기화]] | ||
| + | [[재고실사 시 작업자가 여러명인 경우 어떻게 해야 하나요?]] | ||
| + | [[재고로그조회(new)]] | ||
| + | [[현+재고조회|현재고조회]] | ||
| + | [[재고시점비교]] | ||
| + | [[웹 POS]] | ||
| − | + | [[재고 실사 사용]] | |
| − | |||
| − | |||
| − | |||
| − | |||
| − | |||
| − | |||
| − | |||
|} | |} | ||
| − | |||
| − | |||
| − | |||
| − | |||
| − | |||
2024년 6월 3일 (월) 08:43 기준 최신판
개요
| 재고실사기능은 실제 재고 보유량과 전산상의 재고 차이를 확인 후, 조정할 수 있는 기능입니다.
|
STEP 1. 전표 생성하기
A. 재고실사전표 메뉴에서 생성하기
|
[재고관리 > 전표조회 > 재고실사전표]
1. 재고실사를 위하여, 전표생성이 먼저 필요합니다. 재고실사전표 생성 시, 기본은 부분실사로 진행됩니다.
|
2. 오른쪽과 같은 팝업창이 생성되면서 체크 및 전표명을 입력합니다.
|
| 3. 저장 후, 전표가 생성되었음을 확인 가능합니다. |
B. 웹POS에서 전표생성하기
| 1. 웹POS는 이지어드민 오른쪽 상단에서 접속이 가능합니다. |
| 2. 재고실사전표 탭을 클릭 후, 오른쪽에 [전표생성] 버튼을 누릅니다.
동일한 팝업창을 입력 후, 저장 버튼을 누릅니다. |
| 4. 저장 후, 전표가 생성되었음을 확인 가능합니다. |
TIP. 재고 초기화
|
부분실사로 진행되므로, 스캔하지 않은 상품의 재고는 변동되지 않습니다.
실사 진행 전 모든 상품의 재고를 0으로 변경하길 원하실 경우 기본정보관리 > 마이메뉴 > 환경설정의 [재고 초기화] 버튼으로 처리 가능합니다.
|
STEP 2. 재고 실사하기
A. 엑셀 업로드하기
| 1. 실사할 전표를 클릭하면, 재고실사전표상세 팝업창이 뜹니다.
팝업창 하단에 엑셀 업로드 버튼이 있습니다. |
| 2. 엑셀 파일 A열 : 상품코드 , B열 : 작업수량을 기재합니다.
이후, 파일 형식을 엑셀 97 - 2003통합문서(.xls) 로 저장하여 업로드 합니다.
|
3. 하단에서 업로드한 상품의 수량 확인이 가능합니다.
|
| 4. 업로드한 내용 확인 후, 완료 할 경우
하단에 [전표완료처리] 버튼을 누릅니다. |
| 5. 팝업창의 내용 확인 후, 확인버튼을 누릅니다.
* 확인버튼까지 눌러 실사가 완료되면 복구가 불가능합니다. |
| 6. 재고실사가 완료되면 재고로그조회에서, 각각의 상품마다 실사(조정) 된 이력을 확인할 수 있습니다. |
B. 바코드 스캔하여 실사하기
| 1. 웹POS 메뉴에서 바코드 스캔 작업을 통한 재고실사가 가능합니다. |
| 2. 상단 바코드 부분에 마우스 커서를 둔 뒤, 상품 바코드를 스캔합니다.
바코드 스캔시, 스캔하는 만큼 수량이 올라갑니다.
|
| 3. 바코드 스캔 외에, +. - 버튼을 누르거나 직접 입력하여 스캔수량을 변경할 수 있습니다. |
| 4. 실사할 상품을 모두 스캔 한 뒤, 오른쪽 끝의 [실사완료] 버튼을 누릅니다. |
| [재고관리 > 전표조회 > 재고실사전표]
5. 실제 재고조정을 위하여 재고실사전표에서 전표완료처리가 필요합니다. 완료할 전표의 상세버튼을 누릅니다. |
| 6. 스캔한 상품을 확인 후, 전표완료처리를 누릅니다. |
| 7. 팝업창의 내용 확인 후, 확인버튼을 누릅니다.
* 확인버튼까지 눌러 실사가 완료되면 복구가 불가능합니다. |
| 8. 재고실사가 완료되면 재고로그조회에서, 각각의 상품마다 실사(조정) 된 이력을 확인할 수 있습니다. |
A. 재고실사 작업자가 여러명인 경우
1. 재고실사 작업자가 여러명인 경우, 전표를 여러개 생성하여 각각 작업 후 [전표 합치기] 가 가능합니다.
|
B. 재고실사 결과 비교하기
| [재고관리 > 재고조회 > 재고시점비교]
1. 재고시점 비교를 통하여, 재고실사 전/후의 변경된 재고를 비교할 수 있습니다.
|
관련 FAQ
| 재고초기화 |