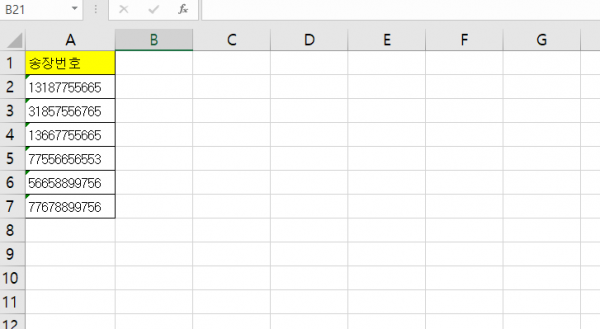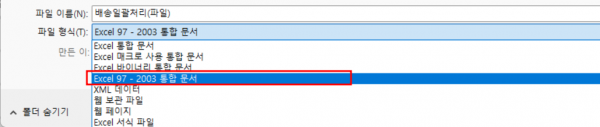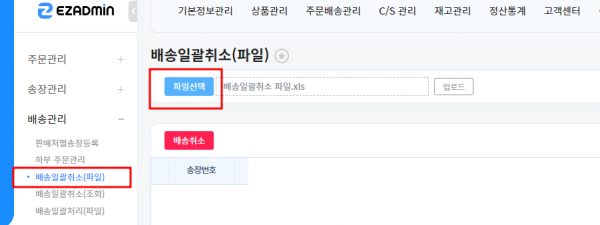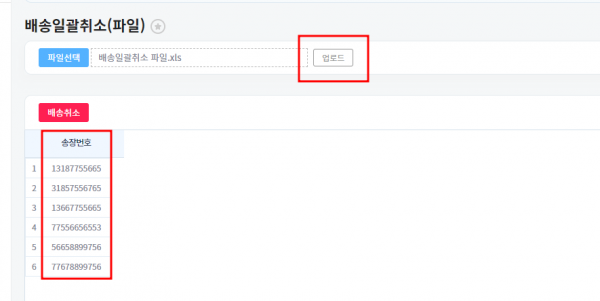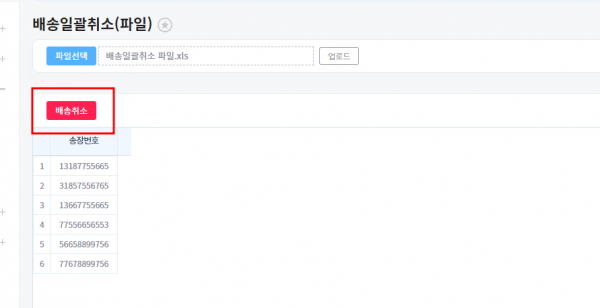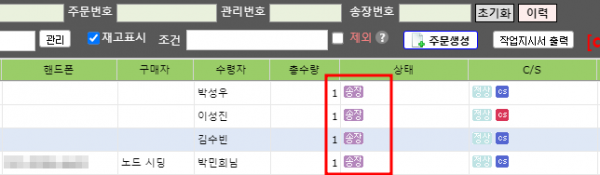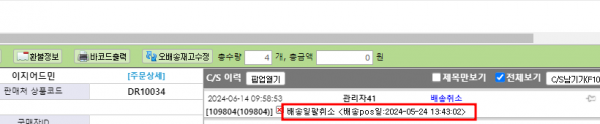"배송일괄취소(파일)"의 두 판 사이의 차이
둘러보기로 이동
검색으로 이동
| (사용자 4명의 중간 판 59개는 보이지 않습니다) | |||
| 1번째 줄: | 1번째 줄: | ||
==<big>'''개요'''</big>== | ==<big>'''개요'''</big>== | ||
| − | <br> | + | 배송처리된 주문들을 엑셀파일로 배송취소처리 할 수 있습니다.<br> |
| + | |||
| − | |||
| − | |||
| − | |||
| + | * 배송취소 후 송장번호를 변경하고 다시 배송처리를 하더라도, '''판매처에 새로운 송장번호로 재등록 되지 않습니다. (판매처에서 별도로 수정해주셔야 합니다.)''' | ||
| + | : | ||
| − | + | <br> | |
| + | <br> | ||
| + | <br> | ||
| + | __TOC__ | ||
| + | ==<big>'''step 1. 배송일괄취소 엑셀파일 작성하기'''</big>== | ||
| + | {| width="1700px" | ||
|- | |- | ||
| − | | | + | | valign="top" |[[파일:20240617 125239.png|대체글=|섬네일|600x600픽셀|(확대하려면 클릭)]]1. 엑셀에서 배송취소를 진행할 송장번호 파일을 준비합니다. |
| − | + | * 엑셀파일 A열에 '''배송취소 할''' 송장번호만 입력되어 있으면 됩니다. | |
| − | * '''[[ | + | *'''[주문배송관리> 송장출력>출력차수 불러오기]''' 메뉴에서 출력했던 주문건을 다운받거나 혹은 '''[주문배송관리> 확장주문검색2]''' 메뉴에서 배송상태로 조회 후 다운로드 가능합니다. |
| + | * | ||
| + | {| class="wikitable" | ||
| + | !참조. [http://help.cloud.ezadmin.co.kr/index.php%3Ftitle=%ED%99%95%EC%9E%A5%EC%A3%BC%EB%AC%B8%EA%B2%80%EC%83%892 확장주문검색2] | ||
|} | |} | ||
| − | + | |} | |
| − | <br> | + | <br> |
| + | <br> | ||
<br> | <br> | ||
<br> | <br> | ||
<br> | <br> | ||
| − | + | ---- | |
| − | + | {| width="1700px" | |
| − | <br> | + | |- |
| + | | valign="top" |[[파일:파일형식사진55.png|대체글=|섬네일|600x600픽셀|(확대하려면 클릭)|링크=http://help.cloud.ezadmin.co.kr/index.php%3Ftitle=%ED%8C%8C%EC%9D%BC:%ED%8C%8C%EC%9D%BC%ED%98%95%EC%8B%9D%EC%82%AC%EC%A7%8455.png]]2. 준비된 파일을 저장할때 반드시 엑셀 형식을 '''97-2003 통합문서 형식'''으로 저장합니다. | ||
| + | |}<br> | ||
| + | <br> | ||
<br> | <br> | ||
<br> | <br> | ||
<br> | <br> | ||
| − | |||
| − | |||
| − | |||
| − | |||
| − | |||
| − | |||
| − | |||
| − | |||
| − | |||
| − | |||
| − | |||
| − | |||
<br> | <br> | ||
| − | + | ==<big>'''step 2. 배송일괄취소(파일) 업로드하기'''</big>== | |
| − | + | {| width="1700px" | |
| − | |||
| − | |||
| − | |||
| − | |||
| − | |||
| − | |||
| − | |||
| − | |||
| − | {|width=" | ||
|- | |- | ||
| − | | valign=top| | + | | valign="top" |[[파일:파일선택.png|대체글=|섬네일|600x600픽셀|(확대하려면 클릭)]]'''[주문배송관리> 배송일괄취소(파일)> 파일선택]''' |
| − | |||
| − | + | 1. 파일 선택을 눌러 저장한 송장번호 파일을 선택 후 열기를 클릭합니다. | |
| − | |||
| − | |||
| − | |||
| − | |||
|} | |} | ||
| + | <br> | ||
| + | <br> | ||
| + | <br> | ||
| + | <br> | ||
| + | <br> | ||
| + | ---- | ||
| − | + | {| width="1700px" | |
| − | |||
| − | |||
| − | |||
| − | |||
| − | {|width=" | ||
|- | |- | ||
| − | | valign=top| | + | | valign="top" |[[파일:ㄴㄴㄴㄴㄴㄴㄴㄴㄴㄴㄴㄴㄴㄴㄴㄴㄴㄴㄴㄴ.png|대체글=|섬네일|600x600픽셀|(확대하려면 클릭)]]<br /> |
| − | + | 2. 업로드 버튼을 누른 후 송장번호 수량을 확인합니다. | |
| − | |||
| − | |||
| − | |||
| − | |||
| − | |||
| − | [[ | ||
|} | |} | ||
| − | |||
| − | |||
| − | |||
<br> | <br> | ||
<br> | <br> | ||
<br> | <br> | ||
| − | |||
| − | |||
| − | |||
| − | |||
| − | |||
| − | |||
| − | |||
<br> | <br> | ||
| − | + | <br> | |
| − | |||
| − | |||
| − | |||
| − | |||
| − | |||
| − | |||
| − | |||
| − | |||
---- | ---- | ||
| − | |||
| − | |||
| − | |||
| − | |||
| − | |||
| − | |||
| − | |||
| − | |||
| − | |||
| − | |||
| − | |||
| − | |||
| − | |||
| − | |||
| − | + | {| width="1700px" | |
| − | {|width=" | ||
|- | |- | ||
| − | | valign=top| | + | | valign="top" |[[파일:취소버튼.png|대체글=|섬네일|600x600픽셀|(확대하려면 클릭)]]3. 취소할 송장이 맞는지 확인 후 배송취소 버튼을 클릭합니다 |
| − | |||
| − | + | * 배송취소 버튼을 누르면 취소처리된 송장 수량 확인이 가능하며 화면에 송장번호가 사라집니다. | |
| − | |||
| − | |||
| − | |||
|} | |} | ||
| − | + | <br> | |
| − | + | <br> | |
| − | + | <br> | |
| − | + | <br> | |
| − | + | <br> | |
| − | + | ==<big>'''step 3. 배송일괄취소 이력확인하기'''</big> == | |
| − | + | {| width="1700px" | |
| − | {|width=" | ||
|- | |- | ||
| − | | valign=top| | + | | valign="top" |[[파일:모자이크 버전.png|대체글=|섬네일|600x600픽셀|(확대하려면 클릭)]]1. CS창에서 취소한 주문건을 조회하면 주문 상태가 배송> 송장으로 변경된 부분 확인 가능합니다. |
| − | |||
| − | |||
| − | |||
| − | |||
| − | |||
| − | [[ | ||
|} | |} | ||
| − | |||
| − | |||
| − | |||
| − | |||
| − | |||
| − | |||
<br> | <br> | ||
<br> | <br> | ||
<br> | <br> | ||
| − | + | <br> | |
| + | <br> | ||
| + | <br> | ||
| + | <br> | ||
| + | ---- | ||
| − | + | {| width="1700px" | |
|- | |- | ||
| − | | | + | | valign="top" |[[파일:CS 이력.png|대체글=|섬네일|600x600픽셀|(확대하려면 클릭)]]2. CS이력에 배송일괄취소로 취소 이력이 남은 부분 확인 가능합니다. |
| − | |||
| − | |||
|} | |} | ||
| + | |||
<br> | <br> | ||
<br> | <br> | ||
| − | + | ||
| − | |||
| − | |||
<br> | <br> | ||
==<big>'''관련 FAQ'''</big>== | ==<big>'''관련 FAQ'''</big>== | ||
| + | [[배송일괄취소(조회)]] | ||
[[오전에 출력한 송장만 먼저 일괄배송처리하려면 어떻게 하나요?]] | [[오전에 출력한 송장만 먼저 일괄배송처리하려면 어떻게 하나요?]] | ||
2024년 9월 3일 (화) 07:52 기준 최신판
개요
배송처리된 주문들을 엑셀파일로 배송취소처리 할 수 있습니다.
- 배송취소 후 송장번호를 변경하고 다시 배송처리를 하더라도, 판매처에 새로운 송장번호로 재등록 되지 않습니다. (판매처에서 별도로 수정해주셔야 합니다.)
step 1. 배송일괄취소 엑셀파일 작성하기
1. 엑셀에서 배송취소를 진행할 송장번호 파일을 준비합니다.
|
| 2. 준비된 파일을 저장할때 반드시 엑셀 형식을 97-2003 통합문서 형식으로 저장합니다. |
step 2. 배송일괄취소(파일) 업로드하기
| [주문배송관리> 배송일괄취소(파일)> 파일선택]
|
2. 업로드 버튼을 누른 후 송장번호 수량을 확인합니다. |
3. 취소할 송장이 맞는지 확인 후 배송취소 버튼을 클릭합니다
|
step 3. 배송일괄취소 이력확인하기
| 1. CS창에서 취소한 주문건을 조회하면 주문 상태가 배송> 송장으로 변경된 부분 확인 가능합니다. |
| 2. CS이력에 배송일괄취소로 취소 이력이 남은 부분 확인 가능합니다. |
관련 FAQ
오전에 출력한 송장만 먼저 일괄배송처리하려면 어떻게 하나요?