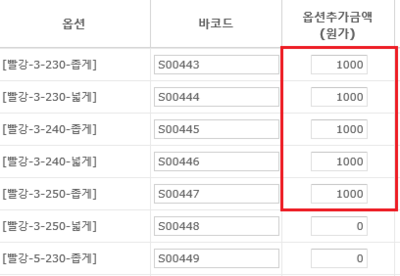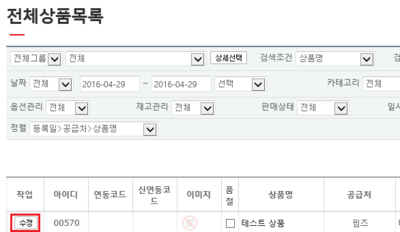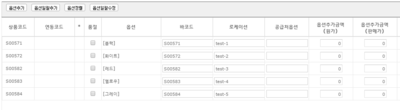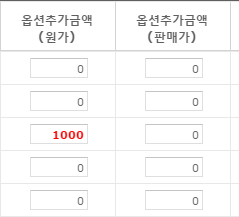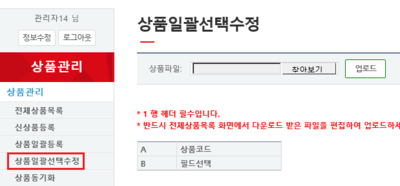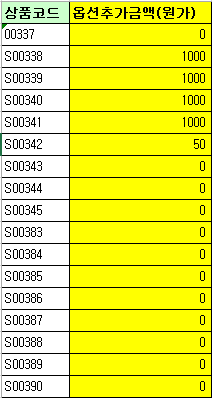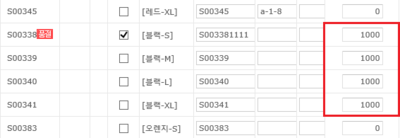"상품의 옵셜별 개별원가를 추가하려면 어떻게 해야 하나요?"의 두 판 사이의 차이
둘러보기로 이동
검색으로 이동
| (사용자 2명의 중간 판 14개는 보이지 않습니다) | |||
| 9번째 줄: | 9번째 줄: | ||
|- | |- | ||
| valign=top| | | valign=top| | ||
| − | 이지어드민에서는 상품에 옵션이 있는 경우 <b>옵션추가금액(원가)</b>, <b>옵션추가금액(판매가)</b>를 개별 혹은 일괄로 수정할 수 있습니다. | + | 이지어드민에서는 상품에 옵션이 있는 경우 <b>옵션추가금액(원가)</b>, <b>옵션추가금액(판매가)</b>를 |
| + | |||
| + | 개별 혹은 일괄로 수정할 수 있습니다. | ||
※상품옵션별 추가금액을 입력하려면, 상품이 등록되어 있어야 합니다. | ※상품옵션별 추가금액을 입력하려면, 상품이 등록되어 있어야 합니다. | ||
| − | [[신상품등록]] | + | 참고 : [[신상품등록]]하는 방법 |
| + | |||
| + | |||
| + | *[[#옵션원가 개별 추가하기|옵션원가 개별 추가하기]] | ||
| + | *[[#옵션원가 일괄 수정하기|옵션원가 일괄 수정하기]] | ||
| + | |||
| + | |||
||[[파일:GG개요사진1.png|400px|thumb|(확대하려면 클릭)]] | ||[[파일:GG개요사진1.png|400px|thumb|(확대하려면 클릭)]] | ||
|} | |} | ||
| − | + | ==<big><b> step 1. 옵션원가 개별 추가하기 </b></big>== | |
| − | |||
| − | ==<big><b> step 1. 옵션원가 | ||
{|width="1200px" | {|width="1200px" | ||
|- | |- | ||
| 38번째 줄: | 44번째 줄: | ||
|- | |- | ||
| valign=top| | | valign=top| | ||
| − | 2 | + | |
| + | 2. 수정버튼을 누른 후, 상품정보변경 페이지의 하단에서 옵션목록을 볼 수 있습니다. | ||
||[[파일:옵션목록.png|400px|thumb|(확대하려면 클릭)]] | ||[[파일:옵션목록.png|400px|thumb|(확대하려면 클릭)]] | ||
|} | |} | ||
| − | |||
| 50번째 줄: | 56번째 줄: | ||
|- | |- | ||
| valign=top| | | valign=top| | ||
| − | 3 | + | |
| + | 3. <b>옵션추가금액</b>란에 <b>추가</b>금액을 입력 후 <b>저장</b>버튼을 누릅니다. | ||
| 69번째 줄: | 76번째 줄: | ||
|- | |- | ||
| valign=top| | | valign=top| | ||
| − | 4 | + | |
| + | 4. <b>옵션추가금액(원가)</b> 입력 결과를 확인할 수 있습니다. | ||
||[[파일:G개요사진1.png|400px|thumb|(확대하려면 클릭)]] | ||[[파일:G개요사진1.png|400px|thumb|(확대하려면 클릭)]] | ||
|} | |} | ||
| + | |||
| + | ==<big><b>step 2. 옵션원가 일괄 수정하기</b></big>== | ||
| + | {|width="1200px" | ||
| + | |- | ||
| + | | valign=top| | ||
| + | |||
| + | 이지어드민 웹 > 상품관리 > 상품일괄선택수정 | ||
| + | |||
| + | 옵션마다 원가를 추가해야 할 상품이 다수인 경우, <b>상품일괄선택수정</b>메뉴를 통해 한 번에 수정을 할 수 있습니다. | ||
| + | |||
| + | ||[[파일:Gㅎ일괄추가위치웹.png|400px|thumb|(확대하려면 클릭)]] | ||
| + | |} | ||
| + | |||
| 77번째 줄: | 98번째 줄: | ||
| − | == | + | ---- |
| + | {|width="1200px" | ||
| + | |- | ||
| + | | valign=top| | ||
| + | |||
| + | 상품관리 > 전체상품목록 > 해당상품검색 > 대표+옵션상품 클릭 후 다운로드 | ||
| + | |||
| + | 1. 샘플파일을 다운로드 합니다. | ||
| + | *이때 <b>옵션상품만</b>에 체크를 하고 다운로드를 받아주시면 됩니다. | ||
| + | ||[[파일:G옵션추가상품리스트다운.png|400px|thumb|(확대하려면 클릭)]] | ||
| + | |} | ||
| + | |||
| + | |||
| + | |||
| + | |||
| + | |||
| + | |||
| + | ---- | ||
| + | {|width="1200px" | ||
| + | |- | ||
| + | | valign=top| | ||
| + | 2. 여러 헤더 중 상품코드와 상품명, 옵션추가금액(원가)만 남겨두고 모두 삭제합니다. | ||
| + | |||
| + | |} | ||
| + | |||
| + | |||
| + | |||
| + | |||
| + | |||
| + | |||
| + | |||
| + | |||
| + | ---- | ||
{|width="1200px" | {|width="1200px" | ||
|- | |- | ||
| valign=top| | | valign=top| | ||
| + | 3. 상품명을 보며 원가를 추가해야 할 옵션에 <b>추가금액</b>을 넣습니다. | ||
| + | <br>4. <b>상품명</b>열을 모두 삭제합니다. | ||
| + | ※ 상품코드와 수정헤더만 있어야 업로드가 됩니다. | ||
| − | + | ||[[파일:G일괄추가엑셀.png|400px|thumb|(확대하려면 클릭)]] | |
| − | ||[[파일: | ||
|} | |} | ||
| + | |||
| + | |||
| + | |||
| + | |||
| 93번째 줄: | 152번째 줄: | ||
|- | |- | ||
| valign=top| | | valign=top| | ||
| + | 상품관리 > 전체상품목록 > 상품검색 > 상품정보변경 | ||
| − | + | 원가를 추가한 옵션의 원가가 증가한 것을 확인할 수 있습니다. | |
| − | + | ||
| − | ||[[파일: | + | ||[[파일:G추가결과.png|400px|thumb|(확대하려면 클릭)]] |
|} | |} | ||
==<big><b> 관련 FAQ </b></big>== | ==<big><b> 관련 FAQ </b></big>== | ||
2016년 5월 20일 (금) 01:13 기준 최신판
개요
|
이지어드민에서는 상품에 옵션이 있는 경우 옵션추가금액(원가), 옵션추가금액(판매가)를 개별 혹은 일괄로 수정할 수 있습니다. ※상품옵션별 추가금액을 입력하려면, 상품이 등록되어 있어야 합니다. 참고 : 신상품등록하는 방법
|
step 1. 옵션원가 개별 추가하기
|
이지어드민 웹 > 상품관리 > 전체상품목록 > 해당상품검색 > 상품정보변경 1. 상품검색 후, 해당상품목록의 왼쪽에 있는 수정버튼을 클릭합니다. |
|
2. 수정버튼을 누른 후, 상품정보변경 페이지의 하단에서 옵션목록을 볼 수 있습니다. |
|
3. 옵션추가금액란에 추가금액을 입력 후 저장버튼을 누릅니다.
※입력하셔야 하는 금액은 기존원가에 추가되는 금액입니다. 예시) 기본원가: 5000원 레드 옵션 원가: 6000원 입력해야할 금액: 1000원 |
|
4. 옵션추가금액(원가) 입력 결과를 확인할 수 있습니다. |
step 2. 옵션원가 일괄 수정하기
이지어드민 웹 > 상품관리 > 상품일괄선택수정 옵션마다 원가를 추가해야 할 상품이 다수인 경우, 상품일괄선택수정메뉴를 통해 한 번에 수정을 할 수 있습니다. |
상품관리 > 전체상품목록 > 해당상품검색 > 대표+옵션상품 클릭 후 다운로드 1. 샘플파일을 다운로드 합니다.
|
|
2. 여러 헤더 중 상품코드와 상품명, 옵션추가금액(원가)만 남겨두고 모두 삭제합니다. |
|
3. 상품명을 보며 원가를 추가해야 할 옵션에 추가금액을 넣습니다.
※ 상품코드와 수정헤더만 있어야 업로드가 됩니다. |
상품관리 > 전체상품목록 > 상품검색 > 상품정보변경 원가를 추가한 옵션의 원가가 증가한 것을 확인할 수 있습니다. |