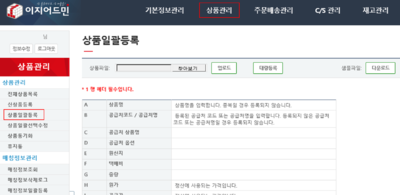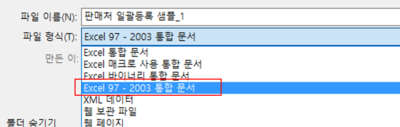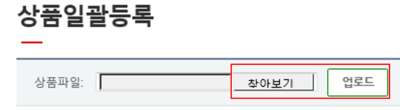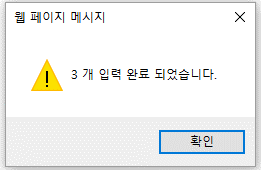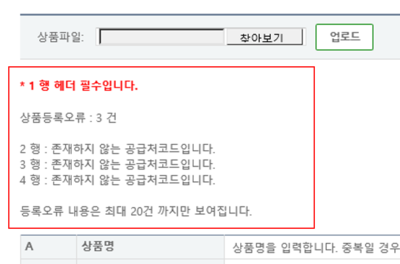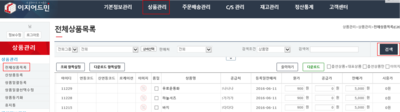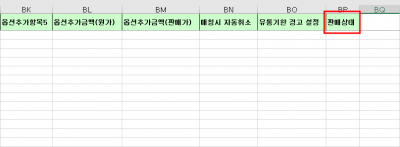"상품일괄등록"의 두 판 사이의 차이
둘러보기로 이동
검색으로 이동
| (사용자 2명의 중간 판 5개는 보이지 않습니다) | |||
| 56번째 줄: | 56번째 줄: | ||
3. 엑셀파일을 열어 각 헤더에 맞는 값을 입력합니다. | 3. 엑셀파일을 열어 각 헤더에 맞는 값을 입력합니다. | ||
| − | * 필수입력항목: 상품명, 공급처명 | + | * 필수입력항목: 상품명, 공급처명 |
|| | || | ||
[[File:S상품일괄등록3.png|thumb|400px|(확대하려면 클릭)]] | [[File:S상품일괄등록3.png|thumb|400px|(확대하려면 클릭)]] | ||
| 69번째 줄: | 69번째 줄: | ||
! 항목 !! 설명 | ! 항목 !! 설명 | ||
|- | |- | ||
| − | | 상품명 || 상품명을 입력합니다 | + | | 상품명 || 새로등록할 상품명을 입력합니다. |
|- | |- | ||
| 공급처코드 / 공급처명 || 등록된 공급처 코드 또는 공급처명을 입력합니다. 등록되지 않은 공급처 코드 또는 공급처명일 경우 등록되지 않습니다. | | 공급처코드 / 공급처명 || 등록된 공급처 코드 또는 공급처명을 입력합니다. 등록되지 않은 공급처 코드 또는 공급처명일 경우 등록되지 않습니다. | ||
| − | *상품에 해당하는 공급처를 [ | + | *상품에 해당하는 공급처를 [[공급처목록]]에 있는 공급처코드 또는 공급처명에서 찾아 입력합니다.<br> |
| − | *만약 [ | + | *만약 [[공급처목록]]에 없는 신규 공급처라면 공급처 신규등록을 하신 후에 상품일괄등록 바랍니다. |
|- | |- | ||
| 공급처 상품명 || 공급처(사입처)에서 불리는 상품이름을 입력합니다. | | 공급처 상품명 || 공급처(사입처)에서 불리는 상품이름을 입력합니다. | ||
| 80번째 줄: | 80번째 줄: | ||
|- | |- | ||
| 옵션 || 한 상품에 옵션(사이즈,컬러 등)이 있을시 입력합니다. 옵션1,2,3에 옵션별로 구분하여 입력합니다. | | 옵션 || 한 상품에 옵션(사이즈,컬러 등)이 있을시 입력합니다. 옵션1,2,3에 옵션별로 구분하여 입력합니다. | ||
| − | * 옵션등록시에는 (:)을 먼저 입력한 후 내용을 입력하고 (,)로 구분지어줍니다. ( | + | * 옵션등록시에는 (:)을 먼저 입력한 후 내용을 입력하고 (,)로 구분지어줍니다. (예) 색상:빨강,노랑,초록 |
|- | |- | ||
| 옵션2 || 멀티 옵션으로 옵션관리할 경우 두 번재 옵션을 입력합니다. (오른쪽 그림참고) | | 옵션2 || 멀티 옵션으로 옵션관리할 경우 두 번재 옵션을 입력합니다. (오른쪽 그림참고) | ||
| 86번째 줄: | 86번째 줄: | ||
| 옵션관리 || 옵션있는 상품일 경우, 숫자 '''1'''을 입력해줍니다. 옵션없는 단품인 경우 내용을 입력하지 않습니다. | | 옵션관리 || 옵션있는 상품일 경우, 숫자 '''1'''을 입력해줍니다. 옵션없는 단품인 경우 내용을 입력하지 않습니다. | ||
|- | |- | ||
| − | | 바코드 || 상품에 특정 바코드가 있을 경우 입력합니다. <FONT COLOR = "#FF0000">단, 옵션관리 | + | | 바코드 || 상품에 특정 바코드가 있을 경우 입력합니다. |
| + | *<FONT COLOR = "#FF0000">단, 옵션관리 1을 넣어 등록할시엔, 바코드를 등록할 수 없습니다. </FONT> | ||
| + | * 상품마다 특정 바코드번호를 사용할 경우, [[상품일괄선택수정]]에서 바코드를 일괄 등록합니다. | ||
* 바코드를 굳이 입력하지 않아도 상품코드에 S가 붙어 자동 생성됩니다. | * 바코드를 굳이 입력하지 않아도 상품코드에 S가 붙어 자동 생성됩니다. | ||
| − | |||
|- | |- | ||
| 대표이미지 || 이미지 url을 입력합니다. | | 대표이미지 || 이미지 url을 입력합니다. | ||
| 133번째 줄: | 134번째 줄: | ||
| − | 4. 파일작성이 끝나면 '''Excel | + | 4. 파일작성이 끝나면 '''Excel 97 ~ 2003년 통합문서'''로 저장합니다. |
* .xls 97~03년 통합문서 / .txt 문서 / .csv 문서로 저장하셔도 됩니다. | * .xls 97~03년 통합문서 / .txt 문서 / .csv 문서로 저장하셔도 됩니다. | ||
* 제시된 확장자를 제외한 다른 파일은 업로드되지 않습니다. | * 제시된 확장자를 제외한 다른 파일은 업로드되지 않습니다. | ||
| 139번째 줄: | 140번째 줄: | ||
[[File:s판매처일괄등록3.png|thumb|400px|(확대하려면 클릭)]] | [[File:s판매처일괄등록3.png|thumb|400px|(확대하려면 클릭)]] | ||
|} | |} | ||
| − | |||
| − | |||
| − | |||
| − | |||
| − | |||
| − | |||
| − | |||
| − | |||
| − | |||
| − | |||
==<big>'''step 2. 상품 엑셀파일 일괄등록하기 '''</big>== | ==<big>'''step 2. 상품 엑셀파일 일괄등록하기 '''</big>== | ||
| 203번째 줄: | 194번째 줄: | ||
[[File:S상품일괄등록7.png|thumb|400px|(확대하려면 클릭)]] | [[File:S상품일괄등록7.png|thumb|400px|(확대하려면 클릭)]] | ||
|} | |} | ||
| + | |||
| + | |||
| + | |||
| + | |||
| + | ==<big>'''업그레이드 정보'''</big>== | ||
| + | {| width="1200px" | ||
| + | |- | ||
| + | | valign="top" | | ||
| + | === 판매상태 항목 추가 (2024-09-09) === | ||
| + | 상품일괄등록 메뉴에서 샘플파일 다운로드 시 BP열에 판매상태 항목이 추가되었습니다. | ||
| + | |||
| + | 판매상태 열 2행에 값을 0 이라고 기재 시 품절상태로 상품 등록 가능합니다. | ||
| + | || [[파일:판매상태.png|대체글=|섬네일|400x400픽셀|(확대하려면 클릭)]] | ||
| + | |} | ||
| + | |||
| + | |||
| + | |||
| + | |||
| + | |||
| + | |||
| + | |||
| + | |||
| + | ==<big>'''관련 FAQ'''</big>== | ||
2024년 10월 14일 (월) 04:27 기준 최신판
개요
등록할 상품이 많은 경우 엑셀작업을 통해 일괄적으로 상품을 등록할 수 있습니다.
step 1. 상품 엑셀파일 작성하기
이지어드민웹 > 상품관리 > 상품일괄등록
|
|
|
|
|
각 항목에 대한 설명
항목 설명 상품명 새로등록할 상품명을 입력합니다. 공급처코드 / 공급처명 등록된 공급처 코드 또는 공급처명을 입력합니다. 등록되지 않은 공급처 코드 또는 공급처명일 경우 등록되지 않습니다. 공급처 상품명 공급처(사입처)에서 불리는 상품이름을 입력합니다. 원가 정산에 사용되는 가격입니다. 입력하지 않을시 [정산통계]화면에서 정확한 마진계산이 어렵습니다. 옵션 한 상품에 옵션(사이즈,컬러 등)이 있을시 입력합니다. 옵션1,2,3에 옵션별로 구분하여 입력합니다. - 옵션등록시에는 (:)을 먼저 입력한 후 내용을 입력하고 (,)로 구분지어줍니다. (예) 색상:빨강,노랑,초록
옵션2 멀티 옵션으로 옵션관리할 경우 두 번재 옵션을 입력합니다. (오른쪽 그림참고) 옵션관리 옵션있는 상품일 경우, 숫자 1을 입력해줍니다. 옵션없는 단품인 경우 내용을 입력하지 않습니다. 바코드 상품에 특정 바코드가 있을 경우 입력합니다. - 단, 옵션관리 1을 넣어 등록할시엔, 바코드를 등록할 수 없습니다.
- 상품마다 특정 바코드번호를 사용할 경우, 상품일괄선택수정에서 바코드를 일괄 등록합니다.
- 바코드를 굳이 입력하지 않아도 상품코드에 S가 붙어 자동 생성됩니다.
대표이미지 이미지 url을 입력합니다. 설명이미지1 이미지 url을 입력합니다. 합포불가 합포설정을 할 수 있습니다. 0: 합포가능, 1:합포불가 - 내용 미입력시 합포가능 상품으로 자동 설정됩니다.
동일상품 합포가능 수량 타 상품과의 합포는 불가지만, 자신끼리는 합포가 가능할 경우 가능 수량을 입력합니다. - 내용 미입력시 수량이 1개 이상부터 자동으로 합포됩니다.
로케이션 창고에서 상품이 위치한 자리를 지정해줍니다. 사은품 상품의 사은품 이름 또는 종류를 구분할 때 내용을 입력합니다. 무료배송 무료배송 설정시 1 을 입력합니다. 복수 카테고리 구분자 (>)을 사용해서 아래와 같은 형식으로 입력합니다. - ex) 식품 > 과일 > 사과
배송타입 0:택배, 1:직배 매장간 이동 1:불가 판매시작일 YYYY-MM-DD
|
|
step 2. 상품 엑셀파일 일괄등록하기
이지어드민웹 > 상품관리 > 상품일괄등록
2. 선택한 엑셀파일을 업로드를 클릭하여 등록합니다. |
|
4. 만약 확인창에서 등록한 수량과 엑셀파일로 작업한 상품수량이 다르다면, 상품이 미등록된 이유를 화면에서 확인할 수 있습니다.
|
step 3. 상품 일괄등록 내역 확인하기
이지어드민웹 > 상품관리 > 전체상품목록 > 검색
|
업그레이드 정보
판매상태 항목 추가 (2024-09-09)상품일괄등록 메뉴에서 샘플파일 다운로드 시 BP열에 판매상태 항목이 추가되었습니다. 판매상태 열 2행에 값을 0 이라고 기재 시 품절상태로 상품 등록 가능합니다. |