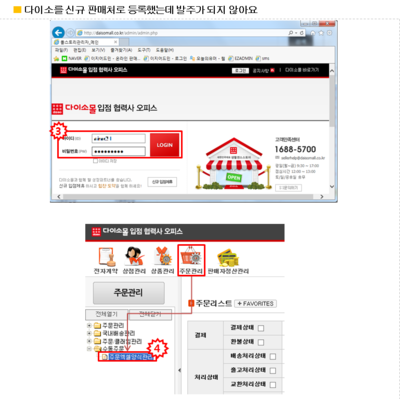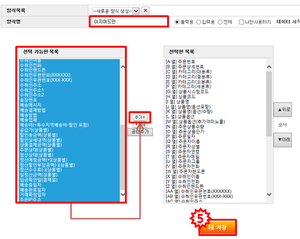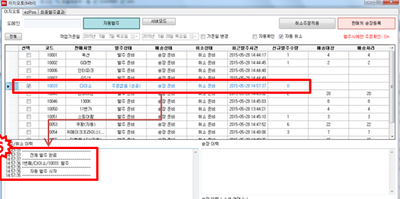"다이소를 신규 판매처로 등록했는데 발주가 되지 않아요"의 두 판 사이의 차이
둘러보기로 이동
검색으로 이동
| (사용자 2명의 중간 판 16개는 보이지 않습니다) | |||
| 1번째 줄: | 1번째 줄: | ||
| − | + | <div>__toc__</div> | |
| − | 기존의 판매처는 판매처 정보에 판매자의 아이디와 비밀번호를 입력하고 이지오토를 | + | ==<big><b>개요</b></big>== |
| − | 재실행하면 이지오토에서 자동발주가 가능했으나, | + | {|width="1200px" |
| − | + | |- | |
| − | + | | valign=top| | |
| + | 기존의 판매처는 판매처 정보에 판매자의 아이디와 비밀번호를 입력하고 이지오토를 재실행하면 이지오토에서 자동발주가 가능했으나, | ||
| + | |||
| + | 다이소 판매처의 경우 '양식을 등록해 주세요.'라는메시지와 함께 자동발주가 안되는 경우가 있습니다. | ||
| + | 다이소몰 관리자페이지에 접속하셔서 수동발주양식에 이지어드민을 등록하면 다른 판매처와 같은 방식으로 이지오토에서 자동발주가 가능합니다. | ||
| − | |||
| − | ==<big>Step 1. 다이소몰 | + | |
| + | |||
| + | |||
| + | ==<big><b>Step 1. 다이소몰 접속하기 </b></big>== | ||
{|width="1200px" | {|width="1200px" | ||
|- | |- | ||
| 16번째 줄: | 22번째 줄: | ||
<b>다이소몰</b>관리자 페이지에 접속하여 로그인을 합니다. | <b>다이소몰</b>관리자 페이지에 접속하여 로그인을 합니다. | ||
| − | + | ||[[파일:다이소세팅3.png|400px|섬네일|(확대하려면 클릭)]] | |
| − | |||
| − | || | ||
| − | [[파일:다이소세팅3.png |섬네일|(확대하려면 클릭)]] | ||
| − | |||
| − | |||
|} | |} | ||
| 31번째 줄: | 32번째 줄: | ||
| − | ==<big>Step 2. 주문엑셀양식 | + | ==<big><b>Step 2. 주문엑셀양식 </b></big>== |
{|width="1200px" | {|width="1200px" | ||
|- | |- | ||
| 37번째 줄: | 38번째 줄: | ||
주문관리 > 수동주문 > 주문엑셀양식관리 | 주문관리 > 수동주문 > 주문엑셀양식관리 | ||
| − | + | 다이소에서 로그인을 하고 화면의 상단에 <b>주문관리 > 수동주문 > 주문엑셀양식관리</b>로 갑니다. | |
| − | |||
| − | |||
| + | ||[[파일:다이소세팅3.png |400px|섬네일|(확대하려면 클릭)]] | ||
| + | |} | ||
| − | |||
| − | |||
| − | |||
| 53번째 줄: | 51번째 줄: | ||
| − | |||
| − | + | ==<big><b> Step 3. 주문엑셀양식 저장하기 </b></big>== | |
| − | |||
| − | |||
| − | |||
| − | ==<big>Step 3. 주문엑셀양식 | ||
{|width="1200px" | {|width="1200px" | ||
|- | |- | ||
| valign=top| | | valign=top| | ||
| − | + | 1. <b>양식명</b>을 이지어드민으로 입력합니다. | |
| − | + | 2. 목록의 양식을 모두 선택하여 추가하고 저장을 합니다. | |
| − | |||
| − | |||
| − | || | + | ||[[파일:G다이소이지어드민양식추가아.png|섬네일|(확대하려면 클릭)]] |
| − | [[파일: | + | |} |
| + | ==<big><b> Step 4. 이지오토 자동발주 </b></big>== | ||
| + | {|width="1200px" | ||
| + | |- | ||
| + | | valign=top| | ||
| + | <b>이지오토</b>를 실행하여 다이소몰의 발주가 정상적으로 완료되는 지 확인합니다. | ||
| + | ||[[파일:G다이소이지오토발주성고잏.png|400px|thumb|(확대하려면 클릭)]] | ||
|} | |} | ||
| + | |||
| + | ==<big><b>관련 FAQ</b></big>== | ||
2016년 5월 26일 (목) 03:58 기준 최신판
개요
|
기존의 판매처는 판매처 정보에 판매자의 아이디와 비밀번호를 입력하고 이지오토를 재실행하면 이지오토에서 자동발주가 가능했으나, 다이소 판매처의 경우 '양식을 등록해 주세요.'라는메시지와 함께 자동발주가 안되는 경우가 있습니다. 다이소몰 관리자페이지에 접속하셔서 수동발주양식에 이지어드민을 등록하면 다른 판매처와 같은 방식으로 이지오토에서 자동발주가 가능합니다.
Step 1. 다이소몰 접속하기
Step 2. 주문엑셀양식
Step 3. 주문엑셀양식 저장하기
Step 4. 이지오토 자동발주
관련 FAQ |