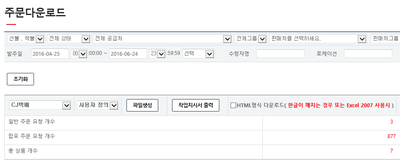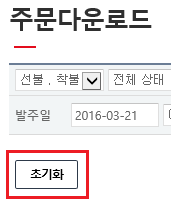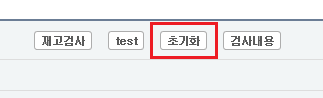"주문다운로드 초기화"의 두 판 사이의 차이
둘러보기로 이동
검색으로 이동
(새 문서: ;'''이지송장출력에서 불러오기를 했을 때 초기화 하는 방법''' :이지송장출력에서 불러오기를 한 주문을 초기화 하는 방법. ''참고 : 이...) |
|||
| (사용자 2명의 중간 판 27개는 보이지 않습니다) | |||
| 1번째 줄: | 1번째 줄: | ||
| − | + | <div>__TOC__</div> | |
| − | |||
| + | ==<big><b>개요</b></big>== | ||
| + | {|width="1200px" | ||
| + | |- | ||
| + | | valign=top| | ||
| − | + | 이 기능은 송장을 이지어드민에서 출력하지 않고, 택배사에서 직접 송장번호를 받는 업체에 해당되는 경우입니다. | |
| + | 이지어드민 웹의 주문다운로드/주문다운로드2(재고) 에서 접수상태의 주문을 파일로 다운 받으신 후, c/s창에서 해당 주문 건의 정보를 변경하시는 경우가 있습니다. | ||
| + | 이는 문제 발생의 소지가 되므로 위와 같은 상황에서는 주문에 자동으로 <b>보류</b>를 걸게 설정되어 있습니다. 이런 상황을 방지 하지 위해 사용하는 기능이 <b>주문다운로드(2) 초기화</b>기능입니다. | ||
| + | ||[[파일:G주문다운로드개요.png|400px|thumb|(확대하려면 클릭)]] | ||
| − | + | |} | |
| + | ==<big><b>step 1. 주문다운로드 주문 확인하기</b></big>== | ||
| + | {|width="1200px" | ||
| + | |- | ||
| + | | valign=top| | ||
| + | 이미 주문다운로드에서 다운로드 받은 주문은 c/s창에서 확인이 가능합니다. | ||
| + | *<b>프린터</b> : 주문다운로드에서 다운로드 받은 주문 | ||
| + | *<b>느낌표+프린터</b> : 주문다운로드2(재고) 에서 다운로드 받은 주문 | ||
| + | 다음과 같은 표시로 해당 주문이 다운로드 되었음을 확인할 수 있습니다. | ||
| + | ||[[파일:GG프린텀표시.png|400px|thumb|(확대하려면 클릭)]] | ||
| + | [[파일:GGG프린터표시재고만큼.png|400px|thumb|(확대하려면 클릭)]] | ||
| − | + | |} | |
| − | |||
| − | |||
| − | |||
| − | - | + | ==<big><b>step 2. 주문다운로드 초기화하기</b></big>== |
| + | {|width="1200px" | ||
| + | |- | ||
| + | | valign=top| | ||
| + | 이지어드민 웹 > 주문배송관리 > 주문다운로드/주문다운로드2(재고) > 초기화 | ||
| + | 주문다운로드 작업 후 배송 정보를 변경해야 하는 경우, 주문다운로드한 정보를 초기화 해주셔야 합니다. | ||
| + | 해당 페이지에서 주문 초기화버튼을 눌러줍니다. | ||
| − | + | ||[[파일:GG주문다운로드초기화.png|400px|thumb|(확대하려면 클릭)]] | |
| + | [[파일:GG주문다운2로드초기화.png|400px|thumb|(확대하려면 클릭)]] | ||
| − | |||
| + | |} | ||
| − | |||
| − | |||
| − | + | ==<big><b>step 3. 주문정보 변경하기</b></big>== | |
| + | {|width="1200px" | ||
| + | |- | ||
| + | | valign=top| | ||
| + | 1. 초기화를 마친 후, c/s창에서 프린터표시가 사라진 것을 확인할 수 있습니다. | ||
| + | <br>2. 변경된 내용을 수정합니다. | ||
| + | <br>3. 주문다운로드/주문다운로드2(재고) 메뉴에서 다시 주문을 다운로드 받으시면 됩니다. | ||
| + | ||[[파일:GG프린터표시사라짐샤샤샥.png|400px|thumb|(확대하려면 클릭)]] | ||
| + | |} | ||
| − | |||
| − | |||
| − | |||
| − | |||
| − | + | ==<big><b>관련 FAQ</b></big>== | |
2016년 5월 26일 (목) 05:43 기준 최신판
개요
이 기능은 송장을 이지어드민에서 출력하지 않고, 택배사에서 직접 송장번호를 받는 업체에 해당되는 경우입니다. 이지어드민 웹의 주문다운로드/주문다운로드2(재고) 에서 접수상태의 주문을 파일로 다운 받으신 후, c/s창에서 해당 주문 건의 정보를 변경하시는 경우가 있습니다. 이는 문제 발생의 소지가 되므로 위와 같은 상황에서는 주문에 자동으로 보류를 걸게 설정되어 있습니다. 이런 상황을 방지 하지 위해 사용하는 기능이 주문다운로드(2) 초기화기능입니다. |
|
step 1. 주문다운로드 주문 확인하기
|
이미 주문다운로드에서 다운로드 받은 주문은 c/s창에서 확인이 가능합니다.
다음과 같은 표시로 해당 주문이 다운로드 되었음을 확인할 수 있습니다. |
step 2. 주문다운로드 초기화하기
이지어드민 웹 > 주문배송관리 > 주문다운로드/주문다운로드2(재고) > 초기화 주문다운로드 작업 후 배송 정보를 변경해야 하는 경우, 주문다운로드한 정보를 초기화 해주셔야 합니다. 해당 페이지에서 주문 초기화버튼을 눌러줍니다.
|
|
step 3. 주문정보 변경하기
|
1. 초기화를 마친 후, c/s창에서 프린터표시가 사라진 것을 확인할 수 있습니다.
|