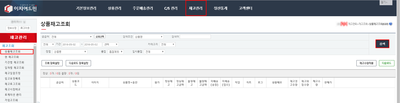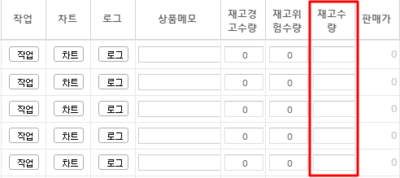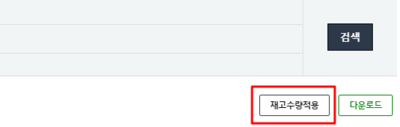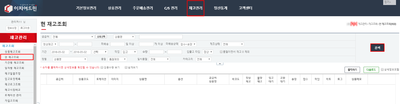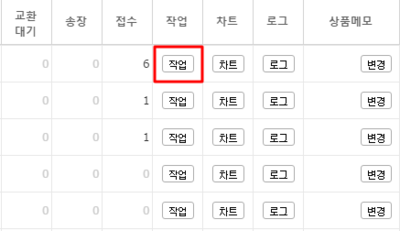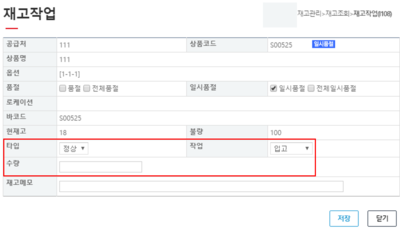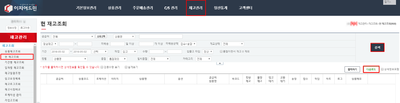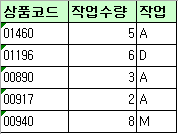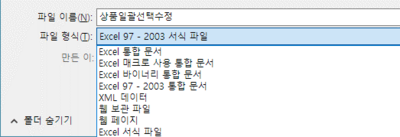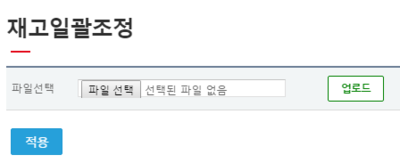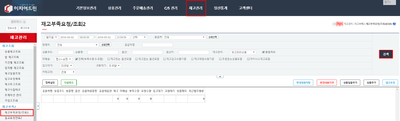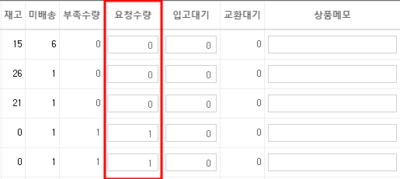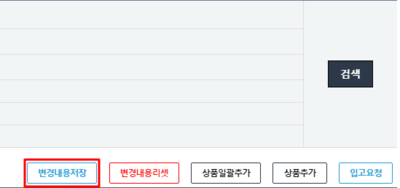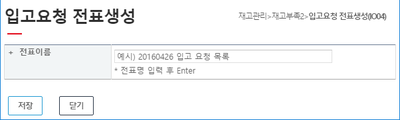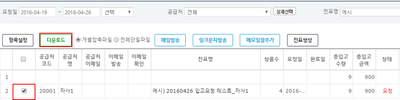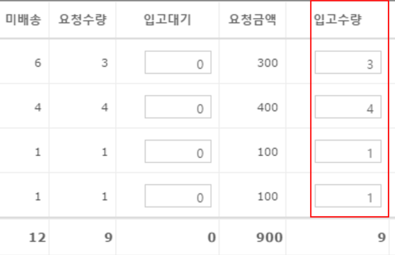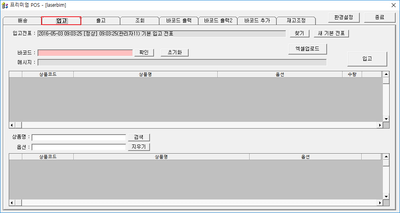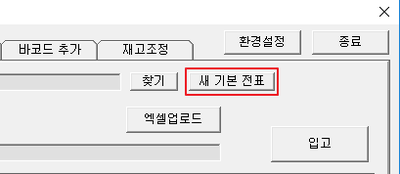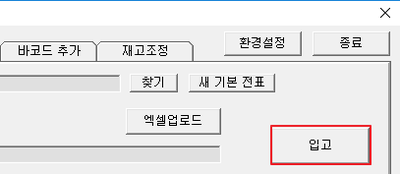"재고등록은 어떻게 하나요?"의 두 판 사이의 차이
| (같은 사용자의 중간 판 38개는 보이지 않습니다) | |||
| 3번째 줄: | 3번째 줄: | ||
==<big>'''개요'''</big>== | ==<big>'''개요'''</big>== | ||
| − | {|width=" | + | {|width="1200px" |
|- | |- | ||
| valign=top| | | valign=top| | ||
| − | + | 이지어드민에서 재고등록은 다섯 가지 방법(프리미엄 버전 포함)을 통해 가능합니다. | |
| − | *실질적으로 가장 많이 사용하게 되실 | + | *실질적으로 가장 많이 사용하게 되실 재고 등록방법은 '''재고부족요청/조회2''' 기능입니다. |
| − | + | :{| class="wikitable" | |
|- | |- | ||
| | | | ||
| − | 재고관리 | + | 재고관리 > [[상품재고조회에서 재고 등록하는 방법]]<br/> |
| − | 재고관리 | + | 재고관리 > [[현 재고조회에서 재고 등록하는 방법]]<br/> |
| − | 재고관리 | + | 재고관리 > [[재고일괄조정에서 재고 등록하는 방법]]<br/> |
| − | 재고관리 | + | 재고관리 > 재고부족2 -> [[재고부족요청/조회2에서 재고 등록하는 방법]]<br/> |
| − | |||
|} | |} | ||
| − | *이지어드민 프리미엄 버전에서는 프리미엄 POS로 재고를 | + | *이지어드민 프리미엄 버전에서는 '''프리미엄 POS로 재고를 등록'''할 수 있습니다. |
| − | + | :{| class="wikitable" | |
|- | |- | ||
| | | | ||
| 28번째 줄: | 27번째 줄: | ||
<br/><br/><br/><br/><br/> | <br/><br/><br/><br/><br/> | ||
| − | ==<big>'''상품재고조회에서 재고 등록하기'''</big>== | + | ==<big>'''case 1. 상품재고조회에서 재고 등록하기'''</big>== |
| − | {|width=" | + | {|width="1200px" |
|- | |- | ||
| valign=top| | | valign=top| | ||
| − | {| | + | [[파일:조)상품재고조회.png|400px|섬네일|오른쪽|(확대하려면 클릭)]] |
| + | 1. 상품재고조회에서 재고를 등록할 상품 조건을 입력하고 '''검색 버튼을 클릭'''합니다. | ||
| + | |} | ||
| + | ---- | ||
| + | |||
| + | {|width="1200px" | ||
|- | |- | ||
| − | | | + | | valign=top| |
| − | + | [[파일:조)상품재고2.png|400px|섬네일|오른쪽|(확대하려면 클릭)]] | |
| + | 2. '''재고수량 입력란에 수량을 입력'''합니다.<br/> | ||
|} | |} | ||
---- | ---- | ||
| + | {|width="1200px" | ||
| + | |- | ||
| + | | valign=top| | ||
| − | [[파일: | + | [[파일:조)재고수량적용.png|400px|섬네일|오른쪽|(확대하려면 클릭)]] |
| − | + | 3. '''재고수량적용 버튼을 클릭하여 저장'''하시면 수정한 재고가 저장됩니다. | |
| + | |} | ||
<br/><br/><br/><br/><br/><br/> | <br/><br/><br/><br/><br/><br/> | ||
| + | |||
| + | ==<big>'''case 2. 현 재고조회에서 재고 등록하기'''</big>== | ||
| + | |||
| + | {|width="1200px" | ||
| + | |- | ||
| + | | valign=top| | ||
| + | |||
| + | [[파일:조)현재고조회.png|400px|섬네일|오른쪽|(확대하려면 클릭)]] | ||
| + | 1. 상품재고조회에서와 동일한 방식으로 현 재고조회 메뉴에서 검색 조건을 설정하고 '''검색 버튼을 클릭'''합니다. | ||
| + | |} | ||
---- | ---- | ||
| − | |||
| − | |||
| − | |||
| − | |||
| − | |||
| − | |||
| − | |||
| + | {|width="1200px" | ||
| + | |- | ||
| + | | valign=top| | ||
| + | |||
| + | [[파일:조)현재고작업.png|400px|섬네일|오른쪽|(확대하려면 클릭)]] | ||
| + | 2. 재고를 등록할 상품 오른쪽에 '''작업 버튼을 클릭'''합니다. | ||
|} | |} | ||
| + | ---- | ||
| − | + | {|width="1200px" | |
| − | |||
| − | {|width=" | ||
|- | |- | ||
| valign=top| | | valign=top| | ||
| − | + | ||
| − | |||
| − | |||
| − | |||
| − | |||
| − | |||
| − | |||
| − | |||
[[파일:현재고조회3.png|400px|섬네일|오른쪽|(확대하려면 클릭)]] | [[파일:현재고조회3.png|400px|섬네일|오른쪽|(확대하려면 클릭)]] | ||
| − | 3. 재고작업창이 뜨면 '''타입/작업/ | + | 3. 재고작업창이 뜨면 '''타입/작업/수량란을 입력하고 저장'''하시면 재고 등록이 완료됩니다. |
| − | + | :{| class="wikitable" | |
|- | |- | ||
| | | | ||
| − | '''타입'''에서 작업할 재고 타입(정상/불량) | + | '''타입'''에서 작업할 재고 타입(정상/불량) 설정<br/> |
| − | '''작업'''에서 작업할 내용(입고/출고/조정/반품입고/반품출고/정상이동/불량이동) | + | '''작업'''에서 작업할 내용(입고/출고/조정/반품입고/반품출고/정상이동/불량이동) 설정<br/> |
| − | '''수량'''에서 등록할 | + | '''수량'''에서 등록할 수량 입력<br/> |
| − | '''저장'''으로 재고 등록 작업을 | + | '''저장'''으로 재고 등록 작업을 저장 |
|} | |} | ||
|} | |} | ||
| − | <br/><br/><br/><br/><br/> | + | <br/><br/><br/><br/><br/><br/> |
| − | ==<big>'''재고일괄조정에서 재고 등록하기'''</big>== | + | ==<big>'''case 3. 재고일괄조정에서 재고 등록하기'''</big>== |
| − | {|width=" | + | {|width="1200px" |
|- | |- | ||
| valign=top| | | valign=top| | ||
| − | [[파일: | + | |
| − | 1. 현 재고조회에서 | + | [[파일:조)현재고다운.png|400px|섬네일|오른쪽|(확대하려면 클릭)]] |
| − | *'''다운로드 | + | 1. 재고관리 메뉴 '''현 재고조회에서 검색 버튼을 클릭'''합니다. |
| − | + | *'''다운로드 버튼을 클릭'''하여 상품목록을 다운로드 합니다. | |
| + | |} | ||
---- | ---- | ||
| + | |||
| + | {|width="1200px" | ||
| + | |- | ||
| + | | valign=top| | ||
| + | |||
[[파일:작업수량.png|400px|섬네일|오른쪽|(확대하려면 클릭)]] | [[파일:작업수량.png|400px|섬네일|오른쪽|(확대하려면 클릭)]] | ||
| − | 2. 다운로드 받은 엑셀 파일을 열고 '''작업수량 | + | 2. 다운로드 받은 엑셀 파일을 열고 '''작업수량 필드에 수량을 입력'''합니다.<br/> |
| − | 3. '''작업 | + | 3. '''작업 필드에 작업 종류를 입력'''합니다. |
| − | + | :예시) 재고 5개를 입고처리하고 싶을 경우 => 작업수량 필드에 5 입력, 작업 필드에 A 입력 | |
| − | + | :{| class="wikitable" | |
|- | |- | ||
| | | | ||
| − | '''A''' : 입력한 수량만큼 입고 처리<br/> | + | '''A''' : 입력한 수량만큼 '''입고''' 처리<br/> |
| − | '''D''' : 입력한 수량만큼 출고 처리<br/> | + | '''D''' : 입력한 수량만큼 '''출고''' 처리<br/> |
| − | '''M''' : 입력한 수량으로 재고를 조정(0으로 조정할 경우에는 '0' 대신에 'zero'를 입력)<br/> | + | '''M''' : 입력한 수량으로 재고를 '''조정'''(0으로 조정할 경우에는 '0' 대신에 'zero'를 입력)<br/> |
| + | |} | ||
|} | |} | ||
| − | |||
---- | ---- | ||
| + | |||
| + | {|width="1200px" | ||
| + | |- | ||
| + | | valign=top| | ||
| + | |||
[[파일:작업수량2.png|400px|섬네일|오른쪽|(확대하려면 클릭)]] | [[파일:작업수량2.png|400px|섬네일|오른쪽|(확대하려면 클릭)]] | ||
| − | 4. 엑셀 파일에서 '''상품코드와 작업수량, | + | 4. 엑셀 파일에서 '''상품코드와 작업수량, 작업만 남기고 나머지 필드는 삭제'''합니다. |
| − | + | |} | |
---- | ---- | ||
| + | |||
| + | {|width="1200px" | ||
| + | |- | ||
| + | | valign=top| | ||
| + | |||
[[파일:통합문서저장.png|400px|섬네일|오른쪽|(확대하려면 클릭)]] | [[파일:통합문서저장.png|400px|섬네일|오른쪽|(확대하려면 클릭)]] | ||
5. 작성한 엑셀파일을 다른 이름으로 저장하기를 선택해서 '''97-2003 엑셀 통합문서 형식으로 저장'''합니다. | 5. 작성한 엑셀파일을 다른 이름으로 저장하기를 선택해서 '''97-2003 엑셀 통합문서 형식으로 저장'''합니다. | ||
| − | + | :주의: 이지어드민 상에서 사용하는 모든 엑셀 작업 문서들은 97-2003 통합문서로 저장하는 것을 권장합니다. | |
| − | + | |} | |
---- | ---- | ||
| + | |||
| + | {|width="1200px" | ||
| + | |- | ||
| + | | valign=top| | ||
| + | |||
[[파일:재고일괄업로드.png|400px|섬네일|오른쪽|(확대하려면 클릭)]] | [[파일:재고일괄업로드.png|400px|섬네일|오른쪽|(확대하려면 클릭)]] | ||
| − | 6. | + | 6. 재고일괄조정 메뉴에서 '''저장한 엑셀 문서를 업로드'''합니다.<br/> |
| − | + | 7. '''적용 버튼을 클릭'''하시면 재고가 일괄 조정됩니다. | |
| − | + | |} | |
| − | <br/><br/><br/><br/><br/><br/>< | + | <br/><br/><br/><br/><br/><br/> |
| + | |||
| + | ==<big>'''case 4. 재고부족요청/조회2에서 재고 등록하기'''</big>== | ||
| + | |||
| + | {|width="1200px" | ||
| + | |- | ||
| + | | valign=top| | ||
| + | |||
| + | [[파일:조)재고부족요청.png|400px|섬네일|오른쪽|(확대하려면 클릭)]] | ||
| + | 1. 재고부족요청/조회2 메뉴에서 원하시는 조건 설정 후 '''검색 버튼을 클릭'''합니다.<br/> | ||
| + | |} | ||
| + | ---- | ||
| + | |||
| + | {|width="1200px" | ||
| + | |- | ||
| + | | valign=top| | ||
| + | |||
| + | [[파일:조)입고요청.png|400px|섬네일|오른쪽|(확대하려면 클릭)]] | ||
| + | 2. 요청수량란에 '''입고 요청할 수량을 입력'''합니다.<br/> | ||
| + | *기본적으로 부족수량만큼 자동으로 입력되어 있습니다. | ||
|} | |} | ||
| + | ---- | ||
| − | + | {|width="1200px" | |
| − | {|width=" | ||
|- | |- | ||
| valign=top| | | valign=top| | ||
| − | [[파일: | + | |
| − | + | [[파일:조)변경내용저장.png|400px|섬네일|오른쪽|(확대하려면 클릭)]] | |
| − | + | 3. '''변경 내용 저장 버튼을 클릭'''하여 내용을 저장합니다. | |
| − | 3. '''변경 내용 저장 | + | |} |
| − | |||
---- | ---- | ||
| + | |||
| + | {|width="1200px" | ||
| + | |- | ||
| + | | valign=top| | ||
| + | |||
[[파일:전표생성.png|400px|섬네일|오른쪽|(확대하려면 클릭)]] | [[파일:전표생성.png|400px|섬네일|오른쪽|(확대하려면 클릭)]] | ||
| − | 4. 저장이 완료되면 '''입고요청 | + | 4. 저장이 완료되면 '''입고요청 버튼을 클릭해서 전표를 생성'''합니다. |
| − | + | |} | |
---- | ---- | ||
| + | |||
| + | {|width="1200px" | ||
| + | |- | ||
| + | | valign=top| | ||
| + | |||
[[파일:전표다운로드.png|400px|섬네일|오른쪽|(확대하려면 클릭)]] | [[파일:전표다운로드.png|400px|섬네일|오른쪽|(확대하려면 클릭)]] | ||
| − | 5. | + | 5. 재고관리 -> 재고부족2 -> 입고요청전표2 메뉴에서 작성하신 '''전표 선택 후, 다운로드 버튼을 클릭'''합니다.<br/> |
| − | 6. 다운로드 받은 엑셀 | + | 6. 다운로드 받은 엑셀 파일로 '''사입 요청'''을 합니다.<br/> |
| − | + | 7. 사입 요청한 상품이 입고됐으면, 다시 '''입고요청전표2에서 해당 전표를 선택'''합니다. | |
| + | |} | ||
---- | ---- | ||
| − | [[파일:입고요청완료.png|400px|섬네일|오른쪽|(확대하려면 클릭)]] | + | |
| − | + | {|width="1200px" | |
| − | 8 | + | |- |
| − | + | | valign=top| | |
| − | + | ||
| + | [[파일:조)입고요청완료.png|400px|섬네일|오른쪽|(확대하려면 클릭)]] | ||
| + | 8. 실제 입고된 수량을 확인하여 '''입고수량란에 입력'''합니다.<br/> | ||
|} | |} | ||
| + | ---- | ||
| + | |||
| + | {|width="1200px" | ||
| + | |- | ||
| + | | valign=top| | ||
| + | |||
| + | [[파일:조)사입완료.png|400px|섬네일|오른쪽|(확대하려면 클릭)]] | ||
| + | 9. '''변경내용 저장 버튼을 클릭'''합니다.<br/> | ||
| + | 10. '''완료처리 버튼'''을 클릭하면 재고가 정상적으로 등록됩니다. | ||
| + | *입고요청전표2 기능을 통해서 재고를 등록하려면 사전에 환경설정에서 세팅이 되어 있어야 합니다. | ||
| + | *고객님께서 직접 설정은 불가하오니, 이지어드민 고객센터(02-521-1774)로 문의주셔야 합니다. | ||
| + | |} | ||
| + | <br/><br/><br/><br/><br/><br/> | ||
| + | |||
| + | ==<big>'''case 5. 프리미엄 POS(프리미엄 버전 전용)에서 재고 등록하기'''</big>== | ||
| + | |||
| + | {|width="1200px" | ||
| + | |- | ||
| + | | valign=top| | ||
| + | |||
| + | [[파일:조)포스입고.png|400px|섬네일|오른쪽|(확대하려면 클릭)]] | ||
| + | 1. '''프리미엄 POS를 실행'''하고, 상단 메뉴에서 '''입고탭을 선택'''합니다. | ||
| + | |} | ||
| + | ---- | ||
| + | |||
| + | {|width="1200px" | ||
| + | |- | ||
| + | | valign=top| | ||
| + | |||
| + | [[파일:조)새기본전표.png|400px|섬네일|오른쪽|(확대하려면 클릭)]] | ||
| + | 2. '''새 기본 전표 버튼을 클릭'''해서 입고 전표를 생성합니다. | ||
| + | |} | ||
| + | ---- | ||
| + | |||
| + | {|width="1200px" | ||
| + | |- | ||
| + | | valign=top| | ||
| + | |||
| + | [[파일:조)포스입고스캔.png|400px|섬네일|오른쪽|(확대하려면 클릭)]] | ||
| + | 3. '''입고된 상품의 바코드를 스캔'''하면 중간 부분에 스캔한 상품의 정보와 수량이 입력됩니다. | ||
| + | *바코드를 스캐너로 스캔하지 않고, 상품코드를 직접 입력하고 확인 버튼을 클릭하셔도 됩니다. | ||
| + | |} | ||
| + | ---- | ||
| + | |||
| + | |||
| + | {|width="1200px" | ||
| + | |- | ||
| + | | valign=top| | ||
| + | |||
| + | [[파일:조)포스입고완료.png|400px|섬네일|오른쪽|(확대하려면 클릭)]] | ||
| + | 4. 상품을 전부 스캔하고, '''입고 버튼을 클릭'''하면 이지어드민 상에 재고가 등록됩니다. | ||
| + | |} | ||
| + | |||
| + | ==<big>'''관련 FAQ'''</big>== | ||
2016년 6월 2일 (목) 00:53 기준 최신판
개요
|
이지어드민에서 재고등록은 다섯 가지 방법(프리미엄 버전 포함)을 통해 가능합니다.
case 1. 상품재고조회에서 재고 등록하기
case 2. 현 재고조회에서 재고 등록하기
case 3. 재고일괄조정에서 재고 등록하기
case 4. 재고부족요청/조회2에서 재고 등록하기
case 5. 프리미엄 POS(프리미엄 버전 전용)에서 재고 등록하기
관련 FAQ |